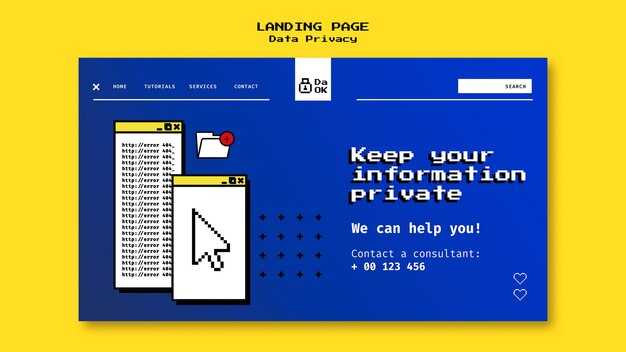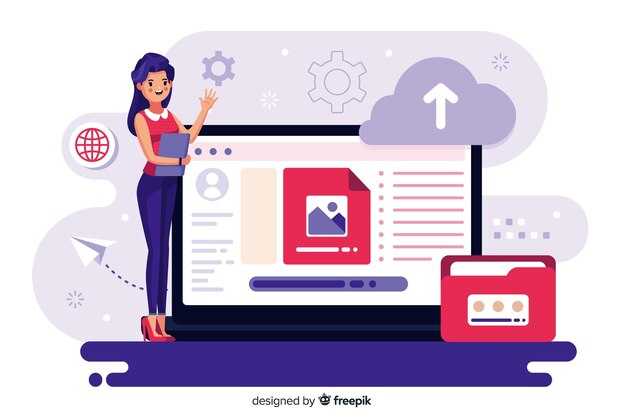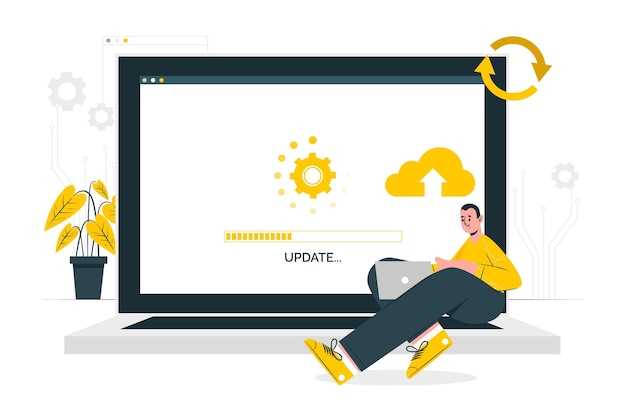Имя логического диска в Windows обозначается с помощью букв, начинающихся с «C», «D», «E» и так далее. Каждая буква представляет отдельный логический диск или раздел на физическом носителе. Например, системный диск, на котором установлена операционная система, чаще всего обозначен буквой «C». Это сразу указывает пользователю на его предназначение.
Каждый новый подключаемый диск или USB-накопитель получает следующее свободное имя. Чтобы узнать, какие диски доступны, можно воспользоваться проводником Windows или командной строкой. Если возникают ситуации, когда важные данные хранятся на нескольких дисках, удобно заранее знать, какой буквой обозначен каждый из них.
Для управления дисками и их разделами можно использовать встроенные инструменты, такие как Управление дисками. Полезно знать, что логические диски можно переименовывать. Это создание собственных имен помогает избежать путаницы и упростить навигацию. Пользователю необходимо лишь выбрать нужный диск, щелкнуть правой кнопкой мыши и выбрать соответствующую опцию.
Имя логического диска в ОС Windows обозначается
Имя логического диска в ОС Windows обозначается буквой латинского алфавита. Каждая буква соответствует отдельному подключенному накопителю или разделу. Например, стандартное обозначение для системного диска – «C:». Это позволяет быстро идентифицировать местоположение файлов и программ.
При установке новых дисков или создании разделов Windows автоматически назначает им имена, начиная с «D:», «E:», и так далее. Если вы хотите изменить букву логического диска, используйте встроенный инструмент «Управление дисками». Он доступен через меню «Пуск» или Панель управления.
Кроме того, каждая буква может быть дополнена символом «:», что указывает на корень диска. Например, «D:» указывает на корневую директорию диска D. Это важный аспект при работе с командной строкой или при написании скриптов, где требуется указание пути к файлам.
Также можно использовать дискете и сетевые ресурсы, которые получают буквы, аналогично локальным дискам. Сетевой диск, например, может быть обозначен как «Z:». Это обеспечивает единообразие в работе с различными типами хранилищ.
При работе с дисками полезно быть внимательным к именам, особенно если вы используете несколько устройств. Неправильное указание буквы может привести к ошибкам доступа или путанице с файлами. Рекомендуется регулярно проверять назначенные буквы и при необходимости обновлять их для удобства.
Как определить букву логического диска в Windows
Чтобы узнать букву логического диска в операционной системе Windows, выполните следующие шаги:
- Откройте «Проводник» или нажмите сочетание клавиш Win + E.
- В левой панели выберите раздел «Этот компьютер».
- Посмотрите на список дисков и разделов. Каждому из них присвоена буква, например, C:, D: и так далее.
Если требуется получить более детальную информацию о дисках, используйте «Управление дисками»:
- Нажмите Win + X и выберите пункт «Управление дисками».
- Откроется окно с графическим представлением всех установленных дисков и их обозначениями.
Также можно воспользоваться командной строкой:
- Откройте «Командную строку». Для этого нажмите Win + R, введите cmd и нажмите Enter.
- Введите команду wmic logicaldisk get name и нажмите Enter.
- На экране отобразится список всех логических дисков с их буквами.
Зная буквы логических дисков, вы легко сможете управлять файлами и папками на каждом из них. При необходимости меняйте буквы дисков через «Управление дисками», чтобы упростить их использование.
Изменение имени логического диска через интерфейс Windows
Чтобы изменить имя логического диска, откройте «Проводник» (Explorer) и найдите нужный диск в разделе «Этот компьютер». Щелкните правой кнопкой мыши на значке диска и выберите пункт «Переименовать».
Введите новое имя для диска и нажмите «Enter». Имя обновится мгновенно. Учтите, что вы можете использовать буквенно-цифровые символы и пробелы, но не допускаются специальные символы, такие как / : * ? » < > |.
Если у вас нет доступа к переименованию, убедитесь, что вы вошли в систему с правами администратора. В противном случае, измените учетную запись или обратитесь к администратору системы.
Также можно изменить имя логического диска через «Управление дисками» (Disk Management). Для этого нажмите комбинацию клавиш Windows + R, введите «diskmgmt.msc» и нажмите «Enter». Найдите нужный диск, щелкните правой кнопкой мыши и выберите «Изменить метку тома». Введите новое имя и подтвердите изменения.
Применяйте только легкие названия для удобства распознавания дисков в системе. Обратите внимание на ясность имени, чтобы не путаться при работе с несколькими дисками.
Использование командной строки для управления логическими дисками
Для управления логическими дисками в Windows используйте командную строку. Запустите её с правами администратора, чтобы иметь возможность вносить изменения.
Команда diskpart позволит вам получить доступ к утилите управления дисками. Введите diskpart и нажмите Enter. Откроется интерфейс, где можно управлять разделами и дисками.
Для отображения всех доступных дисков используйте команду list disk. Это даст вам представление о физической структуре системного хранилища.
Если вам нужно создать новый логический диск, выполните следующие действия. Сначала выделите нужный диск с помощью команды select disk X, заменив X на номер диска. Затем введите create partition primary size=SIZE, указав желаемый размер в мегабайтах.
Чтобы форматировать новый логический диск, выполните команду format fs=ntfs quick. Опция quick ускоряет процесс. После этого присвойте букву диска с помощью assign letter=X, где X – это желаемая буква.
Для удаления раздела выполните select partition Y и далее delete partition, заменив Y на номер раздела. Будьте осторожны, так как эта операция необратима.
Команды extend и shrink позволяют изменить размеры разделов. Для увеличения размера ввведите select partition Y, затем extend size=SIZE. Для уменьшения сначала выполните shrink desired=SIZE.
Закончите работу с diskpart командой exit. Использование командной строки для управления дисками – это быстрый и надежный способ выполнять задачи, экономя время и избегая графического интерфейса.
Преимущества и недостатки разных букв для логических дисков
При выборе букв для логических дисков в Windows стоит учитывать ряд факторов. Каждая буква имеет свои плюсы и минусы, которые могут повлиять на удобство работы с системой.
- Буква C:
- Преимущества:
- Стандартная буква для системного диска, облегчает понимание структуры системы.
- Большинство программ автоматически распознают C как основной диск.
- Недостатки:
- Занятость буквы мешает назначению дисков с другими важными данными.
- Не всегда можно переименовать системный диск без осложнений.
- Преимущества:
- Буква D:
- Преимущества:
- Типично используется для второго системного диска или для данных.
- Легко запомнить для пользователей, так как часто используется именно в этом контексте.
- Недостатки:
- При наличии множества дисков может возникнуть путаница.
- Некоторые устройства могут автоматически назначать D для привода CD/DVD.
- Преимущества:
- Необычные буквы (например, X, Z):
- Преимущества:
- Могут использоваться для выделения определенных дисков или временных ресурсов.
- Меньшая вероятность конфликтов с системными назначениями.
- Недостатки:
- Пользователи могут не сразу понимать, что обозначает такая буква.
- Некоторые программы могут не корректно работать с «непопулярными» буквами.
- Преимущества:
Выбор буквы для логического диска зависит от ваших нужд. При возможности, предпочтительно использовать стандартные буквы, такие как C и D, чтобы избежать путаницы. Однако, если система требует нестандартного подхода, разумно выбирать буквы, которые минимально пересекаются с уже назначенными. Это упростит работу и повысит общую организованность системы.
Как задать постоянное имя для сетевого диска в Windows
Для задания постоянного имени сетевого диска в Windows выполните следующие шаги:
- Откройте «Проводник» и щелкните правой кнопкой мыши на «Компьютер». Выберите «Подключить сетевой диск».
- В открывшемся окне выберите букву для диска из выпадающего списка. Убедитесь, что выбранное имя не конфликтует с уже используемыми буквами.
- Введите путь к сетевому ресурсу (например, \192.168.1.100share). Убедитесь, что доступ к ресурсу предоставлен.
- Установите флажок «Восстанавливать соединение при входе в систему», чтобы диск подключался автоматически при каждом запуске системы.
- Нажмите «Готово».
Чтобы изменить отображаемое имя диска, используйте следующий метод:
- Зайдите в «Проводник» и выберите новый сетевой диск.
- Щелкните правой кнопкой мыши на диске и выберите «Переименовать».
- Введите желаемое имя и нажмите Enter.
Для проверки статуса подключения откройте «Командную строку» и введите net use. В результате отобразится список всех подключенных сетевых дисков.
Следуя этим шагам, вы можете не только установить постоянное имя для сетевого диска, но и эффективно управлять своими ресурсами в Windows.
Типичные ошибки при назначении букв логическим дискам
При назначении букв логическим дискам стоит учитывать несколько распространенных ошибок. Первая из них – дублирование букв. Убедитесь, что выбранная буква не используется другим устройством в системе. Это может привести к сбоям при доступе к данным.
Вторая ошибка – неправильно назначенные буквы для съемных носителей. Часто пользователи забывают, что устройства, такие как USB-накопители, могут автоматически получать буквы при подключении. Настройте их так, чтобы они не конфликтовали с уже назначенными дисками.
Третья ошибка – игнорирование системных дисков. Не назначайте буквы для системных разделов, которые могут конфликтовать с операционной системой. Например, часто буква C: резонирует с системным диском, и ее переписывание вызовет проблемы с загрузкой.
Четвёртая ошибка – использование слишком сложных букв. Хотя разрешено использовать до 26 букв, в большинстве случаев достаточно ограничиться несколькими простыми символами. Это облегчит запоминание и вызовет меньше путаницы.
Пятой рекомендацией будет избежание назначения букв, которые могут вызвать трудности в работе программ. Некоторые приложения ориентированы на стандартные пути к файлам, и если вы измените буквы, приложения могут не найти необходимые ресурсы.
Убедитесь, что вы регулярно проверяете состояние дисков и их назначенные буквы. Осуществление таких проверок поможет избежать многих из вышеперечисленных ошибок и упростит работу с файлами на компьютере.
Специфика именования логических дисков в многофункциональных системах
Каждый логический диск в Windows имеет уникальное имя, обозначаемое буквой, что позволяет легко идентифицировать и управлять различными устройствами. Для удобства использования рекомендуется придерживаться последовательности в именовании. Например, выделение системного диска буквой «C» делает его мгновенно узнаваемым. Этому принципу следуют большинство пользователей.
Кроме стандартной буквы, важно учитывать тип хранения данных. Используйте буквенные обозначения, такие как «D» для второго жесткого диска или «E» для внешнего накопителя. Для быстрого доступного пространства, например, USB-накопителей, подходят буквы «F» и выше. Установите понятные названия, как «Медиа», «Резервные копии» или «Проекты», которые четко отражают содержание каждого диска.
В многофункциональных системах важно следить за конфигурацией. Если несколько пользователей работают с одной системой, выделите для каждого пользователя отдельный логический диск. Это позволит избежать путаницы и упростит организацию файлов. Система может помочь отслеживать доступ к данным на каждом диске и улучшить безопасность.
При подключении сетевых дисков, например, в офисах, используйте предопределенные буквы. Это упростит процесс доступа для всех сотрудников и ускорит ориентирование в сетевых ресурсах. Настройте точные пути и имена, меняя лишь суффиксы, чтобы пользователи понимали, к какому ресурсу они обращаются.
Наконец, учитывайте возможность расширения системы. Если в будущем планируете добавление новых дисков, оставьте свободные буквы в алфавите. Это поможет избежать конфликтов и улучшит управляемость.»
Советы по организации структуры логических дисков в Windows
Создайте отдельные логические диски для разных типов данных. Например, используйте один диск для системных файлов, другой для программ, а третий для пользовательских данных. Это поможет избежать путаницы и упростит резервное копирование.
Структурируйте папки логично. Разделите содержимое по категориям: документы, музыка, видео, изображения. Такой подход облегчает поиск нужных файлов и делает структуру более интуитивно понятной.
Используйте ярлыки и метки. Добавьте метки к своим дискам и папкам для быстрых ссылок. Это существенно сокращает время на поиск информации и помогает быстро находить нужные разделы.
Регулярно очищайте диски. Осуществляйте контроль за хранилищем, удаляйте ненужные файлы и программы. Используйте встроенные утилиты Windows для очистки временных файлов и программ, которые вы не используете.
Используйте программы для управления дисками. Специальные утилиты помогут анализировать занятое пространство и выявлять дублирующиеся файлы. Это помогает рациональнее использовать доступное пространство.
Планируйте резервные копии. Храните копии важных данных на внешних накопителях или в облаке. Регулярные резервные копии обеспечат сохранность информации в случае сбоев.
Организуйте доступ к дискам с помощью прав доступа. Установите ограничения для разных пользователей на разные разделы. Это снижает риск случайного удаления важных данных и повышает безопасность.
Следуйте этим рекомендациям, чтобы структура логических дисков была удобной и понятной. Правильная организация упростит вашу работу на компьютере и сэкономит время.