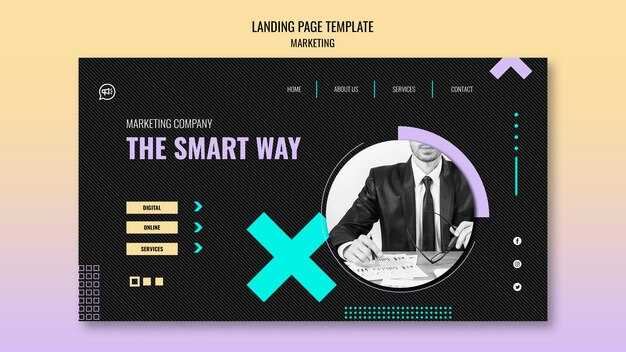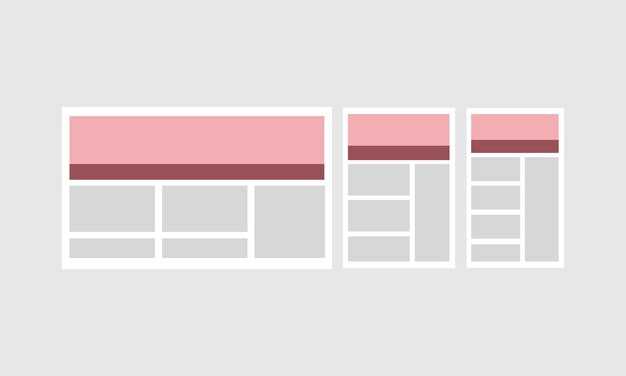Для проверки разрешения монитора в Windows 10 просто щелкните правой кнопкой мыши на пустом пространстве рабочего стола и выберите пункт Параметры экрана. В открывшемся окне вы увидите раздел, где указано текущее разрешение экрана. Это значение необходимо знать, чтобы оптимально настраивать приложения или игры.
В этом же окне можно менять разрешение. Нажмите на раскрывающееся меню под заголовком Разрешение экрана. Выберите одно из предложенных значений, чтобы улучшить качество картинки и адаптировать его под свои нужды. Обычно наиболее рекомендуемым разрешением будет отмечено наибольшим размером.
Если вам нужно больше информации о характеристиках монитора, вы можете воспользоваться программами как Speccy или HWMonitor, которые предоставят детальные данные о вашем оборудовании. Эти утилиты полезны для более глубокого анализа функционала вашего устройства.
Используя эти простые шаги, вы легко сможете узнать и изменить разрешение экрана своего компьютера, что поможет улучшить качество изображения и комфорт при работе.
Определение разрешения через настройки дисплея
Откройте меню «Параметры» с помощью сочетания клавиш Windows + I. Выберите раздел «Система». В левой части окна выберите «Дисплей».
Прокрутите вниз до секции «Масштаб и разметка». Здесь вы найдете строку «Разрешение дисплея». Текущее разрешение будет отображено в выпадающем списке.
Если необходимо изменить разрешение, нажмите на текущие параметры и выберите новое значение. Для применения изменений подтвердите свой выбор. Убедитесь, что новое разрешение соответствует возможностям вашего монитора.
Обратите внимание, что выбор разрешения не должен нарушать пропорции экрана. Если вы не уверены в оптимальных настройках, выберите опцию «Рекомендуемое разрешение» для автоматического выбора наилучшего варианта.
После внесения изменений наблюдайте за отображением. Если что-то не устраивает, вернитесь к предыдущему разрешению за несколько секунд.
Использование сочетания клавиш для быстрого доступа
Нажмите комбинацию клавиш Windows + I, чтобы открыть настройки Windows 10. Далее выберите раздел Система. В левом меню выберите Дисплей.
Чтобы быстро открыть окно с настройками разрешения, используйте сочетание Windows + P. Это окно позволяет выбирать режим отображения на нескольких экранах. Выберите Только компьютер, чтобы изменить параметры главного экрана.
Для открытия информации о дисплее можно воспользоваться сочетанием Windows + R и ввести команду dxdiag. Откроется окно диагностики DirectX. На вкладке Экран вы увидите данные о разрешении вашего монитора.
Если у вас несколько дисплеев, попробуйте сочетание Windows + Shift + стрела влево/вправо для быстрой навигации между экранами. Это поможет быстро ориентироваться и открывать нужные окна на нужном дисплее.
Просмотр разрешения в свойствах экрана
Чтобы узнать разрешение вашего монитора, выполните простые шаги через свойства экрана.
- Щёлкните правой кнопкой мыши на рабочем столе.
- В контекстном меню выберите пункт Параметры экрана.
Откроется окно с настройками экрана. Здесь вы увидите информацию о текущем разрешении монитора.
- В разделе Разрешение отображается разрешение, в котором работает ваш экран.
- Вы можете изменить его, выбрав другое значение из выпадающего списка.
После выбора нового разрешения не забудьте подтвердить изменения. Если изображение выглядит неудовлетворительно, вы всегда сможете вернуться к предыдущему разрешению.
Использование командной строки для получения информации
Откройте командную строку, нажав сочетание клавиш Win + R, введите cmd и нажмите Enter.
Введите команду wmic path Win32_VideoController get CurrentHorizontalResolution,CurrentVerticalResolution и нажмите Enter. Эта команда отобразит текущую ширину и высоту экрана в пикселях.
Если вам нужно больше информации о мониторе, введите wmic desktopmonitor get ScreenHeight,ScreenWidth. Это покажет разрешение, установленное для вашего устройства.
Для подробной информации о настройках дисплея воспользуйтесь командой wmic desktopmonitor get * . Вы увидите множество данных, включая модель и состояние монитора.
Завершите работу, закрыв окно командной строки, введя exit и нажав Enter. Теперь у вас есть вся необходимая информация о разрешении вашего монитора.
Выявление разрешения на базе графических драйверов
Чтобы быстро узнать разрешение монитора с помощью графических драйверов, откройте «Параметры» и перейдите в раздел «Система». Затем выберите вкладку «Дисплей». Здесь вы увидите текущее разрешение под заголовком «Разрешение экрана».
Для более детального анализа можно использовать программное обеспечение от производителей видеокарт, таких как NVIDIA или AMD. Эти утилиты показывают информацию о графической карте и подключённых дисплеях, включая их разрешение.
Также можно воспользоваться командной строкой. Нажмите комбинацию клавиш Win + R, введите «cmd» и нажмите Enter. В открывшемся окне введите команду:
wmic path win32_videocontroller get CurrentHorizontalResolution,CurrentVerticalResolution
После выполнения команды отобразятся текущие значения ширины и высоты экрана.
Если требуется более обстоятельная информация о возможных разрешениях, откройте «Параметры» графического драйвера. Обычно доступ к ним можно получить правым щелчком мыши на рабочем столе и выбором соответствующего пункта меню. В этом разделе вы сможете просмотреть и изменить доступные разрешения, а также выбрать наиболее подходящее.
Проверка параметров дисплея через Параметры Windows
Откройте меню «Параметры», нажав сочетание клавиш Win + I. Выберите пункт Система, а затем перейдите в раздел Дисплей.
В разделе «Дисплей» вы увидите информацию о разрешении вашего монитора, обозначенном как Разрешение экрана. Выберите текущий вариант, чтобы увидеть доступные разрешения, которые могут поддерживаться вашим устройством. Если вы хотите изменить разрешение, кликните по выпадающему списку и выберите подходящий вариант.
Также обратите внимание на параметры масштабирования и ориентации экрана. Масштабирование позволяет настроить размер текста, приложений и других элементов для лучшего восприятия. Сохраните изменения, нажав Применить после внесения любых корректировок.
Способы узнать разрешение для нескольких экранов
Чтобы быстро узнать разрешение подключенных экранов, воспользуйтесь следующими методами:
-
Панель управления
- Откройте «Панель управления».
- Выберите «Экран».
- Нажмите на «Настройки экрана».
- Здесь увидите информацию о каждом подключенном мониторе, включая его разрешение.
-
Настройки Windows
- Нажмите правой кнопкой мыши на рабочем столе и выберите «Настройки отображения».
- В списке экранов выберите нужный.
- Разрешение будет отображаться в разделе «Разрешение экрана».
-
Горячие клавиши
- Нажмите Windows + P, чтобы открыть меню проекции.
- Выберите нужный режим, затем вернитесь в «Настройки отображения» для проверки разрешения.
-
Специальные утилиты
- Скачайте программы, такие как DisplayFusion или DXDiag, которые предоставляют расширенную информацию о каждом подключенном устройстве.
- Запустите утилиту и выберите вкладку, связанную с монитором.
Эти методы помогут быстро получить необходимую информацию о разрешениях всех подключенных экранов, упрощая вашу работу с несколькими мониторами.
Определение разрешения в играх и приложениях
Чтобы узнать разрешение в играх и приложениях, откройте настройки видео или графики. Обычно это можно сделать в главном меню игры. Ищите разделы, связанные с графикой или видео, где отображается текущее разрешение.
На большинстве платформ есть возможность выбора между предустановленными разрешениями. Если приложение поддерживает режим оконного отображения, вы можете перетягивать окно, чтобы увидеть его размеры в пикселях.
Если игра позволяет изменить разрешение, просто выберите нужный вариант и сохраните изменения. Многие современные игры даже автоматически определяют параметры вашего монитора и предлагают оптимальное разрешение.
Для более детальной информации можно воспользоваться сторонними программами, такими как Fraps или MSI Afterburner. Эти утилиты показывают не только разрешение, но и частоту кадров, что также может быть полезно для оценки производительности.
Играя в многопользовательские проекты, иногда разработчики добавляют команды, которые позволяют узнать текущее разрешение экрана. Изучите документацию или форумы игры для получения таких сведений.