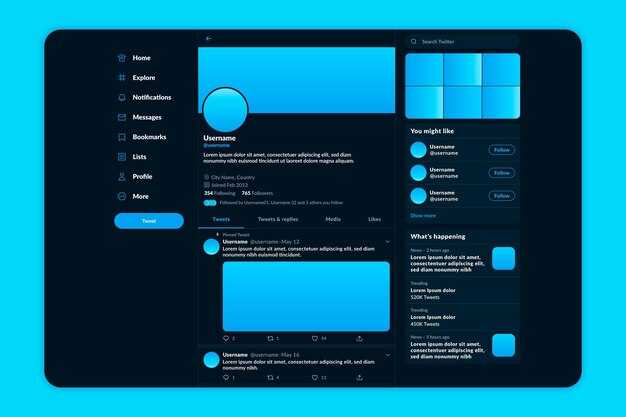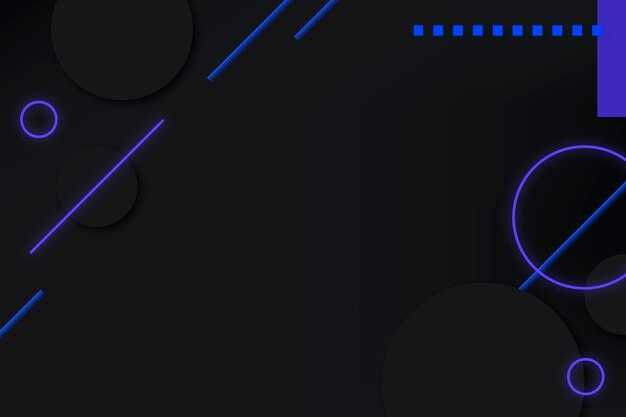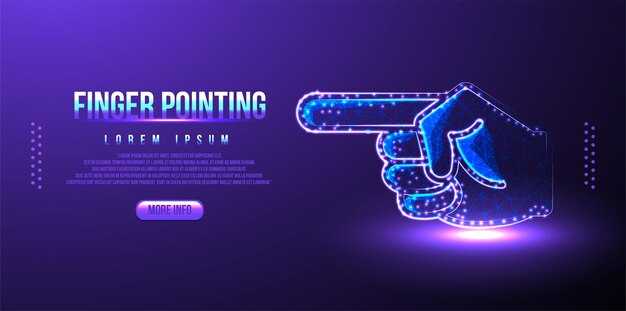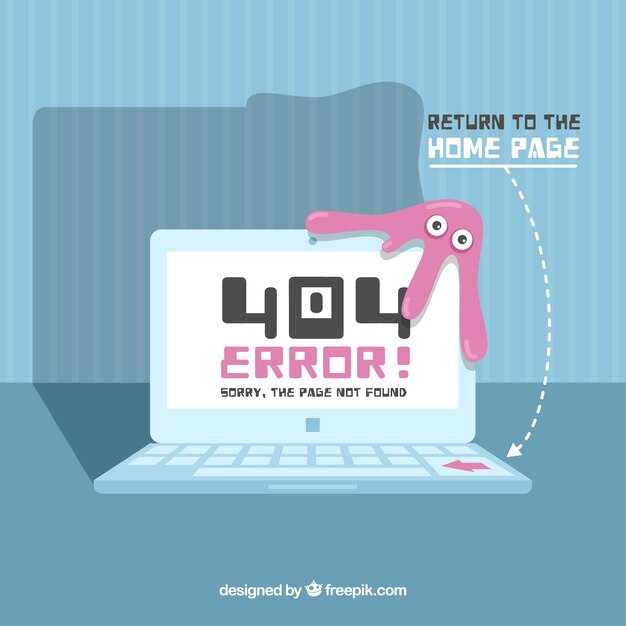Если вы хотите узнать, какую тему WordPress использует определенный сайт, начните с простого метода – проверьте исходный код страницы. Нажмите правой кнопкой мыши на странице и выберите «Просмотр исходного кода» или нажмите Ctrl + U. В открывшемся окне используйте комбинацию Ctrl + F для поиска строки wp-content/themes/. Это даст вам прямую ссылку на папку с темой, которая используется на сайте.
Дополнительный способ – воспользоваться онлайн-сервисами, такими как What WordPress Theme Is That или WPThemeDetector. Введите URL-адрес интересующего вас сайта, и сервис предоставит полную информацию о используемой теме и установленных плагинах. Эти инструменты просты в использовании и экономят время.
Не забывайте, что на некоторых сайтах могут использоваться индивидуально разработанные темы или кастомизации популярных шаблонов. Если вы не нашли нужной информации, попробуйте обратиться к администратору сайта через форму обратной связи. Многие владельцы будут рады поделиться этой информацией.
Определение темы через исходный код страницы
Откройте исходный код страницы сайта, нажав правой кнопкой мыши и выбрав «Просмотр кода» или нажав комбинацию клавиш Ctrl+U. В появившемся окне используйте сочетание Ctrl+F для поиска ключевых слов, связанных с темой WordPress.
Ищите строки, начинающиеся с wp-content/themes/. Они указывают на директорию используемой темы. Например, если вы видите строку wp-content/themes/your-theme-name/style.css, то your-theme-name – это название темы.
Также обратите внимание на файл style.css, который содержит метаинформацию о теме. Откройте его, чтобы увидеть имя, автора и версию темы. Для привлечения вниманием, структура файла обычно содержит такие строки:
Дополнительно, можно искать другие файлы, такие как functions.php или index.php, чтобы подтвердить используемую тему через уникальные функции или названия, которые могут указывать на конкретную тему.
Наконец, используйте онлайн-сервисы, такие как WPThemeDetector, которые делают процесс идентификации темы простым и быстрым. Просто введите URL сайта, и инструмент предоставит информацию о теме и плагинах, используемых на сайте.
Как открыть исходный код сайта
Чтобы быстро открыть исходный код сайта, выполните следующие шаги:
- На странице сайта, кликните правой кнопкой мыши.
- Выберите пункт «Просмотреть код» или «View Page Source» в контекстном меню.
- Откроется новое окно или вкладка с HTML-кодом сайта.
Если вы предпочитаете использовать горячие клавиши:
- На Windows нажмите Ctrl + U.
- На Mac используйте сочетание Command + Option + U.
Для более детального анализа кода можно открыть инструменты разработчика:
- Кликните правой кнопкой мыши и выберите «Проверить» или «Inspect».
- Или используйте горячие клавиши F12 или Ctrl + Shift + I на Windows, Command + Option + I на Mac.
В инструментах разработчика вы сможете исследовать HTML, CSS и JavaScript, а также просматривать изменения в реальном времени.
Поиск информации о теме
Посмотрите на код страницы. Нажмите правой кнопкой мыши на любой элемент сайта и выберите «Просмотреть код» или «Просмотреть источник». Найдите строку, содержащую «wp-content/themes/». Эта строка указывает на имя используемой темы.
Используйте специальные онлайн-сервисы для выявления темы. Например, WP Detective позволяет быстро узнать, какая тема установлена на сайте, просто введя его URL.
Обратите внимание на футер сайта. Иногда разработчики указывают информацию о теме в нижней части страницы. Это может быть реклама темы или ссылку на ее сайт.
Проверьте панель инструментов для администраторов. Если у вас есть доступ к административной панели WordPress, перейдите в раздел «Внешний вид» и затем «Темы». Здесь вы увидите активную тему и другие установленные.
Используйте расширения для браузеров. Некоторые дополнения, как Wappalyzer, могут помочь обнаружить не только тему, но и плагины, используемые на сайте.
- Код страницы: ищите «wp-content/themes/».
- Онлайн-сервисы: используйте WP Detective.
- Футер сайта: ищите информацию о разработчике.
- Админка: проверьте раздел «Темы».
- Расширения браузера: установите Wappalyzer.
Эти методы помогут вам легко найти информацию о теме, использованной на сайте, и подобрать что-то похожее для своих проектов.
Работа с инструментами разработчика
Откройте инструменты разработчика в вашем браузере, нажав F12 или щелкнув правой кнопкой мыши и выбрав «Просмотреть код» (Inspect). Выберите вкладку «Elements». Здесь отображается структура HTML-страницы.
Ищите в исходном коде ключевые классы или идентификаторы, связанные с темой. Часто разработчики тем используют специфические названия классов, например, theme-name, что может дать подсказку о названии темы. Также можно найти ссылки на файлы CSS и JavaScript, которые часто содержат название темы.
Перейдите на вкладку «Network» и обновите страницу. Фильтруйте запросы по типу CSS. Посмотрите, какие файлы загружаются. В файлах CSS можно выделить часть, содержащую название темы. Ищите строки вроде style.css, которые обычно содержат информацию о теме, включая название и автора.
Не забудьте заглянуть на вкладку «Console». Иногда там отображается информация о плагинах или темах, особенно если активно используются определённые функции или скрипты. Это может выявить дополнительные детали о теме, которую использует сайт.
Использование онлайн-сервисов для определения темы
Для быстрой проверки темы сайта WordPress подойдут специальные онлайн-сервисы. Один из таких инструментов – What WordPress Theme Is That. Просто введите URL нужного сайта, и сервис предоставит информацию о теме и используемых плагинах.
Еще один удобный ресурс – WPThemeDetector. Он не только показывает название темы, но и описывает ее функции и возможности. Это полезно, если вы хотите узнать о популярных темах и их возможностях в мире WordPress.
Если вам интересно, какая поддержка существует для темы, используйте сервисs Theme Check. Он анализирует тему на наличие ошибок и уязвимостей, что поможет вам оценить надежность и качество кода.
Также стоит обратить внимание на сервисs BuiltWith. Введите адрес сайта, и вы получите полную информацию о технологиях, использованных для его создания, включая тему WordPress и другие элементы.
Не забывайте, что эти инструменты работают корректно только для публичных сайтов. Если сайт защищен паролем или на нем стоит специальный плагин для блокировки информации о теме, сервисы могут не предоставить нужных данных.
Обзор популярных сервисов
Для определения темы WordPress на сайте используйте проверенные онлайн-сервисы, которые предоставляют информацию быстро и удобно. Вот несколько из них:
-
What WordPress Theme Is That — этот сервис позволяет просто ввести URL сайта и получить информацию о используемой теме. Он также предоставляет данные о плагинах, если они доступны.
-
WPThemeDetector — еще один полезный инструмент. После ввода адреса сайта вы получите подробную информацию о теме и плагинах. WPThemeDetector выделяется тем, что показывает разработчика темы и наличие обновлений.
-
Scan WP — этот сервис предлагает функции анализа тем и плагинов. Он предоставляет информацию о структуре сайта, что может быть полезно для более глубокого понимания его работы.
-
WordPress Theme Detector — сервис, акцентирующий внимание на темах. Он упрощает поиск темы за счет отображения данных о цветовой палитре и шрифтах.
-
Is It WordPress? — если вас интересует, используется ли WordPress на сайте, этот инструмент предоставляет удобный ответ. Он не только определяет платформу, но и позволяет узнать, какой конкретно шаблон применен.
Не забывайте, что работа этих сервисов зависит от открытости сайта. Если сайт использует нестандартные методы скрытия информации, узнать тему может быть сложнее. Однако перечисленные платформы являются надежными помощниками в большинстве случаев.
Как использовать What WordPress Theme Is That?
Перейдите на сайт What WordPress Theme Is That? и введите URL нужного сайта в предоставленное поле. Нажмите кнопку «Find Theme». При помощи этого инструмента вы получите информацию о теме, которую использует сайт, а также о любых плагинах, если они доступны для анализа.
Проверьте результаты. Платная и бесплатная темы будут отображаться с указанием названия и ссылки на официальный репозиторий, если это применимо. Если ни одна тема не была найдена, сайт может использовать кастомизированную тему или функцию, которая скрывает информацию.
Также обратите внимание на подробности, касающиеся автора темы и ее версии. Это может помочь вам с дальнейшими поисками аналогичных тем или плагинов. Если вас интересуют конкретные функции, добавьте запрос в поисковую систему с названием темы и задачами, которые вы хотите реализовать.
Эти простые шаги позволяют быстро узнать, какая тема используется на сайте, и помогают расширить ваши возможности выбора подходящей темы для собственного проекта.
Пример использования WPThemeDetector
Чтобы узнать, какая тема используется на сайте WordPress, перейдите на сайт WPThemeDetector. Введите URL-адрес интересующего вас сайта в поле поиска и нажмите кнопку «Search». Процесс займет всего несколько секунд.
Результаты поиска покажут название темы, ее разработчика и используемые плагины. Также вы сможете увидеть информацию о лицензии и доступности темы. Эта информация помогает не только понять, как выглядит сайт, но и помогает в создании собственных веб-проектов.
Обратите внимание на раздел с похожими темами. Часто разработчики используют схожие элементы, что может вдохновить вас на дизайн собственной страницы. Если вы хотите детализировать поиск, воспользуйтесь фильтрами, чтобы ограничить результаты по категории или популярности.
WPThemeDetector является отличным инструментом для дизайнеров и владельцев бизнеса. С его помощью вы можете получить представление о тенденциях в дизайне и функциональности сайтов ваших конкурентов.
Проверка через инструменты браузера
Откройте сайт, тему которого хотите выяснить, и щелкните правой кнопкой мыши в любом месте страницы. Выберите «Просмотреть код» или «Просмотреть элемент». Это откроет инструменты разработчика.
Перейдите на вкладку «Elements» (Элементы). Здесь вы увидите HTML-код страницы. Найдите в коде секцию <head>. В ней обычно находятся ссылки на стили и скрипты, связанные с темой.
Обратите внимание на ссылки, содержащие слова like «wp-content/themes/». Например, wp-content/themes/nazvanie-temy/style.css. Это и есть название используемой темы.
Для более детального анализа перейдите на вкладку «Network» (Сеть). Обновите страницу, чтобы увидеть все загруженные ресурсы. Используйте фильтр по типу «CSS» или «JS», чтобы быстро найти файлы, относящиеся к теме.
Если вы видите файл style.css с упоминанием названия темы, поздравляем! Вы только что узнали, какая тема используется на сайте.
Использование расширений для браузеров
Для определения темы WordPress на сайте воспользуйтесь специализированными расширениями для браузеров. Эти инструменты позволяют быстро и удобно получить информацию о используемой теме, не покидая страницу.
Вот несколько популярных расширений, которые выполняют эту задачу:
Инсталляция расширений проста. Перейдите в магазин расширений вашего браузера, найдите нужное, установите и активируйте. После установки кликните по значку расширения в панели инструментов, чтобы просмотреть данные о сайте.
Помимо расширений, обычно темы WordPress можно обнаружить и вручную, просматривая код страницы. Тем не менее, расширения делают процесс быстрым и без лишних усилий. Для получения точной информации о сайте выбирайте наиболее подходящее расширение в зависимости от ваших нужд.