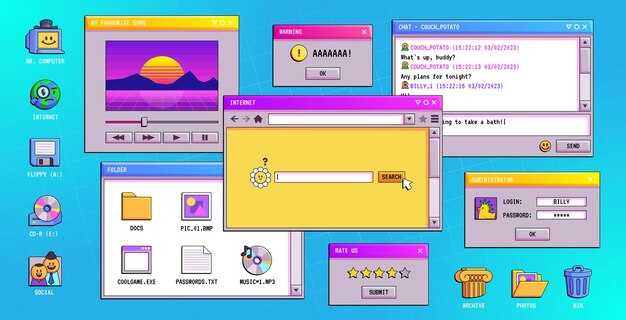Чтобы успешно отформатировать диск во время установки Windows, необходимо использовать командную строку. Для этого на экране установки выберите опцию «Восстановление системы», затем перейдите к «Диагностика» и выберите «Командная строка».
После открытия консоли введите diskpart и нажмите Enter. Это откроет утилиту Diskpart, которая позволяет управлять дисками и разделами. Далее введите list disk, чтобы отобразить все доступные диски. Убедитесь, что вы выбрали нужный диск, запомните его номер.
Введите select disk X, заменив X на номер вашего диска, чтобы выбрать его. Теперь можно форматировать диск с помощью команды clean, которая удалит все данные на выбранном диске. После этого создайте новый раздел командой create partition primary, а затем отформатируйте его с помощью format fs=ntfs quick. Этот способ подготовит диск к установке Windows в кратчайшие сроки.
Завершив процесс, не забудьте выйти из утилиты Diskpart, введя exit, и продолжить установку системы. Эти шаги помогут вам быстро и эффективно подготовить диск к работе с Windows.
Подготовка к установке Windows и запуск командной строки
Перед установкой Windows запустите командную строку из среды установки. Это позволит вам выполнить необходимые действия, такие как форматирование диска.
Следуйте этим шагам для подготовки:
- Загрузите компьютер с установочного носителя Windows (USB или DVD).
- Когда появится экран установки, выберите язык и нажмите «Далее».
- На следующем экране выберите «Восстановление системы» в левом нижнем углу.
- Выберите «Поиск и устранение неисправностей».
- Перейдите в раздел «Дополнительные параметры».
- Выберите «Командная строка». Откроется окно терминала.
Теперь вы готовы ввести команды для работы с дисками. Используйте команду diskpart для управления разделами. Введите ее и нажмите Enter.
Для просмотра доступных дисков введите:
list disk
После выбора диска введите:
select disk X
где X – номер нужного диска.
Чтобы отформатировать выбранный диск, используйте команду:
format fs=ntfs quick
Не забудьте заменить «ntfs» на «exfat» или другой формат, если это необходимо. После форматирования диск будет готов для установки Windows.
Закончите работу в командной строке, введя exit, и продолжайте установку, следуя инструкциям на экране.
Выбор диска для форматирования: как определить нужный объем
При выборе диска для форматирования ориентируйтесь на размер и назначение. Если планируете устанавливать операционную систему, выделите от 20 до 40 ГБ для Windows. Это обеспечит достаточное пространство для самой ОС и обновлений.
Для компьютерных игр и приложений учтите их требования. Современные игры могут занимать от 30 до 100 ГБ. Поэтому выделите достаточно места, если планируете их устанавливать.
Если диск используется для хранения медиафайлов, определите объем в зависимости от ваших нужд. 1 ТБ будет достаточно для большого количества фотографий и видео. Рассмотрите возможность использования более крупных дисков, если собираете большую коллекцию.
Кроме того, оцените возможности вашего компьютера. Если у вас много данных, возможно, стоит сделать несколько разделов. Это упростит управление файлами и ускорит процесс резервного копирования.
Не забывайте о резервном копировании перед форматированием. Убедитесь, что все важные данные сохранены, чтобы избежать потери информации. Перед началом работы с дисками проверяйте, что выбрали именно тот, который необходимо отформатировать, чтобы избежать ошибок.
Команды для форматирования: что нужно знать о PowerShell и Diskpart
Используйте PowerShell или Diskpart для форматирования дисков в Windows, выбирая тот инструмент, который вам удобнее. PowerShell предлагает мощные команды, а Diskpart более привычен для пользователей, знакомых с классическим интерфейсом.
Для работы с Diskpart выполните следующие шаги:
- Запустите командную строку с повышенными правами.
- Введите diskpart и нажмите Enter.
- Используйте list disk, чтобы увидеть доступные диски.
- Выберите нужный диск командой select disk N, где N – номер диска.
- Введите clean, чтобы удалить все данные на диске.
- Для создания нового раздела выполните create partition primary.
- Форматируйте раздел с помощью format fs=ntfs quick или выберите другую файловую систему.
PowerShell предлагает альтернативный подход:
- Запустите PowerShell с правами администратора.
- Введите Get-Disk, чтобы отобразить список дисков.
- Выберите диск с помощью команд Select-Disk N.
- Очистите диск командой Clear-Disk -RemoveData.
- Создайте новый раздел с New-Partition -DiskNumber N -UseMaximumSize -AssignDriveLetter.
- Форматируйте раздел с Format-Volume -DriveLetter X -FileSystem NTFS -NewFileSystemLabel «LabelName» -Confirm:$false.
Обратите внимание, что при форматировании все данные на диске будут потеряны. Убедитесь, что вы создали резервные копии важной информации. После форматирования ваш диск будет готов к использованию и установке операционной системы.
Различные типы форматирования: полное и быстрое
Полное и быстрое форматирование имеют разные цели и время выполнения, что важно учитывать при установке Windows.
Быстрое форматирование заменяет файловую систему на новую, не удаляя данные, а просто помечая их как недоступные. Это ускоренный процесс, который выполняется за считанные минуты. Используйте его, когда уверены, что устройство не содержит важных данных, или после его использования, чтобы подготовить диск к новому формату.
- Применяйте для дисков без критически важных файлов.
- Сокращает время на форматирование.
- Подходит для повторного использования диска.
Полное форматирование занимает больше времени, так как выполняет более глубокую проверку диска. При этом удаляются все данные, и производится проверка на наличие поврежденных секторов. Этот метод подходит для подготовки старых или ненадежных дисков к новой установке системы.
- Используйте, если на диске важно убрать все данные.
- Проверяет состояние диска на ошибки.
- Занимает больше времени и ресурсов.
Выбор между полным и быстрым форматированием зависит от ваших нужд. Если нужно быстро подготовить диск и вы уверены в его состоянии – выбирайте быстрое. Если хотите удостовериться в качестве диска и полностью очистить его – используйте полное форматирование.
Настройка файловой системы при форматировании: NTFS или FAT32?
Выберите файловую систему NTFS, если планируете использовать диск для установки Windows. NTFS поддерживает большие объемы данных, обеспечивает надежную защиту файлов и позволяет создавать специализированные права доступа.
Если требуется использовать диск на различных устройствах, выберите FAT32. Эта система совместима с большинством операционных систем и поддерживает большинство USB-накопителей. Однако, у FAT32 есть ограничения: максимальный размер файла составляет 4 ГБ, что может стать проблемой при работе с большими мультимедийными файлами.
Если необходимо использовать функции шифрования или восстановления, NTFS будет лучшим выбором. Эта файловая система также позволяет создать разделы, которые могут быть восстановлены в случае сбоя.
При использовании командной строки для форматирования, вводите команду format X: /FS:NTFS или format X: /FS:FAT32, заменяя X на нужную букву диска. Убедитесь, что выбрали правильную файловую систему в зависимости от ваших задач и оборудования.
При выборе файловой системы учтите и долгосрочные планы использования диска. Если вы собираетесь хранить много данных или использовать функции безопасности и восстановления, NTFS станет оптимальным вариантом. Для простоты и совместимости лучше подойдет FAT32.
Ошибки и проблемы при форматировании: как их избежать
Перед форматированием диска проверьте, правильно ли выбрана целевая дисковая область. Убедитесь, что вы находитесь на правильном разделе, чтобы не потерять важные данные.
Следите за состоянием диска. Если на нем есть ошибки, используйте команду chkdsk перед форматированием. Это поможет устранить потенциальные проблемы и предотвратить ошибки в процессе.
Проверьте подключения к диску. Если это внешний носитель, убедитесь, что он подключен надежно, чтобы избежать обрывов связи и ошибок записи во время форматирования.
Не забывайте о резервном копировании. Создайте копии важных данных на другом носителе или в облаке. Это поможет избежать потери информации в случае неожиданных ошибок в процессе форматирования.
При работе с консолью используйте команды аккуратно. Неправильный ввод команд может привести к повреждению данных. Перед запуском команды format дважды проверьте введенные параметры.
Помните о правильном выборе файловой системы. NTFS подходит для большинства современных систем, FAT32 может быть ограничением для жестких дисков больших объемов и недостаточной безопасностью. Выбор файловой системы влияет на совместимость и функциональность после форматирования.
Следуя этим простым рекомендациям, вы сможете избежать большинства проблем при форматировании диска и гарантировать успешную установку Windows.
Проверка успешности форматирования: что делать дальше
После завершения процесс форматирования диска, проверьте его корректность. Используйте команду diskpart для проверки состояния диска. Введите list disk, чтобы увидеть все доступные диски. Убедитесь, что нужный диск отображается без ошибок.
Воспользуйтесь командой select disk X (где X – номер вашего диска) и затем введиту list volume, чтобы увидеть созданные на диске разделы. Убедитесь, что они имеют правильные размеры и метки.
Если форматирование прошло успешно, можете установить Windows. Запустите установщик и выберите отформатированный диск для установки системы. Перед этим нажмите на кнопку Далее после выбора диска.
После завершения установки проверьте функциональность системы. Убедитесь, что все устройства работают корректно, а диск отображается в файловом менеджере. Если возникли проблемы, проверьте настройки BIOS на совместимость диска с вашим компьютером.
Сохраните оригинальные настройки и убедитесь, что система обновлена. Устанавливайте драйвера для корректного функционирования аппаратного обеспечения. Также рекомендуется создать резервную копию важных данных на отдельном носителе для предотвращения потери информации в будущем.
Дополнительные действия после форматирования: разделение дисков и установка драйверов
После форматирования диска важно разделить его на логические разделы. Используйте встроенное средство «Управление дисками». Найдите его через меню «Пуск» или выполните команду diskmgmt.msc в командной строке. Выберите неразмеченное пространство, щелкните правой кнопкой мыши и выберите «Создать простой том». Следуйте мастеру для задания размера и буквы раздела.
Рекомендуется выделить отдельные разделы для системы, программ и данных. Это улучшит организацию и упростит резервное копирование. Например, создайте один раздел для операционной системы и ещё один для личных файлов.
После этого приступайте к установке драйверов. Это позволит обеспечить корректную работу оборудования и повысить производительность. Загрузите последние версии драйверов с официальных сайтов производителей. Обратите внимание на драйверы для видеокарты, сетевой карты и чипсета материнской платы.
Установите драйверы, начиная с чипсета, чтобы система корректно распознала все компоненты. Затем установите драйвера для видеокарты и остального оборудования. После установки рекомендуется перезагрузить компьютер, чтобы изменения вступили в силу.
Завершив установку драйверов, выполните проверку в «Диспетчере устройств». Убедитесь, что нет значков ошибок и все устройства распознаны. Это первый шаг к стабильной работе системы.