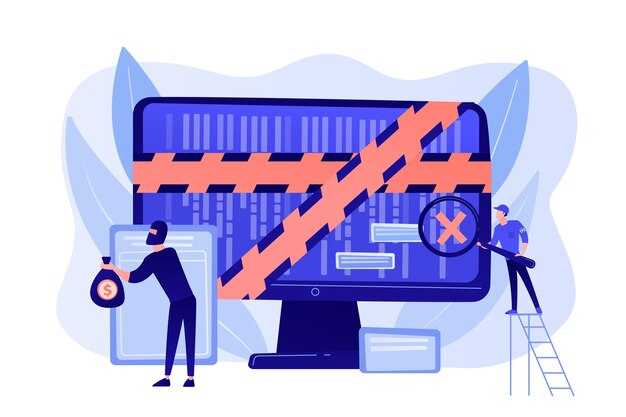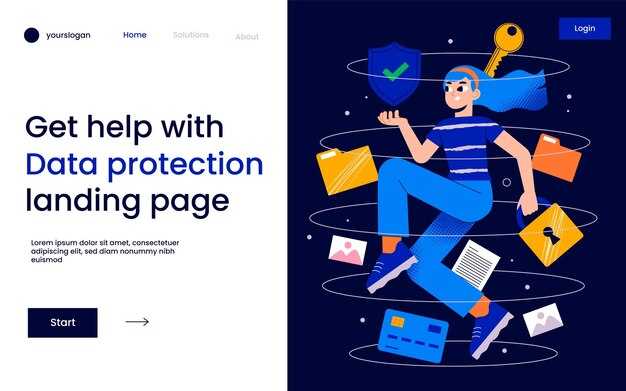Чтобы отключить антивирус в Windows 10, перейдите в настройки системы. Откройте Параметры и выберите пункт Обновление и безопасность. Далее перейдите в раздел Безопасность Windows, затем кликните по Защита от вирусов и угроз.
В открывшемся меню вы увидите параметры защиты. Выберите Управление настройками в разделе Настройки защиты от вирусов и угроз. Вы можете отключить защиту в реальном времени, переместив переключатель в положение выключено.
Также рассмотрите отключение дополнительных функций, если они вам не нужны. Это может включать в себя Защита в облаке и Отправка образцов на Microsoft. После внесения изменений, обязательно проверьте, что ваша система защищена другими способами. Например, можно использовать встроенные инструменты для восстановления и контроля безопасности.
Проверка активных защитных решений на компьютере
Откройте меню «Пуск» и введите «Безопасность Windows», затем выберите соответствующий пункт. Переключитесь в раздел «Защитник Windows». Здесь вы увидите статус антивирусной защиты. Если активировано программное обеспечение, оно будет отмечено как «Включено».
Если вы используете сторонний антивирус, откройте его интерфейс. Найдите информацию о состоянии защиты, которая обычно отображается на главной странице приложения. Обратите внимание на наличие обновлений баз данных и актуальность статуса защиты.
Для более детальной проверки воспользуйтесь командной строкой. Нажмите «Win + R», введите «cmd» и нажмите «Enter». В открывшемся окне введите команду sc query и нажмите «Enter». Это покажет список всех служб, в том числе антивирусных программ, установленных на вашем компьютере.
Также проверьте установленные программы. Перейдите в «Панель управления» -> «Программы и компоненты». Найдите там антивирусные решения, которые могут быть установлены. Если вы видите нужную программу, значит, она активно защищает вашу систему.
Знание о наличии антивируса и его состоянии помогает вам поддерживать безопасность компьютера. Убедитесь, что защитное решение обновлено и работает корректно для предотвращения угроз. Регулярно проводите проверки для уверенности в безопасности ваших данных.
Определение типа установленного антивируса
Запустите диспетчер задач, нажав Ctrl + Shift + Esc. Перейдите на вкладку Процессы и ищите названия, связанные с антивирусами, такие как Avast, Kaspersky, Norton или Bitdefender.
Чтобы уточнить информацию, откройте Панель управления. Найдите раздел Программы и выберите Программы и компоненты. Здесь вы увидите список установленных программ, среди которых будут антивирусы.
Также можно использовать командную строку для быстрого просмотра установленного ПО. Откройте Командную строку от имени администратора и введите команду wmic product get name. Это выведет список программ, включая антивирусы.
Для более детального анализа можно воспользоваться сторонним ПО, например, Speccy или Belarc Advisor, которые предоставят полную информацию о системе и установленном ПО.
Проверьте системный трей в правом нижнем углу экрана. Антивирус часто имеет значок, который сигнализирует о его работе. Кликнув по нему, можно получить доступ к интерфейсу программы.
При помощи этих методов легко определить, какой антивирус установлен на вашем компьютере, что поможет в дальнейшем процессе его отключения или настройки.
Отключение стороннего антивируса через интерфейс программы
Для отключения стороннего антивируса, откройте его интерфейс. Обычно это можно сделать через иконку в системном трее. Щелкните правой кнопкой мыши на иконке антивируса, чтобы открыть контекстное меню.
В меню выберите пункт «Отключить защиту» или аналогичный. Если такая опция недоступна, зайдите в основные настройки программы.
В разделе настроек найдите вкладку, связанную с защитой или безопасностью. Здесь можно обнаружить параметры временного отключения антивируса.
После завершения работы с программами, для которых требуется отключение антивируса, не забудьте вернуться в интерфейс антивирусной программы и снова включить защиту. Это обеспечит безопасность вашего устройства.
Удаление антивируса с помощью панели управления
Чтобы удалить антивирус через панель управления, выполните следующие шаги:
- Откройте меню «Пуск» и выберите «Параметры» (иконка шестерёнки).
- Перейдите в раздел «Приложения».
- В списке установленных приложений найдите ваш антивирус.
- Нажмите на название антивируса, чтобы отобразить опции.
- Выберите пункт «Удалить» и подтвердите действие.
Если антивирус не удаляется стандартным способом, воспользуйтесь специальным инструментом удаления от разработчика антивируса. Такие инструменты часто доступны на официальных сайтах.
После удаления антивируса проверьте наличие остаточных файлов. Для этого зайдите в папку «Программные файлы» на системном диске и удалите все папки, связанные с антивирусом.
Не забудьте очистить реестр с помощью утилит, таких как CCleaner, чтобы удалить записи, связанные с антивирусом.
Перезагрузите компьютер, чтобы изменения вступили в силу.
Использование инструмента для удаления программ
Запустите инструмент «Удаление программ» через меню «Пуск». Найдите его, введя «Программы и компоненты» в строку поиска. Выберите нужный антивирусный продукт из списка установленных программ.
Нажмите на выбранную программу, затем выберите «Удалить». Следуйте указаниям мастера удаления. После завершения процесса перезагрузите компьютер, чтобы изменения вступили в силу.
Если стандартное удаление не решает проблемы, используйте специализированные утилиты для удаления. Такие программы помогают удалить все оставшиеся файлы и записи в реестре, обеспечивая полное устранение антивируса.
Некоторые популярные инструменты включают Revo Uninstaller и IObit Uninstaller. Эти утилиты позволяют провести глубокое сканирование и очистку системы. Установите одну из них, запустите, найдите антивирус, и следуйте инструкциям на экране.
После удаления проверьте систему на наличие остатков файлов и компонентов. Можно воспользоваться встроенными средствами Windows для проверки работоспособности компьютера. Это поможет удостовериться, что антивирус действительно отключен и больше не мешает работе.
Настройка Windows Security для временного отключения защиты
Для временного отключения защиты в Windows Security выполните следующие шаги:
- Откройте параметры безопасности: Нажмите на кнопку Пуск, введите Безопасность Windows, затем выберите соответствующий результат.
- Перейдите в раздел защиты: Выберите Защита от вирусов и угроз.
- Настройки защиты: Нажмите на Управление настройками под заголовком Настройки защиты от вирусов и угроз.
- Отключите защиту: Найдите переключатель Защита в реальном времени и отключите его. Вам потребуется подтвердить действие.
Учтите, что отключение защиты может оставить систему уязвимой. После завершения необходимых действий рекомендуется снова активировать защиту в том же меню. Просто вернитесь в настройки и включите Защиту в реальном времени.
Разрешение на установку программ без антивируса
Чтобы установить программу без антивируса в Windows 10, выполните следующие шаги:
- Откройте Параметры (нажмите Windows + I).
- Перейдите в раздел Обновление и безопасность.
- Выберите вкладку Безопасность Windows.
- Нажмите на Управление настройками защиты от вирусов и угроз.
- В разделе Настройки защиты от вирусов и угроз временно отключите Защита в реальном времени.
После выполнения этих шагов вы сможете установить желаемую программу. Не забудьте включить защиту снова после завершения установки, следуя тем же шагам и активировав Защиту в реальном времени.
Также можно добавить программу в список исключений антивируса:
- В разделе Настройки защиты от вирусов и угроз выберите Исключения.
- Нажмите Добавить или удалить исключения.
- Выберите Добавить исключение и укажите путь к нужной программе.
Таким образом, вы сможете устанавливать и использовать приложения, не отключая защиту системы полностью. Не забывайте следить за безопасностью ваших данных.
Проверка работоспособности системы после отключения антивируса
Проверьте загрузку и стабильность системы. Перезагрузите компьютер и обратите внимание на время загрузки. Если система загружается быстрее, это может указывать на конфликт с антивирусом.
Запустите различные программы, которые вы используете ежедневно. Обратите внимание на их производительность и отклики. Если приложения работают медленнее или выдают ошибки, это может сигнализировать о проблемах.
Проведите тест на наличие вирусов с помощью альтернативных онлайн-сканеров. Это позволит убедиться, что отключение антивируса не привело к заражению.
Проверьте сетевое подключение. Попробуйте открыть несколько веб-сайтов и проверить скорость загрузки страниц. Замедление или проблемы с доступом могут указывать на сетевые конфликты.
Оцените работу системы на наличие любых аномалий. Посмотрите в диспетчере задач на использование ресурсов. Высокие показатели использования CPU или памяти могут говорить о нездоровой ситуации в системе.
Не забудьте проверить наличие обновлений для операционной системы и используемых приложений. Иногда отключение антивируса помогает устранить проблемы с совместимостью, требующие обновлений.
Если вы заметили серьезные проблемы, подумайте о повторном включении антивируса или замене его на более подходящее решение. Запись всех обнаруженных проблем поможет в дальнейшем выборе программного обеспечения для защиты.