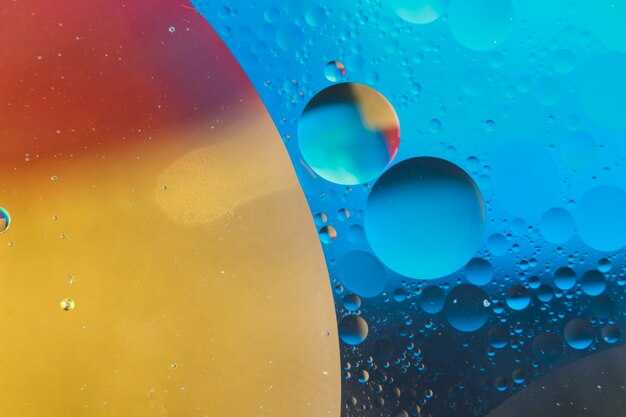Чтобы отключить вход в спящий режим в Windows 10, откройте меню «Пуск» и перейдите в «Параметры». Там выберите раздел «Система», затем кликните на «Сон и режим ожидания». В этом окне вы найдете настройки, позволяющие выбирать время, через которое устройство уходит в спящий режим. Установите значение на «Никогда» для обеих опций: при работе от аккумулятора и от сети.
Также полезно проверить настройки управления электропитанием. Введите в поле поиска «Дополнительные параметры питания» и выберите соответствующий результат. Нажмите на «Изменить параметры схемы» рядом с активной схемой питания, затем выберите «Изменить дополнительные параметры питания». В открывшемся окне найдите вкладку «Сон» и установите все значения на «Никогда», включая опцию «Сон» и «Гибернация».
После внесенных изменений не забудьте сохранить настройки. Теперь ваш компьютер не будет автоматически переходить в спящий режим, что упрощает доступ к рабочим процессам и позволяет не прерываться во время важных задач.
Отключение режима сна через настройки питания
Перейдите в «Параметры», нажав клавишу Windows и выбрав значок шестеренки. Затем выберите раздел «Система».
В меню слева кликните на «Электропитание и спящий режим». Здесь вы найдете настройки, связанные с управлением питанием.
В разделе «Сон» установите значение «Никогда» для опций «При использовании батареи» и «При подключении». Это предотвратит автоматическое переход в спящий режим в указанные моменты.
Чтобы изменения вступили в силу, закройте окно настроек. Теперь ваш компьютер не будет переходить в спящий режим без вашего вмешательства.
Если хотите, можно также проверить дополнительные параметры. В разделе «Дополнительные параметры электропитания» перейдите в «Изменить настройки схемы» вашей активной схемы. Здесь выберите «Изменить дополнительные параметры питания».
В открывшемся окне найдите «Сон» и убедитесь, что параметры также установлены на «Никогда». Закончите редактирование, нажав «Применить» и «ОК».
Теперь ваш компьютер настроен на постоянное использование без перехода в режим сна, что повышает удобство работы.
Настройка параметров плана питания для предотвращения сна
Откройте меню «Пуск» и введите «Панель управления». В результатах поиска выберите «Панель управления». Перейдите в раздел «Электропитание».
Выберите активный план питания, кликнув по ссылке «Изменить настройки плана» рядом с его названием.
Здесь можно изменить время, через которое ваш компьютер переходит в спящий режим. Найдите строку «Переход в спящий режим» и установите значение «Никогда» как для режима работы от сети, так и для батареи.
Нажмите «Сохранить изменения», чтобы применить изменения. Теперь ваш компьютер не будет переходить в спящий режим автоматически.
Если хотите, можете дополнительно настроить параметры питания. В разделе «Изменение дополнительных параметров питания» можно откорректировать другие настройки, такие как время отключения дисплея или действия кнопки питания. Это поможет добиться максимальной работы устройства без ненужных перерывов.
После завершения настройки закрывайте панель управления, все изменения сохранятся автоматически. Теперь ваш компьютер будет оставаться активным столько, сколько вам необходимо.
Изменение настроек устройства в «Диспетчере устройств»
Откройте «Диспетчер устройств», нажав правой кнопкой мыши на кнопку «Пуск» и выбрав соответствующий пункт. Найдите устройство, которое может влиять на переход в спящий режим, например, графическую карту или сетевой адаптер.
- Выберите нужное устройство и щелкните правой кнопкой мыши.
- В меню выберите «Свойства».
Перейдите на вкладку «Управление электропитанием». Убедитесь, что опция «Разрешить компьютеру отключать это устройство для экономии энергии» отключена. Это позволит избежать ненужного отключения устройства, что может привести к переходу в спящий режим.
Если вы не находите такой опции, вернитесь на вкладку «Драйкер». Здесь можно обновить драйвер устройства: нажмите кнопку «Обновить драйвер». Следуйте рекомендациям для автоматического обновления.
Наконец, проверьте настройки в разделе «Сетевые адаптеры». Для адаптеров Wi-Fi также важно отключить опцию энергосбережения. Повторите те же шаги, выбрав адаптер, и отключите опцию в «Свойствах» устройства на вкладке «Управление электропитанием».
Эти изменения помогут предотвратить нежелательный переход компьютера в спящий режим при использовании. После применения настроек перезагрузите систему, чтобы они вступили в силу.
Отключение автоматического сна через командную строку
Чтобы отключить автоматический сон в Windows 10 с помощью командной строки, выполните следующие шаги. Откройте командную строку с правами администратора. Для этого нажмите на клавишу Windows, введите «cmd», затем щелкните правой кнопкой мыши на «Командная строка» и выберите «Запуск от имени администратора».
В открывшемся окне введите следующую команду:
powercfg -change -standby-timeout-ac 0
Эта команда отключает режим сна при подключении к сети. Если вы также хотите отключить сон при работе от батареи, используйте:
powercfg -change -standby-timeout-dc 0
Для проверки текущих настроек режима сна введите:
powercfg /query
Эта команда отобразит параметры питания, включая настройки сна. Убедитесь, что изменения применились. Закройте командную строку.
При необходимости вы всегда можете вернуть настройки, поменяв значения в командах на желаемые. Чтобы снова включить автоматический сон, замените «0» на количество минут, через которое система должна переходить в спящий режим.
Использование редактора групповых политик для управления сонным режимом
Чтобы отключить вход в спящий режим через редактор групповых политик, выполните следующие шаги:
- Нажмите комбинацию клавиш Win + R для открытия окна «Выполнить».
- Введите команду gpedit.msc и нажмите Enter.
Это откроет редактор групповых политик. Найдите следующие параметры:
- Перейдите в раздел Конфигурация компьютера → Административные шаблоны → Система → Управление электропитанием.
- Откройте Настройки энергопотребления.
В этом разделе вы найдете разные параметры, которые можно настроить:
- Запретить переход в спящий режим: дважды щелкните на этот параметр и выберите Включено.
- Запретить переход в режим гибернации: аналогично измените на Включено для выполнения этой настройки.
После внесения изменений закройте редактор групповых политик. Эти настройки вступят в силу сразу и позволят вашему компьютеру избежать перехода в сон в случае бездействия.
Если вы захотите вернуть настройки к исходным значениям, выполните те же действия и выберите Выключено или Нет настроек.
Проверка и отключение режима сна для отдельных приложений
Проверьте настройки режима сна для конкретных приложений, чтобы избежать их автоматической приостановки. Для этого откройте Настройки и перейдите в раздел Система.
Выберите вкладку Энергетические параметры. Здесь найдите опцию Дополнительные параметры питания. Откроется новое окно, в котором можно настроить параметры для каждого профиля электропитания.
Нажмите на Настройка параметров схемы рядом с активным профилем. Перейдите в раздел Изменить дополнительные параметры питания. Найдите категорию Сон и проверьте параметры Сон через и Гибернация через.
Если у вас есть приложения, которые нельзя отключить от режима сна на уровне системы, советую проверить их настройки. Многие программы, особенно медиа- и игровое ПО, имеют свои собственные настройки для управления энергопотреблением.
В разделе настроек приложения найдите параметры, связанные с производительностью или энергосбережением. Убедитесь, что приложение настроено на постоянную работу в фоновом режиме или не подвержено активному сну.
Таким образом, вы сможете убедиться, что важно приложение не уйдёт в спящий режим, когда вы хотите его использовать. Регулярно следите за актуальностью настроек, так как они могут изменяться после обновлений.
Редактирование реестра для отключения спящего режима
Отключить спящий режим в Windows 10 можно через редактор реестра. Выполните следующие шаги:
- Открытие редактора реестра: Нажмите Win + R, введите regedit и нажмите Enter.
- Поиск ключа: Перейдите к следующему пути:
- Изменение значения: Найдите параметр PowerSettings, затем в папке PowerSettings откройте ключ 7516b95f-f776-446a-953b-1e7c4FB001E0.
- Настройка: В правой части окна найдите значение Attributes. Дважды щелкните по нему и измените значение на 2.
- Финализирование: Закройте редактор реестра и перезагрузите компьютер.
HKEY_LOCAL_MACHINESYSTEMCurrentControlSetControlPowerПосле выполнения указанных действий спящий режим будет отключен. Для возврата к предыдущим настройкам измените значение Attributes обратно на 1. Будьте внимательны при редактировании реестра, так как некорректные изменения могут повлиять на работу системы.
Как восстановить настройки по умолчанию для плана питания
Чтобы вернуть настройки плана питания к заводским значениям, выполните следующие шаги:
Откройте «Панель управления». Для этого введите «Панель управления» в поисковой строке меню «Пуск» и выберите соответствующий результат.
Перейдите в раздел «Система и безопасность», затем выберите «Электропитание».
Найдите активный план питания и щелкните на ссылку «Изменить параметры плана» рядом с ним.
В открывшемся окне нажмите на ссылку «Сбросить параметры по умолчанию для этого плана». Это действие восстановит настройки, которые были установлены производителем.
При необходимости повторите шаги для других планов питания, если вы используете несколько.
После завершения сброса, закройте все окна и проверьте, как изменились настройки энергосбережения.