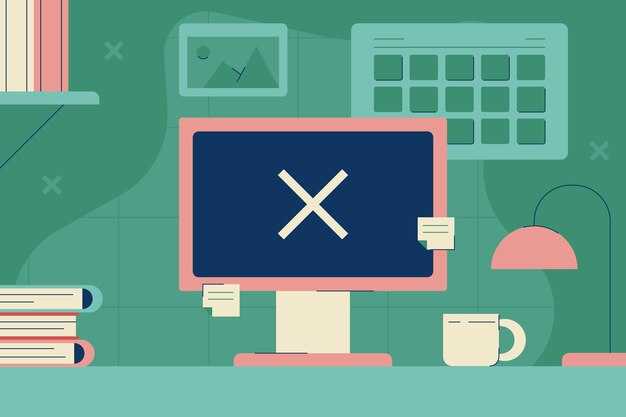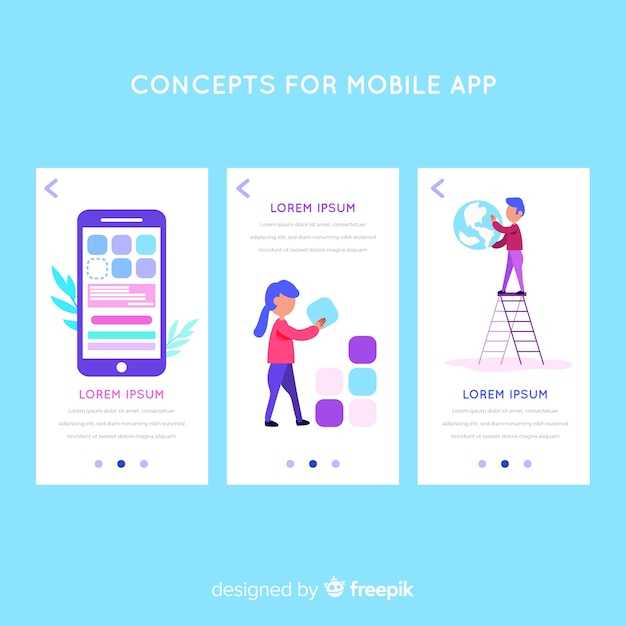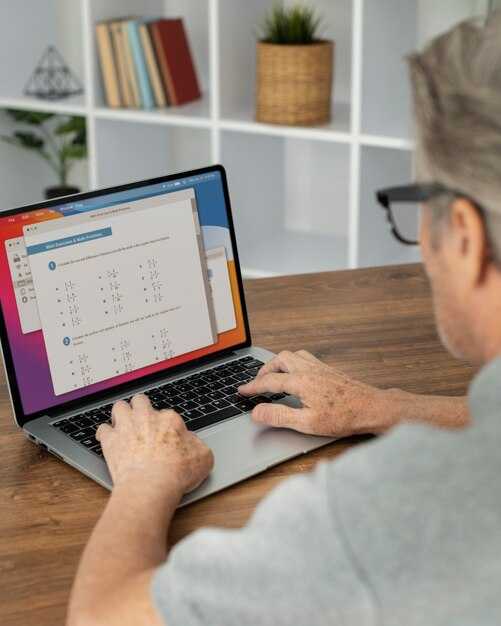Чтобы предотвратить автоматическое отключение жесткого диска в Windows 10, зайдите в «Панель управления» и откройте раздел «Электропитание». Выберите вашу текущую схему электропитания и нажмите на «Изменить параметры схемы». Далее выберите «Изменить дополнительные параметры питания».
В новом окне найдите раздел «Жесткий диск». Здесь установите значение времени отключения жесткого диска на «0», чтобы отключить эту функцию. Это значит, что диск будет всегда активен, что поможет избежать задержек при доступе к данным и потенциальных программных конфликтов.
После внесения изменений не забудьте сохранить настройки, нажав на кнопку «ОК». Убедитесь, что система работает без сбоев, и проверьте, исчезла ли проблема с отключением диска. Если информация на диске важна, особенно проверяйте эти настройки, чтобы защитить свои данные.
Проверка настроек управления питанием
Перейдите в меню «Пуск» и откройте «Параметры». Выберите раздел «Система». В левом меню нажмите на «Электропитание и спящий режим». Убедитесь, что настройки для отключения жесткого диска отсутствуют или установлены в «Никогда».
Для более детальной настройки управления питанием выполните следующие шаги:
- Нажмите «Дополнительные параметры питания».
- Выберите выбранный план электропитания и нажмите «Изменить параметры плана».
- На следующем экране выберите «Изменить дополнительные параметры питания».
В открывшемся окне найдите раздел «Жесткий диск». Разверните его и проверьте параметры «Отключить жесткий диск через». Если значение установлено на определенное время, замените его на «0» или установите «Никогда».
После внесения изменений не забудьте сохранить настройки. Нажмите «Применить» и «ОК». Эти шаги помогут предотвратить автоматическое отключение жесткого диска, обеспечивая его постоянную доступность.
Отключение функции «Управление питанием» для жесткого диска
Для отключения автоматического отключения жесткого диска в Windows 10 выполните следующие действия:
- Откройте Панель управления, нажав правой кнопкой мыши на меню «Пуск» и выбрав соответствующий пункт.
- Перейдите в раздел «Электропитание».
- Выберите активную схему питания и нажмите «Настроить параметры схемы».
- Нажмите «Изменить дополнительные параметры питания».
- В списке найдите раздел «Жесткий диск».
- Раскройте этот раздел и измените параметр «Отключить жесткий диск через» на «0» минут, что отключит автоматическое отключение.
После этого нажмите «Применить» и «ОК», чтобы сохранить изменения.
Эти шаги позволят вашему жесткому диску оставаться активным, что может улучшить его производительность, особенно во время работы с большими файлами или при запуске приложений, требующих постоянного доступа к данным.
Также проверьте настройки в BIOS, если проблема сохраняется. В некоторых случаях параметры управления питанием жесткого диска могут зависеть от настроек материнской платы.
Не забудьте перезагрузить компьютер для применения всех изменений.
Изменение параметров в BIOS/UEFI
Для отключения автоматического отключения жесткого диска в Windows 10, зайдите в настройки BIOS или UEFI вашего компьютера. Эта операция позволит настроить параметры управления питанием на уровне системы.
Следуйте этим шагам:
- Перезагрузите компьютер и нажмите клавишу, отвечающую за вход в BIOS/UEFI (обычно Del, F2, Esc или F10). Информация о соответствующей клавише обычно отображается на экране в момент загрузки.
- В меню BIOS/UEFI найдите раздел, связанный с управлением питанием. Это может быть обозначено как Power Management, Power Options или что-то подобное.
- В этом разделе ищите опцию, связанную с отключением жестких дисков в бездействии. Она может называться «Hard Disk Timeout», «HDD Power Down» или «SATA Power Saving».
- Измените значение этой опции на «Disabled» или установите время, после которого жесткий диск будет отключаться, на максимально возможное значение.
- Сохраните изменения, выбрав опцию «Save & Exit» или аналогичную. Компьютер перезагрузится.
После выполнения этих шагов система больше не будет автоматически отключать жесткий диск, что должно помочь избежать проблем с его доступностью в Windows 10.
Использование командной строки для предотвращения отключения
Отключение жесткого диска может вызывать неудобства, однако вы можете легко это изменить с помощью командной строки. Запустите командную строку с правами администратора. Для этого найдите «Командная строка» в меню «Пуск», щелкните правой кнопкой мыши и выберите «Запуск от имени администратора».
Введите следующую команду, чтобы проверить параметры управления электропитанием вашего жесткого диска:
powercfg -query SCHEME_CURRENT SUB_DISK
На экране вы увидите настройки для вашего диска, включая параметры отключения. Для изменения времени отключения жесткого диска, используйте команду:
powercfg -change -disk-timeout-ac 0
Эта команда устанавливает значение таймера отключения диска на «0», что означает отключение данной функции при подключении к сети. Чтобы сделать то же самое для использования от батареи, выполните:
powercfg -change -disk-timeout-dc 0
После выполнения команд, проверьте настройки снова, чтобы убедиться, что изменения применены. Это позволит вашему жесткому диску работать бесконечно, без автоматического отключения. Если понадобятся изменения в будущем, просто замените «0» на другое значение времени в минутах.
Не забудьте закрыть командную строку после выполнения. Эти простые шаги обеспечат бесперебойную работу вашего жесткого диска.
Создание настройки групповой политики для жесткого диска
Откройте редактор локальной групповой политики, нажав клавиши Win + R, введите gpedit.msc и нажмите Enter. В редакторе перейдите к следующему пути: Конфигурация компьютера > Административные шаблоны > Система > Энергосбережение > Параметры гибернации.
Найдите параметр, отвечающий за отключение устройства для экономии энергии. Выберите его и перейдите в настройки. Установите значение «Отключено», чтобы исключить автоматическое отключение жесткого диска. Нажмите «Применить», затем «ОК».
Также проверьте настройки энергопотребления Windows. Для этого откройте Панель управления и зайдите в раздел Энерг options. Выберите активный план, затем нажмите на «Изменить параметры схемы» и перейдите к «Изменить дополнительные параметры питания». Найдите пункт Жесткий диск, разверните его и установите значение «Никогда» для отключения.
После внесения изменений, перезагрузите компьютер для их применения. Это не только предотвратит отключение жесткого диска, но и повысит общую стабильность работы системы.
Обновление драйверов для жесткого диска и контроллеров
Регулярно обновляйте драйверы для жесткого диска и его контроллеров, чтобы избежать проблем с отключением устройства. Перейдите в «Диспетчер устройств» Windows, нажав сочетание клавиш Win + X и выбрав соответствующий пункт. Найдите раздел «Дисковые устройства», щелкните правой кнопкой мыши на вашем жестком диске и выберите «Обновить драйвер». Выберите вариант автоматического поиска обновлений. Windows найдет подходящие драйверы и установит их.
Кроме того, проверяйте наличие обновлений на сайте производителя жесткого диска или материнской платы. Часто они предлагают более новые версии драйверов, которые могут лучше поддерживать оборудование и исправлять ошибки. Запишите модель модели, чтобы легко найти необходимую информацию на сайте.
Тем не менее, перед обновлением драйвера создайте точку восстановления системы. Это позволит откатиться к предыдущей версии драйвера в случае возникновения проблем.
После обновления перезагрузите компьютер для применения изменений. Убедитесь, что драйверы правильно установлены, повторно просматривая «Диспетчер устройств». Если устройство отмечено знаком восклицания, возможно, потребуется установить драйвер заново или поискать другие версии.
Следите за обновлениями драйверов регулярно, чтобы обеспечить стабильную работу вашей системы и предотвратить отключение жесткого диска. Настройте автоматические обновления, если это возможно, чтобы быть уверенным в использовании актуальных версий программного обеспечения.
Проверка на наличие вирусов и вредоносных программ
Регулярно сканируйте систему с помощью антивирусного программного обеспечения. Убедитесь, что у вас установлена последняя версия антивируса и актуальные базы данных угроз. Запустите полное сканирование системы, чтобы выявить возможные инфекции, которые могут вызывать проблемы с жестким диском.
Используйте встроенные средства безопасности Windows. Программа Windows Defender автоматически проверяет на наличие угроз в реальном времени. Активируйте её, если она не включена, и настройте параметры, чтобы проводить периодические проверки.
Не забывайте о сканировании с помощью сторонних утилит. Программы, такие как Malwarebytes, могут дополнить защиту и обнаружить нежелательное ПО. Запустите полное сканирование с использованием такой утилиты, чтобы получить дополнительный уровень безопасности.
Соблюдайте осторожность с отключаемыми дисками. Иногда вирусы могут скрываться на внешних жестких дисках или флешках. Перед подключением таких устройств к компьютеру проводите их проверку на другом, чистом устройстве.
Следите за обновлениями системы. Убедитесь, что операционная система и все приложения регулярно обновляются. Многие обновления содержат исправления для уязвимостей, которые могут быть использованы вредоносными программами.
Заботьтесь о паролях и настройках конфиденциальности. Поддерживайте безопасность учётных записей, используя сложные пароли и двухфакторную аутентификацию, что поможет защитить ваши данные от несанкционированного доступа.
Не игнорируйте подозрительные действия на компьютере, такие как замедление работы или появление непонятных уведомлений. Если вам кажется, что система заражена, незамедлительно проведите проверку и чистку системы. Регулярное обслуживание и проверка позволит избежать многих проблем с жестким диском и повысит общую безопасность вашей системы.
Проверка состояния жесткого диска с помощью диагностики
Для оценки состояния жесткого диска используйте встроенные инструменты Windows 10. Откройте командную строку с правами администратора. Введите chkdsk C: /f, чтобы проверить диск C: на наличие ошибок. Если система запрашивает перезагрузку для завершения процедуры, согласитесь.
После этого просмотрите результаты проверки. Если вы заметите сообщения об ошибках, стоит рассмотреть возможность их устранения с помощью команды chkdsk C: /r, которая дополнительно ищет поврежденные сектора и восстанавливает читаемую информацию.
Дополнительно используйте CrystalDiskInfo, чтобы получить детальную информацию о состоянии жесткого диска. Установите программу и запустите её. Она покажет статус SMART, температуру и другие важные параметры. Если состояние вашего диска будет отображено как «Caution» или «Bad», настоятельно рекомендую рассмотреть возможность замены устройства.
Также не забывайте про регулярное резервное копирование данных. Используйте встроенные функции Windows или сторонние программы для создания образов диска. Это защитит ваши файлы в случае серьёзных неисправностей жесткого диска.