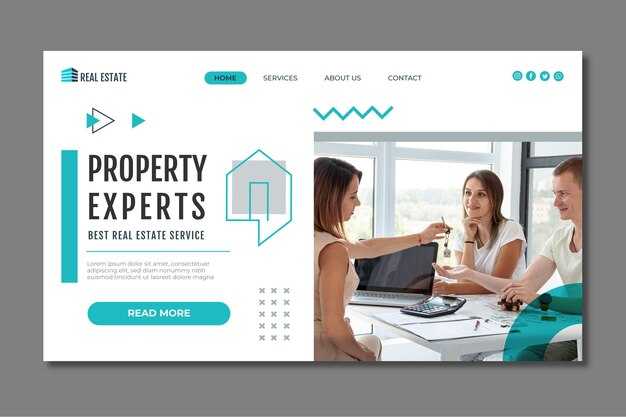Для отключения монопольного режима звука в Windows 10 откройте настройки звука. Перейдите в раздел «Управление звуковыми устройствами». Найдите активные устройства и выберите нужное.
После этого нажмите на «Свойства устройства», затем перейдите на вкладку «Дополнительно». В этом меню отключите опцию «Разрешить приложениям управлять этим устройством». Таким образом, вы позволите нескольким приложениям воспроизводить звук одновременно.
Не забудьте сохранить изменения и перезапустить необходимые программы, чтобы они применили новые настройки. Проверьте, работает ли звук одновременно в нескольких приложениях. Если возникают сложности, перезагрузите компьютер для завершения всех процессов.
Шаг 1: Проверка настроек звука в Windows 10
Откройте «Параметры» звука. Правый клик на значке динамика в панели задач откроет контекстное меню, выберите там пункт «Звуковые параметры». Это перенаправит вас в раздел настроек, где можно сразу увидеть список устройств воспроизведения.
Проверьте уровень громкости. Внутри параметров звука найдите ползунок громкости и убедитесь, что он не установлен на ноль и находится на комфортном уровне. Также обратите внимание на возможность включения или отключения звука.
Затем перейдите к дополнительным настройкам устройства. Нажмите на ваше устройство воспроизведения, откройте его свойства и перейдите на вкладку «Дополнительно». Здесь можно настроить «Формат по умолчанию», который определяет качество звука. Попробуйте изменить его на более высокое, если хотите улучшить качество воспроизведения.
Если вы используете несколько устройств, как наушники и динамики, убедитесь, что одно из них выбрано в качестве основного. Это можно сделать в той же вкладке «Звуковые параметры». После внесения изменений не забудьте сохранить настройки.
Где найти параметры звука
Откройте параметры звука, выполнив несколько простых действий. Сначала щелкните правой кнопкой мыши по значку динамика в правом нижнем углу экрана.
- Выберите пункт «Звуки». Откроется окно со всеми настройками звука.
- Чтобы быстро перейти к дополнительным параметрам, выберите «Открыть звуковые настройки».
Также доступ к параметрам звука можно получить через «Параметры Windows». Для этого выполните следующие шаги:
- Нажмите сочетание клавиш Windows + I для открытия меню «Параметры».
- Перейдите в раздел «Система».
- В левом меню выберите «Звук».
Теперь вы можете настроить громкость, выбрать устройство для воспроизведения и изменить дополнительные параметры звука. Убедитесь, что у вас открыт нужный раздел для внесения изменений.
Узнайте, как открыть настройки звука через панель управления.
Чтобы открыть настройки звука через панель управления, выполните следующие шаги. Нажмите комбинацию клавиш Win + R для вызова окна «Выполнить». Введите control и нажмите Enter. Это откроет панель управления.
В панели управления найдите и выберите раздел Оборудование и звук. Затем кликните на Звук, чтобы открыть настройки звука. В этом меню вы увидите доступные устройства воспроизведения и записи.
Для быстрого доступа можно также создать ярлык на рабочем столе. Кликните правой кнопкой мыши на пустом месте рабочего стола, выберите Создать, затем Ярлык. В строке расположения введите control mmsys.cpl sounds и нажмите Далее. Дайте имя ярлыку и нажмите Готово.
Теперь, дважды щелкнув на созданный ярлык, вы быстро сможете попасть в настройки звука.
Определение активного устройства воспроизведения
Чтобы определить, какое устройство воспроизведения активно в Windows 10, выполните несколько простых шагов. Щелкните правой кнопкой мыши на значке звука в правом нижнем углу панели задач. В появившемся меню выберите пункт «Открыть параметры звука».
В открывшемся окне найдите раздел «Выходное устройство». Здесь будет указано текущее активное устройство. Если требуется сменить устройство, воспользуйтесь выпадающим меню, чтобы выбрать другое доступное устройство.
Если вы хотите увидеть более подробную информацию о всех подключенных устройствах, прокрутите вниз до секции «Дополнительные параметры звука» и нажмите на «Управление звуковыми устройствами». Здесь можно отключить ненужные устройства или настроить активные.
После выбора нужного устройства проверьте его работу, воспроизведя звук, например, видео или музыку. Если звук не идет, убедитесь, что уровень громкости не отключен или не установлен на минимальное значение.
Как выбрать правильное устройство, чтобы избежать монопольного режима.
Выбор правильного звукового устройства – ключевой шаг для предотвращения монопольного режима. Рассмотрите следующие характеристики при покупке.
Перед покупкой проверьте отзывы и рекомендации пользователей. Убедитесь, что устройство совместимо с вашей системой и поддерживает необходимые аудиоформаты.
Регулярно обновляйте драйвера звукового оборудования. Это поможет сохранить стабильную работу устройства и предотвратить возникновение проблем с монопольным режимом.
Шаг 2: Отключение монопольного режима для приложений
Завершите отключение монопольного режима, настроив параметры для конкретных приложений. Следуйте этим шагам:
- Щелкните правой кнопкой мыши на значок динамика в правом нижнем углу экрана.
- Выберите пункт «Звуки» в контекстном меню.
- Перейдите на вкладку «Воспроизведение».
- Перейдите на вкладку «Дополнительно».
- В разделе «Эксклюзивный режим» снимите галочки с опций «Разрешить приложениям брать эксклюзивный контроль над этим устройством» и «Разрешить приложениям изменять параметры этого устройства».
Сохраните изменения, нажав «ОК» и затем «Применить». Теперь монопольный режим отключен, и приложения смогут использовать звук одновременно.
Доступ к свойствам звукового устройства
Чтобы получить доступ к свойствам звукового устройства, щелкните правой кнопкой мыши на значке динамика в области уведомлений на панели задач.
Выберите пункт «Звуки» в контекстном меню. Откроется окно «Звуки», где вы сможете управлять настройками различных звуковых устройств.
Перейдите на вкладку «Воспроизведение» для просмотра и выбора устройства, используемого по умолчанию. Выберите нужное устройство и нажмите «Свойства» для доступа к дополнительным параметрам.
В окне свойств вы найдете несколько вкладок:
Настройте параметры по своему усмотрению. После внесения изменений нажмите «ОК» или «Применить», чтобы сохранить настройки. Это позволит вам оптимизировать звучание в зависимости от ваших предпочтений и задач.
Инструкция по открытию свойств и настройкам звукового устройства.
Чтобы открыть свойства звукового устройства, выполните следующие шаги:
1. Нажмите правую кнопку мыши на значке громкости в системном трее (в правом нижнем углу экрана).
2. В контекстном меню выберите пункт «Звуки». Откроется окно «Звук».
3. Перейдите на вкладку «Воспроизведение», чтобы увидеть список доступных звуковых устройств.
4. Выберите нужное устройство и нажмите на кнопку «Свойства», чтобы открыть его настройки.
5. В окне свойств устройства вы можете отрегулировать параметры, такие как уровень громкости, баланс и совместимость с различными форматами звука.
6. Для дополнительной настройки перейдите на вкладку «Дополнительно», где можно изменить качество звука и параметры экслюзивного режима.
7. Не забудьте сохранить изменения, нажав «ОК» или «Применить» в каждом открытом окне.
Теперь вы сможете управлять настройками звукового устройства, чтобы получить наилучший звук в Windows 10.
Настройка параметров аудио для каждого приложения
Чтобы настроить отдельные громкости и звуковые устройства для каждого приложения, выполните следующие шаги:
- Кликните правой кнопкой мыши на значок громкости в панели задач.
- Выберите пункт «Открыть микшер громкости».
Вы увидите список всех открытых приложений, которые воспроизводят звук. Для каждого из них можно настроить громкость отдельно.
- Перемещайте ползунок для регулировки громкости конкретного приложения.
- Если хотите, чтобы приложение использовало другое звуковое устройство, нажмите на иконку шестеренки рядом с названием приложения.
Убедитесь, что все изменения сохранены, и закройте окно настройки. Теперь каждое приложение будет работать с заданными параметрами звука.
Если вы хотите изменить уровень звука для системы или отдельных устройств, выполните следующие действия:
- Перейдите в Настройки -> Система -> Звук.
- В разделе «Дополнительные параметры» выберите «Управление громкостью и устройствами». Здесь вы также сможете переключать устройства.
Регулярно проверяйте свои настройки, особенно после обновлений Windows или установки новых приложений. Это поможет избежать неожиданных изменений в звуковом сопровождении.
Как изменить настройки, чтобы отключить монопольный режим для конкретных приложений.
Отключите монопольный режим звука для отдельных приложений через параметры звука в Windows 10. Откройте «Параметры» и перейдите в раздел «Система». Затем выберите вкладку «Звук». В самом низу найдите раздел «Дополнительные параметры звука».
Выберите «Дополнительные свойства устройства», затем перейдите на вкладку «Дополнительно». Снимите галочку с опции «Разрешить приложениям управлять этой устройством», чтобы отключить монопольный режим.
Также откройте «Панель управления» и выберите «Управление звуковыми устройствами». На вкладке «Воспроизведение» найдите необходимое устройство, щелкните правой кнопкой мыши и выберите «Свойства». На вкладке «Дополнительно» можно установить частоту дискретизации и битовую глубину, чтобы убедиться, что звук работает правильно.
После внесения изменений не забудьте перезагрузить приложение, чтобы новые настройки вступили в силу. Теперь вы сможете использовать звук в нескольких приложениях одновременно без ограничений.