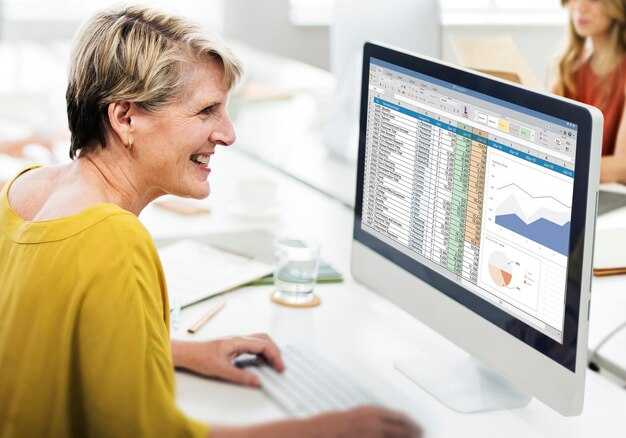Откройте Параметры, перейдите в раздел Система и выберите вкладку Энергия и спящий режим. В разделе Экран и Спящий режим измените значения на Никогда для обоих пунктов. Это обеспечит, что ваш компьютер не будет отключаться автоматически.
Затем обратите внимание на Дополнительные параметры питания, доступные через панель управления. Выберите Изменить параметры плана напротив вашего текущего плана электропитания и перейдите в Изменить дополнительные параметры питания. Здесь найдите опцию Сон и установите Запрос пароля в значение Нет, если хотите избежать запросов при возвращении из спящего режима.
Также стоит проверить настройки Управления электропитанием вашей видеокарты и других устройств. Убедитесь, что они не настроены на автоматическое отключение, что может привести к неожиданным переходам в спящий режим.
После внесения изменений, перезагрузите компьютер и проверьте, что он функционирует согласно вашим предпочтениям.
Настройка параметров электропитания
Убедитесь, что ваш компьютер не переходит в спящий режим следующим образом:
- Откройте меню Пуск и выберите Настройки.
- Перейдите в раздел Система, затем выберите Электропитание и спящий режим.
- Настройте параметры:
- В пункте Экран выберите время отключения экрана, которое вам подходит.
- В пункте Спящий режим установите значение Никогда для При использовании батареи и При подключении к сети.
Проверяйте настройки, чтобы убедиться, что изменения применены. Эти шаги предотвратят автоматический переход компьютера в спящий режим, что удобно для длительной работы.
Также рассмотрите изменение плана электропитания:
- Вернитесь в меню Электропитание, прокрутите вниз до Дополнительные параметры электропитания.
- Выберите ваш текущий план и нажмите Изменить параметры плана.
- Найдите параметры Переводить компьютер в спящий режим и установите Никогда.
Эти настройки обеспечат комфортную работу, уберегая вас от неожиданных переходов в спящий режим.
Изменение времени ожидания перед переходом в сон
Чтобы изменить время, которое ваш компьютер ждет перед переходом в спящий режим, выполните следующие шаги:
- Откройте Параметры. Это можно сделать, нажав клавиши Win + I.
- Выберите Система.
- Перейдите в раздел Электропитание и спящий режим.
В этом разделе вы увидите настройки времени ожидания:
Выберите предпочитаемое время для каждого из режимов. После этого изменения вступят в силу автоматически.
Обратите внимание, что для некоторых устройств времени ожидания может быть ограничено. Если настройки не сохраняются, проверьте права администратора или установленные политики безопасности.
Отключение функций автоматического сна
Перейдите в настройки системы. Нажмите комбинацию клавиш Win + I и выберите раздел «Система». Затем в левой части окна выберите «Электропитание и спящий режим».
В разделе «Экран» настройте, чтобы компьютер не отключал экран автоматически, выбрав опцию «Никогда». Дальше, в разделе «Спящий режим» также измените параметры на «Никогда» для обоих пунктов: «При работе от батареи» и «При подключении к сети».
Далее, нажмите на «Дополнительные параметры питания». Это откроет новое окно с настройками электропитания. Найдите ваш активный план электропитания и нажмите «Изменить параметры плана».
Затем выберите «Изменить дополнительные параметры питания». Появится новое окно. Здесь откройте раздел «Сон» и настройте параметр «Спящий режим после» на «Никогда».
Завершите настройку, нажав «Применить» и «ОК». Теперь компьютер не будет уходить в спящий режим автоматически.
Проверка активных устройств и их настроек
Откройте меню «Пуск» и передвигайтесь в «Параметры». Выберите «Устройства» и затем перейдите в раздел «Bluetooth и другие устройства». Здесь можно увидеть список всех активных устройств, подключенных к вашему компьютеру.
Каждое устройство имеет свои настройки управления питанием. Найдите «Диспетчер устройств», щелкнув правой кнопкой мыши на «Пуск». В списке найдите «Мыши и другие указывающие устройства» или «Клавиатуры». Щелкните правой кнопкой мыши на устройстве, выберите «Свойства». В разделе «Управление питанием» снимите галочку с опции «Разрешить этому устройству отключать компьютер для экономии энергии».
Также проверьте сетевые адаптеры в «Диспетчере устройств». Найдите раздел «Сетевые адаптеры», выберите ваш адаптер, перейдите в «Свойства» и повторите действия по управлению питанием. Таким образом, отключение адаптера не будет приводить к переходу в спящий режим.
Обратите внимание на монитор. Пользуйтесь сочетанием клавиш Win + X и выберите «Параметры питания и сна». Убедитесь, что параметры для дисплея и для сна установлены так, как вам нужно. Выберите более длительные временные интервалы или настройте параметры для каждой опции.
Завершив проверку, перезагрузите компьютер для применения изменений. Это поможет избежать нежелательных переходов в спящий режим.
Использование командной строки для настройки сна
Для того чтобы отключить переход компьютера в спящий режим через командную строку, выполните следующие шаги. Откройте командную строку с правами администратора. Для этого введите «cmd» в поиске Windows, затем щелкните правой кнопкой мыши и выберите «Запуск от имени администратора».
Чтобы отключить спящий режим, введите следующую команду:
powercfg -change -standby-timeout-ac 0
Эта команда задает таймаут для перехода в спящий режим на 0 минут при подключении к сети. Если хотите отключить спящий режим при использовании батареи, используйте эту команду:
powercfg -change -standby-timeout-dc 0
Для возврата настроек, введите значения в минутах вместо нуля. Например, для 30 минут:
powercfg -change -standby-timeout-ac 30
powercfg -change -standby-timeout-dc 30
Чтобы просмотреть текущие настройки сна, выполните команду:
powercfg -query
Эта команда предоставит информацию о всех режимах энергосбережения, включая тайм-ауты сна. Вы сможете быстро определить, какие настройки активны на вашем компьютере.
Если требуется отключить режим гибернации, введите:
powercfg -h off
Эта команда полностью отключит гибернацию, что также может помочь в управлении режимами энергосбережения.
Таким образом, командная строка предлагает быстрые и удобные способы управления настройками сна и энергосбережения вашего компьютера. Пользуйтесь этими командами для достижения желаемого результата и повышения удобства работы с ПК.
Обновление драйверов и проверка совместимости
Регулярно обновляйте драйверы вашего устройства, чтобы снизить риск возникновения проблем со сном. Зайдите в Диспетчер устройств, найдите компоненты, как видеокарту или сетевой адаптер, щелкните правой кнопкой мыши и выберите Обновить драйвер. Выберите автоматический поиск обновлений и следуйте инструкциям.
Проверяйте совместимость драйверов, особенно после обновления операционной системы. Сайт производителя устройства всегда содержит самую актуальную информацию о совместимых версиях драйверов. Также обращайте внимание на отзывы пользователей, чтобы избежать неустойчивых версий.
Имеет смысл использовать утилиты для автоматического обновления драйверов. Эти инструменты могут помочь в поиске необходимых обновлений, упрощая процесс. Тем не менее, всегда выбирайте проверенные программы.
Периодически проверяйте системные требования для ваших устройств. Некоторые обновления могут отменять совместимость с устаревшим оборудованием. Убедитесь в наличия нужных обновлений не только для драйверов, но и для самой системы. Переходите в Настройки → Обновление и безопасность и проверьте наличие обновлений Windows.
Заботьтесь о резервных копиях драйверов. Перед выполнением крупных обновлений сохраняйте старые версии на случай возникновения нестабильности. Это упростит восстановление системы до рабочего состояния, если что-то пойдёт не так.
Изменение настроек в BIOS или UEFI
Для предотвращения перехода компьютера в спящий режим, зайдите в BIOS или UEFI вашего устройства. Включите компьютер и сразу после запуска дважды нажмите клавишу Delete или F2 (в зависимости от модели). Это откроет меню.
Перейдите в раздел Power Management. Найдите параметр, связанный со сном, например, Suspend Mode или Sleep Mode, и измените его значение на Disabled. Это настройка предотвратит автоматический переход в спящий режим.
Если такое значение отсутствует, проверьте параметры Wake On LAN и Wake Timers. Убедитесь, что они отключены, так как они могут также влиять на поведение режима сна.
После внесения изменений, сохраните настройки, нажав F10 и выбрав Yes для подтверждения. Компьютер перезагрузится, и новые настройки вступят в силу.
Эти шаги помогут вам настроить режим сна на уровне аппаратного обеспечения, что обеспечит стабильность работы системы.
Использование сторонних программ для контроля сна
Применение сторонних утилит может помочь избежать нежелательного перехода компьютера в спящий режим. Вот несколько программ, которые стоит рассмотреть:
- Caffeine – простая и легкая утилита, которая предотвращает отключение питания, имитируя активность пользователя. Вы можете установить интервал времени, через который программа будет «будить» компьютер.
- Insomnia – программа с аналогичными функциями, которая предоставляет возможность выбрать, какие действия необходимо выполнять для предотвращения сна: активировать процессор, блокировать ждущий режим и так далее.
- Don’t Sleep – мощный инструмент для управления режимами энергосбережения. Программа позволяет легко отключать функции сна, гибернации и блокировки экрана. Настройки можно менять по времени или вручную.
После установки любой из перечисленных программ, настройте параметры в соответствии с вашими предпочтениями. Обратите внимание, что некоторые приложения могут работать в фоновом режиме, поэтому проверяйте их настройки, чтобы избежать проблем с производительностью.
Кроме того, некоторые утилиты позволяют вести журнал активности, что может быть полезным для анализа в дальнейшем. Выберите подходящее программное обеспечение, исходя из ваших задач и рабочих процессов.
Сторонние программы обычно имеют интуитивно понятный интерфейс, что упрощает процесс использования. Не забывайте обновлять выбранное программное обеспечение для устранения ошибок и повышения функциональности.