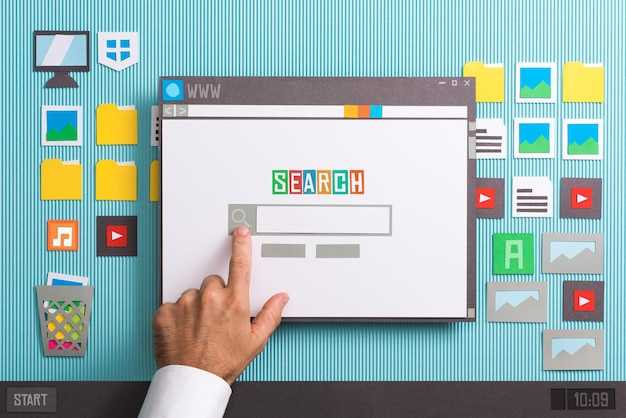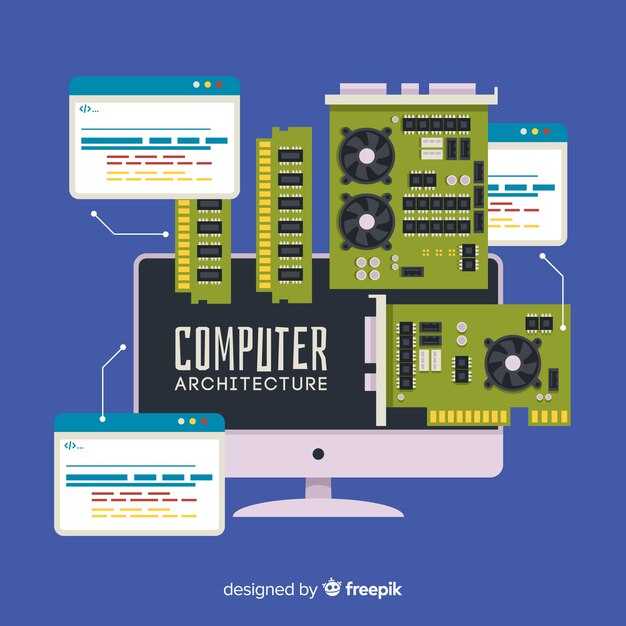Чтобы отключить стерео звук на Windows 10, откройте Параметры звука. Щелкните правой кнопкой мыши на значок динамика в системном трее и выберите Звуки. Затем перейдите на вкладку Воспроизведение.
Здесь вы увидите список доступных устройств. Выберите устройство, которое в данный момент используется, и нажмите Свойства. В открывшемся окне, перейдите на вкладку Дополнительно. Здесь вы найдете опцию Формат по умолчанию. Убедитесь, что выбран режим, который не поддерживает стерео, например, 16 бит, 44100 Гц (CD).
После внесения изменений сохраните их, нажав ОК. Теперь звук будет воспроизводиться в моно режиме, и вы избавитесь от стереоэффекта. Если необходимо вернуть стерео, просто выберите соответствующий формат в настройках.
Изменение настроек звукового устройства
Чтобы изменить настройки звукового устройства в Windows 10, откройте Панель управления. Перейдите в раздел Звук, щелкнув по соответствующей иконке.
В открывшемся окне вы увидите список устройств, доступных для воспроизведения. Выберите ваше аудио устройство, кликнув по нему правой кнопкой мыши и выбрав пункт Свойства.
Перейдите на вкладку Уровни для настройки громкости и баланса. Используйте ползунки, чтобы отрегулировать звук на левом и правом канале. Если вам необходимо отключить стерео звук, переключите устройство на Моно в соответствующих настройках.
На вкладке Дополнительно можно настроить формат воспроизведения звука. Выберите нужное качество из списка доступных форматов. После настройки не забудьте нажать Применить.
Если нужно изменить дополнительные параметры, проверьте вкладку Эффекты, где доступны различные аудиоэффекты, такие как усиление низких частот или пространственные звуки.
Для завершения изменений закройте окно свойств. Теперь настройки вашего звукового устройства будут применены.
Отключение стерео в панели управления звуком
Чтобы отключить стерео звук в Windows 10, выполните следующие шаги.
-
Щелкните правой кнопкой мыши на значке громкости в трее на панели задач.
-
Выберите пункт Звуки в контекстном меню.
-
В открывшемся окне перейдите на вкладку Воспроизведение.
-
Выберите устройство, которое вы используете для воспроизведения звука, и нажмите Свойства.
-
Перейдите на вкладку Дополнительно.
-
В разделе Формат по умолчанию выберите вариант с монофоническим звуком. Это может быть что-то вроде 16 бит, 44100 Гц (CD качество) или аналогичное, но с указанием на моно.
-
Нажмите ОК для сохранения изменений.
Перезагрузите приложения, чтобы изменения вступили в силу. После этого звук должен воспроизводиться в моно режиме.
Настройка звука в свойствах устройства
Откройте «Панель управления» и выберите «Оборудование и звук», затем нажмите на «Звук». В списке устройств воспроизведения найдите ваше основное устройство, например, динамики или наушники. Выделите его и нажмите «Свойства».
На вкладке «Уровни» вы можете регулировать громкость и отключать звук, если это необходимо. Перейдите на вкладку «Дополнительно» для выбора качественного формата звука. Выберите желаемый параметр из выпадающего списка и нажмите «Применить».
На вкладке «Микрофон» отключите стереозвук, если он включен. Для этого снимите галочку с параметра «Использовать стерео микрофон» и сохраните изменения.
Для достижения оптимальной настройки звука воспользуйтесь вкладкой «Улучшения». Здесь вы можете активировать или деактивировать различные звуковые эффекты, такие как эквалайзер или реверберация. Это дает возможность адаптировать звук под ваши предпочтения.
Не забудьте протестировать изменения. На вкладке «Применение» выполните тестирование, нажав кнопку «Тест», чтобы услышать, как ваши настройки влияют на звук в реальных условиях.
После всех изменений нажмите «ОК», чтобы сохранить настройки. Перезагрузите компьютер при необходимости для применения новых параметров звука.
Использование командной строки для отключения стерео
Чтобы отключить стерео звук на Windows 10 с помощью командной строки, выполните следующие шаги. Сначала откройте командную строку с правами администратора. Для этого нажмите Win + X и выберите Командная строка (администратор).
В открывшемся окне введите команду для переключения звука. Например, можно использовать команду nircmd setdefaultsounddevice «Имя устройства» для переключения на другое аудиоустройство, если у вас несколько. Убедитесь, что вы заменили «Имя устройства» на название вашего устройства.
Если хотите отключить стерео режим, следует использовать команду nircmd mutesysvolume 1, чтобы отключить системный звук. Чтобы вернуть звук, используйте команду nircmd mutesysvolume 0.
После выполнения команд, проверьте изменения в настройках звука, нажав правой кнопкой мыши на значок динамика в системном трее и выбрав опцию Открыть параметры звука.
Эти простые команды позволят вам быстро управлять звуковыми настройками через командную строку, обеспечивая удобство без необходимости использования графического интерфейса.
Проверка параметров приложений для управления звуком
Откройте настройки звука, чтобы проверить доступные приложения. Для этого щелкните правой кнопкой мыши на значке динамика в системном трее и выберите пункт «Открыть настройки звука».
Если приложение не отображается, проверьте, играет ли оно звук. Некоторые программы могут не активировать настройки звука, если они не использованы в данный момент. Попробуйте воспроизвести аудиофайл или видео, чтобы увидеть, появится ли оно в списке.
Если качества звука недостаточно, проверьте установленные драйверы звуковой карты. Обновите их через диспетчер устройств, если необходимо. Это поможет улучшить совместимость приложений и звук в целом.
Заключительный шаг – протестировать изменения. Запустите приложение и послушайте звук. Убедитесь, что настройки сработали, и звук соответствует вашим ожиданиям.
Отключение улучшений звука в Windows 10
Для отключения улучшений звука в Windows 10, выполните следующие шаги:
- Кликните правой кнопкой мыши на значке динамика в системном трее.
- Выберите пункт «Звуки».
- В открывшемся окне перейдите во вкладку «Воспроизведение».
- Выделите ваше основное устройство воспроизведения, обычно это «Динамики» или «Наушники».
- Нажмите кнопку «Свойства».
- Перейдите во вкладку «Улучшения».
- Отметьте галочку «Отключить все улучшения».
- Нажмите «ОК», чтобы сохранить изменения.
Эти шаги помогут устранить любые нежелательные эффекты, которые могут создать ухудшение качества звука. Обратите внимание на возможность тестирования звука после отключения улучшений.
Для быстрого восстановления улучшений, просто выполните те же шаги и снимите галочку с опции отключения.
Если звуковые проблемы все еще остаются, рассмотрите возможность обновления драйверов звукового устройства через «Диспетчер устройств».
Следуя этим рекомендациям, вы сможете настроить звук под свои предпочтения и улучшить качество прослушивания.
Решение проблем со стерео звуком при воспроизведении
Если звук все еще не стерео, выполните следующие шаги:
- Перейдите в раздел «Управление звуковыми устройствами». Выберите ваше устройство и нажмите «Свойства».
- В разделе «Дополнительно» убедитесь, что установлен режим стерео.
Также проверьте драйверы. Обновления драйверов часто решают проблемы со звуком. Это можно сделать через «Диспетчер устройств». Найдите раздел «Звуковые, видео и игровые устройства», щелкните правой кнопкой мыши на вашем устройстве и выберите «Обновить драйвер».
Если обновление не помогло, попробуйте откатить драйвер до предыдущей версии. Это может исправить проблему, если она возникла после обновления.
Иногда помогает отключение улучшений звука. Откройте свойства вашего устройства и перейдите в раздел «Улучшения». Установите галочку на «Отключить все улучшения».
Если никакие действия не принесли результата, стоит выполнить диагностику звука. Перейдите в «Настройки», затем «Обновление и безопасность», затем «Устранение неполадок». Выберите «Дополнительные средства устранения неполадок» и запустите диагностику звука.
Если проблема сохраняется, возможно, дело в аппаратном обеспечении. Проверьте соединения, кабели и провода. Используйте другие колонки или наушники, чтобы исключить неисправность устройства.
Для системного понимания, вот таблица возможных причин и решений с кратким описанием:
Следуя этим шагам, вы сможете решить проблемы со стерео звуком в Windows 10 и наслаждаться качественным звуковым сопровождением.
Сброс настроек звука до заводских
Чтобы сбросить настройки звука на Windows 10, откройте панель управления звуковыми устройствами. Для этого кликните правой кнопкой мыши на значок динамика в правом нижнем углу экрана и выберите «Звуки».
В открывшемся окне выберите вкладку «Воспроизведение». Найдите активное звуковое устройство, щелкните на него дважды или нажмите «Свойства».
Перейдите на вкладку «Дополнительно» и в разделе «Формат по умолчанию» выберите значение по умолчанию. После этого нажмите «Применить» и «ОК».
Затем вернитесь в основное окно «Звуки» и перейдите на вкладку «Запись». Повторите те же действия для активного устройства записи, сбросив настройки в категории «Дополнительно».
После завершения этих шагов проверьте звук на вашем компьютере. Вы сможете услышать, что настройки сброшены до заводских значений, устраняя возможные проблемы с воспроизведением или записью аудио.