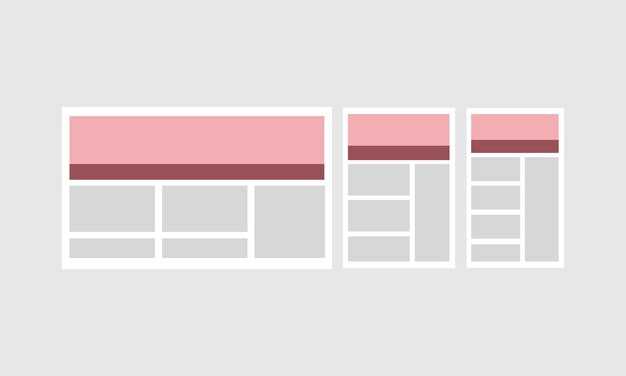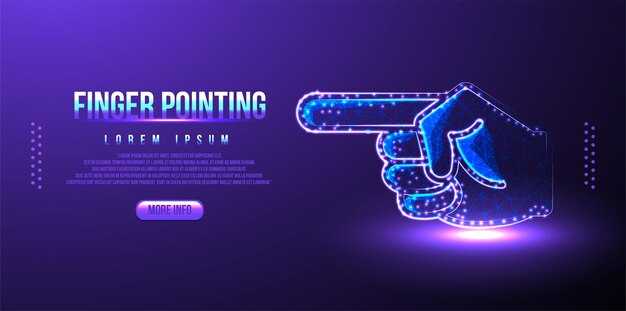Чтобы эффективно работать на компьютере, раскройте два окна на экране монитора Windows 10. Это позволяет одновременно просматривать документы, браузеры или другие приложения, что значительно повышает продуктивность.
Сначала выберите первое окно, затем удерживайте кнопку мыши и перетащите его на одну из сторон экрана. Выпустите кнопку, и окно автоматически займет половину экрана. На оставшейся части экрана отобразятся другие приложения, которые можно выбрать одним нажатием. Такой метод значительно упрощает работу с несколькими задачами одновременно.
Для более точного регулирования размеров окон используйте комбинацию клавиш Windows + стрелка влево или Windows + стрелка вправо. Эти сочетания позволяют быстро менять размещение окон, создавая удобное рабочее пространство. Если нужно дополнительно увеличить или уменьшить окно, просто перетащите его границы до нужного размера.
Не забывайте о функциях разделения экрана, которые позволяют организовать работу с несколькими документами. Это особенно полезно для студентов, программистов и специалистов в области дизайна. Применяйте этот подход для повышения эффективности и комфорта работы.
Как настроить отображение двух окон на одном экране
Для удобного работы с двумя окнами на одном экране используйте функцию Snap. Следуйте этим шагам:
- Откройте одно из необходимых приложений.
- Зажмите кнопку мыши на заголовке окна и перетащите его влево или вправо экрана, пока не появится контур.
- Отпустите кнопку мыши, чтобы окно зафиксировалось на одной стороне.
- На свободной стороне монитора появится мини-обзор открытых окон. Выберите второе приложение, которое хотите разместить рядом.
Для более точной настройки размеров окон:
- Переместите курсор на разделительную линию между окнами.
- Когда появится курсор изменения размера, кликните и перетащите в нужную сторону.
Также можно использовать комбинации клавиш:
- Для закрепления окна слева – нажмите Win + стрелка влево.
- Для закрепления окна справа – Win + стрелка вправо.
- Чтобы максимум окна занимало весь экран, нажмите Win + стрелка вверх.
Если хотите вернуть окно в обычный режим, нажмите Win + стрелка вниз.
Чтобы отключить Snap, перейдите в Настройки → Система → Многооконный режим и отключите первую опцию.
Теперь работа с двумя окнами будет простой и комфортной. Пользуйтесь этими функциями для повышения продуктивности!
Советы по изменению размера окон для лучшего обзора
Удерживайте на клавиатуре клавишу Alt и дважды щелкните на заголовок окна. Это автоматически подгонит окно под размеры экрана. Если планируете работать с двумя окнами одновременно, попробуйте манипуляции с режимами половинного экрана.
Переместите курсор к верхнему краю одного из окон, затем нажмите и удерживайте левую кнопку мыши. Перетащите вниз, чтобы уменьшить размер, или вверх для увеличения. Это позволяет легко настраивать окна, чтобы они умещались рядом друг с другом.
Используйте комбинацию клавиш Win + стрелка влево или Win + стрелка вправо для размещения активного окна на левой или правой половине экрана. Это помогает быстро создать два окна, удобно расположенных рядом.
Настройте размер через параметры дисплея. Кликните правой кнопкой мыши на рабочем столе, выберите «Настройки дисплея» и экспериментируйте с разрешением экрана. Более высокое разрешение позволит вместить больше информации на одном экране.
Если вы используете много приложений, рассмотрите возможность создания виртуальных рабочих столов. Используйте комбинацию Win + Tab для управления рабочими столами, чтобы распределить окна по разным пространствам, сохраняя порядок.
Не забывайте о функции «Snap Assist». Когда одно окно закреплено, система предложит открыть второе вплотную. Это упрощает работу и позволяет видеть оба окна одновременно без чрезмерного переключения.
Использование функции Snap для упрощения работы с окнами
Чтобы управлять окнами на Windows 10, используйте функцию Snap. Эта функция позволяет быстро размещать окна на экране, что упрощает многозадачность.
Чтобы зафиксировать окно, перетащите его к границе экрана. Вы увидите полупрозрачный контур, который поможет вам корректно расположить окно. Как только вы отпустите мышь, окно займёт половину экрана. Таким образом, вы можете одновременно работать с двумя приложениями.
Если вы хотите разместить больше окон, просто перетащите каждое из них к углам экрана. Windows автоматически разделит пространство, обеспечивая удобный доступ ко всем вашим задачам. Также можно использовать сочетания клавиш: нажмите Win + стрелка влево или Win + стрелка вправо для фиксации окна с одной стороны экрана.
Не забывайте про возможность использования Win + стрелка вверх или Win + стрелка вниз для изменения размеров закреплённых окон. Это позволяет, например, увеличить окно на половину экрана до всего размера монитора и наоборот.
Функция Snap также подходит для переноса окон между несколькими мониторами. Перетащите окно к краю одного экрана, и оно переместится на другой экран, что позволяет использовать пространство эффективно и организованно.
Используйте Snap для быстрого и удобного управления окнами. Этот инструмент экономит время и усилия, увеличивая вашу продуктивность при работе с несколькими приложениями одновременно.
Как быстро переключаться между открытыми окнами
Используйте сочетание клавиш Alt + Tab для мгновенного переключения между активными окнами. Это стандартное сочетание позволяет просматривать миниатюры всех открытых приложений и выбирать нужное окно с помощью дополнительного нажатия клавиш.
Для более детального управления окнами воспользуйтесь комбинацией Windows + Tab. Это откроет режим задачи, где отображаются все текущие приложения и виртуальные рабочие столы. Здесь вы можете перескакивать между окнами и управлять ими более удобно.
Если хотите задействовать мышь, просто наведите курсор на значок приложения на панели задач. После этого нажмите на иконку, и окно откроется на экране.
Также рассмотрите возможность использования функционала виртуальных рабочих столов. Сочетание клавиш Windows + Ctrl + D создает новый рабочий стол, а Windows + Ctrl + стрелка вправо/влево переключает между ними. Это поможет организовать задачи и сократить время на переключение.
- Alt + Tab: Переключение между окнами.
- Windows + Tab: Просмотр всех открытых приложений.
- Windows + Ctrl + D: Создание нового рабочего стола.
- Windows + Ctrl + стрелка влево/вправо: Переключение между рабочими столами.
Используя эти сочетания, вы значительно упростите процесс работы с несколькими окнами на вашем компьютере. Попробуйте их и выберите наиболее удобные для себя.
Настройка виртуальных рабочих столов для многооконной работы
Создайте виртуальные рабочие столы для повышения организации и удобства. Нажмите Win + Tab, чтобы открыть представление задач, и выберите Добавить рабочий стол. Это даст вам возможность разделить задачи по группам.
Переключайтесь между рабочими столами с помощью сочетания Ctrl + Win + стрелка влево/вправо. Это делает работу быстрым и комфортным. Убедитесь, что вы разместили приложения на соответствующих виртуальных столах, например, браузер на одном, офисные приложения на другом.
Для управления окнами используйте функцию Snap Assist. Перетаскивайте окно к краю экрана для расположения его на половине экрана. Это особенно полезно для сравнения двух документов или веб-страниц на разных рабочих столах.
Настройте горячие клавиши для быстрого доступа к нужным приложениям на каждом столе. Специальные комбинации клавиш позволят вам экономить время при переключении между задачами.
Помните, что возможно настраивать фон каждого рабочего стола. Это поможет визуально разделить их и быстро ориентироваться в задачах. Для этого щелкните правой кнопкой мыши на рабочем столе и выберите Персонализация.
Рекомендации по использованию нескольких мониторов с Windows 10
Начинайте с корректной настройки дисплеев. Правой кнопкой мыши кликните на рабочем столе и выберите «Параметры дисплея». Убедитесь, что все мониторы распознаны и отображаются в интерфейсе. Перетаскивайте и размещайте их в соответствии с вашим физическим расположением для удобства навигации.
Используйте функцию «Проецировать» для быстрой смены режимов. Нажмите комбинацию клавиш Windows + P. Выберите нужный режим: «Только экран компьютера», «Дублировать», «Расширить» или «Только второй экран». Расширение позволяет работать с несколькими окнами одновременно, что значительно увеличивает продуктивность.
Установите разные фоны для каждого монитора. Это поможет легче ориентироваться в расположении программ и окон. Вы можете сделать это в настройках персонализации, выбрав индивидуальные обои для каждого устройства.
Настройте панели задач на каждом мониторе. Щелкните правой кнопкой мыши на панели задач и выберите «Параметры панели задач». Здесь можно включить отображение панели задач на всех мониторах или только на главном. Это позволяет быстро получать доступ к приложениям и уведомлениям.
Работайте с приложениями в режиме «Snap». Перетаскивайте окна к краям экрана, чтобы они автоматически занимали половину или четверть экрана. Это упростит многозадачность и сократит время на переключение между программами.
Регулярно обновляйте драйверы видеокарт. Обновления могут повысить стабильность работы и совместимость с новыми приложениями. Зайдите на сайт производителя видеокарты, чтобы загрузить самые последние версии драйверов.
Настройте цвета и яркость для каждого монитора. Это обеспечит одинаковый визуальный опыт, особенно при выполнении графических задач. Сделайте это в параметрах дисплея или с помощью программного обеспечения, поставляемого с вашим монитором.
Используйте горячие клавиши для быстрого переключения между окнами. Комбинации, такие как Alt + Tab и Ctrl + Shift + Esc, помогают быстро находить нужные приложения, что облегчает работу с несколькими окнами на разных мониторах.
Создайте ярлыки для часто используемых приложений на каждом дисплее. Это ускорит доступ и сделает работу более комфортной. Разместите ярлыки там, где вам удобнее всего взаимодействовать с ними.
Инструменты для управления окнами: приложения и утилиты
Для удобного управления окнами на экране Windows 10 обратите внимание на несколько приложений, которые значительно упрощают этот процесс.
PowerToys – официальный инструмент от Microsoft, который предоставляет разные функции, включая FancyZones. Это поможет создать шаблоны распределения окон и быстро размещать их так, как вам нужно. Просто настройте зоны, и окна будут автоматически перемещаться в заданные места.
DisplayFusion отлично подходит для пользователей с несколькими мониторами. Эта утилита позволяет управлять окнами на нескольких экранах, добавляя функции, такие как обои для рабочего стола, управление яркостью и глубиной цвета, а также специальные горячие клавиши для быстрого переключения между окнами.
Divvy предлагает интуитивно понятный интерфейс для изменения размеров и размещения окон. Можно просто установить размеры, используя сетку, чтобы быстро расположить окна. Это полезно для тех, кто часто работает с несколькими программами одновременно.
Snap Layouts, встроенная функция Windows 10, позволяет быстро раскладывать окна. Просто перетащите окно к краю экрана, и система предложит различные варианты размещения. Использование этой функции значительно ускоряет работу с несколькими окнами.
Вот таблица с краткими характеристиками этих инструментов:
Пробуйте различные инструменты и выберите тот, который лучше всего подходит для вашего рабочего процесса. Эффективное использование окон обеспечивает комфорт при многозадачной работе.
Решение проблем с отображением окон на экране
Если окна не отображаются правильно, проверьте параметры конфиденциальности и настройки многозадачности. Перейдите в Параметры → Система → Многозадачность и убедитесь, что опция Показать задачи на разных экранах активирована.
Проблема с масштабированием может вызвать неправильное отображение. Кликните правой кнопкой мыши на рабочем столе, выберите Параметры дисплея и проверьте настройки масштабирования. Установите значение 100%, чтобы исключить искажения.
Если окна не открываются на нужном экране, попробуйте перетащить их на нужный дисплей с помощью комбинации клавиш Win + Shift + Стрелка вправо/влево. Это переместит активное окно на другой монитор.
При проблемах с отображением после обновления системы перезагрузите компьютер. Это может помочь восстановить нормальную работу. В редких случаях может потребоваться откат последних обновлений через Центр обновления Windows.
Для подключения внешнего монитора убедитесь, что кабель установлен правильно, а входной источник переключен на нужный режим в настройках дисплея. Откройте Параметры → Система → Дисплей для настройки дополнительного монитора.
Если проблема сохраняется, выполните диагностику драйверов графической карты. Обновите драйвера через Диспетчер устройств. Найдите вашу видеокарту, кликните правой кнопкой мыши и выберите Обновить драйвер.