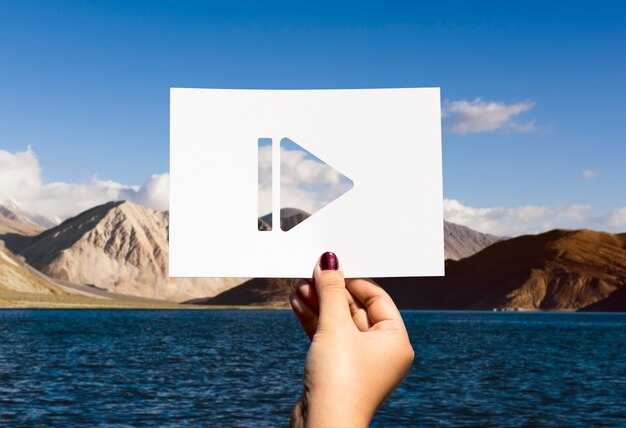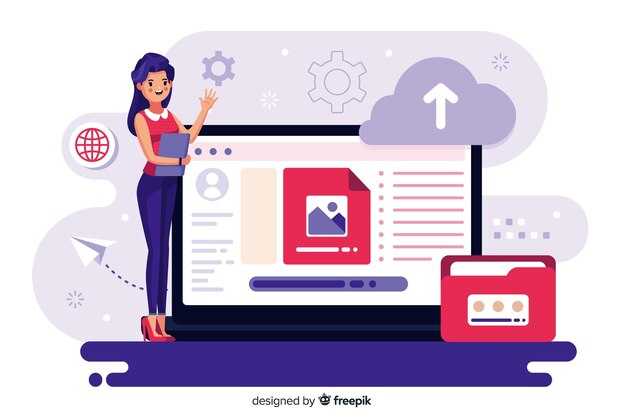Чтобы быстро открыть настройки видеокарты AMD на Windows 10, щелкните правой кнопкой мыши на рабочем столе и выберите пункт «AMD Radeon Settings» в контекстном меню. Этот простой шаг обеспечит доступ к широкому спектру настроек, позволяя точно настроить производительность и качество изображения в ваших играх и приложениях.
Если вы не видите опцию в контекстном меню, убедитесь, что драйверы видеокарты установлены правильно. Обновите драйвера на официальном сайте AMD или воспользуйтесь программой автоматического обновления драйверов. После этого повторно проверьте контекстное меню.
Внутри «AMD Radeon Settings» вы найдете несколько вкладок, включая «Игры», «Графика» и «Настройки». Каждая из них предлагает разнообразные параметры для настройки производительности, управление частотой кадров и улучшения визуальных эффектов. Обязательно посмотрите на раздел «Дополнительно» для дополнительных функций, таких как управление энергопотреблением и настройка регионов для игр.
Как открыть настройки видеокарты AMD на Windows 10
Для доступа к настройкам видеокарты AMD нажмите правую кнопку мыши на рабочем столе и выберите пункт «Настройки AMD Radeon». Это быстрое действие откроет интерфейс управления вашей видеокартой.
Если у вас нет такого пункта, проверьте, установлен ли драйвер AMD. Скачайте и установите последнюю версию драйвера с официального сайта AMD.
После установки драйвера повторите попытку открыть настройки через контекстное меню рабочего стола. В открывшемся окне вы найдете различные вкладки для настройки графики, видеопараметров и других функций видеокарты.
Также можно запустить приложение Radeon через Пуск. Нажмите на кнопку «Пуск», введите «Radeon» в строке поиска и выберите «AMD Radeon Software». Это также быстро приведет вас к настройкам.
В интерфейсе Radeon вы сможете изменять параметры производительности, настраивать гейминг-профили и обновлять драйверы с одного места. Обратите внимание на доступные обновления для повышения производительности вашей видеокарты.
Поиск и установка последних драйверов для AMD
Зачастую обновление драйверов позволяет оптимизировать работу видеокарты и улучшить производительность в играх и приложениях. Для установки последних драйверов производите следующие действия:
- Перейдите на официальный сайт AMD по адресу https://www.amd.com/ru/support.
- Выберите свою видеокарту. Вы можете воспользоваться инструментом автоматического обнаружения или найти драйвер вручную, указав модель продукта и операционную систему.
- Нажмите на кнопку «Загрузить», чтобы получить последнюю версию драйвера для вашей видеокарты.
- После завершения загрузки откройте файл и следуйте инструкциям установщика. Выберите «Полную установку», чтобы установить все компоненты, включая дополнительные утилиты AMD.
- После установки перезагрузите компьютер, чтобы изменения вступили в силу.
Также вы можете использовать утилиту AMD Radeon Software, которая включает функции автоматического обновления драйверов. Она уведомит вас о наличии новых версий и предложит их установить.
Если вам нужно проверить установленную версию драйвера, выполните следующие шаги:
- Щелкните правой кнопкой мыши на рабочем столе и выберите «Настройки AMD Radeon».
- Перейдите на вкладку «Система». Здесь будет указана версия вашего драйвера.
Регулярно проверяйте наличие обновлений для обеспечения стабильной работы и максимальной производительности вашей видеокарты.
Запуск AMD Radeon Software через меню «Пуск»
Для быстрого доступа к AMD Radeon Software откройте меню «Пуск», кликнув по кнопке Windows на панели задач или на клавиатуре. Введите «AMD Radeon Software» в поле поиска.
Когда программа появится в результатах поиска, кликните по ней. Это запустит приложение, где вы сможете управлять параметрами видеокарты, обновлять драйверы и настраивать параметры производительности.
Если вы хотите закрепить AMD Radeon Software для быстрого доступа в будущем, щелкните правой кнопкой мыши на значке программы и выберите опцию «Закрепить на панели задач» или «Закрепить в меню «Пуск».
Таким образом, доступ к Radeon Software станет мгновенным, и вам не придется каждый раз использовать поиск. Вы сможете быстро регулировать настройки графики и получать доступ к новым функциям.
Использование сочетания клавиш для быстрого доступа
Для быстрого доступа к настройкам видеокарты AMD на Windows 10 используйте сочетание клавиш Alt + R. Это откроет программное обеспечение Radeon Software, где можно быстро настроить параметры отображения и производительности.
Если сочетание клавиш Alt + R не сработает, попробуйте открыть Radeon Software через трей в правом нижнем углу экрана. Здесь вы также сможете изменить настройки с помощью кликов мышью.
Сочетание Ctrl + Shift + O откроет страницу с настройками игры, где можно управлять параметрами графики для конкретных приложений.
Используйте Alt + F4 для быстрого выхода из настроек, если они вам больше не нужны.
Поддерживайте актуальность драйверов, чтобы обеспечить наилучший опыт использования видеокарты. Вы сможете обновить драйвера через Radeon Software, используя горячую клавишу Alt + U.
Настройка параметров дисплея через внешний интерфейс
Чтобы настроить параметры дисплея с помощью внешнего интерфейса, откройте Radeon Software. Это можно сделать, кликнув правой кнопкой мыши на рабочем столе и выбрав «Параметры графики AMD». В открывшемся меню перейдите во вкладку «Дисплей».
В этой вкладке вы найдете настройки разрешения, частоты обновления, а также цветовые профили. Выберите нужное разрешение из выпадающего списка, которое соответствует вашей модели монитора. Примените изменения, нажав кнопку «Применить».
Для корректировки частоты обновления также воспользуйтесь выпадающим меню. Рекомендуется устанавливать частоту, рекомендуемую производителем монитора. Обратите внимание на наличие опции «FreeSync» или «G-Sync» для улучшения игры, особенно если ваш монитор поддерживает эту технологию.
Настройте цветовые параметры, выбрав предустановленные профили или нагнав яркость и контраст. Это поможет вам получить оптимальное изображение, подходящее для ваших задач, будь то работа с графикой или игры.
Не забывайте сохранять все изменения, чтобы они вступили в силу. Проверяйте результаты на экране и в случае необходимости корректируйте настройки для достижения наилучшего результата.
Использование адаптера во время игр для оптимизации производительности
Проверьте настройки графического адаптера AMD, чтобы обеспечить максимальную производительность во время игр. Запустите Radeon Software и выполните автоматическую настройку в разделе «Игры». Это позволит улучшить визуальные параметры и уменьшить задержки.
Убедитесь, что активен режим «Игровая энергия», который автоматически оптимизирует производительность вашего компьютера. Вы можете настроить уровень производительности и энергоэффективности, выбирая между обычным и высокопроизводительным режимами. Это удобно для игр с высокой нагрузкой, таких как AAA-проекты.
Настройки FreeSync помогут избавиться от разрывов и заиканий изображения. Убедитесь, что дисплей поддерживает данную технологию и активируйте её в меню Radeon Software. Это сделает игровой процесс более плавным и приятным.
Используйте функцию Radeon Anti-Lag для сокращения времени отклика, особенно в конкурентных играх. Включите данную опцию в настройках, чтобы улучшить отклик и повысить ваш успех в многопользовательских сессиях.
Следите за температурой и производительностью вашей видеокарты через Radeon Software, чтобы избежать перегрева во время длительных игровых сессий. Настройте автоматическую регулировку скорости вентилятора для поддержания оптимальной температуры.
Используйте настроенные профили для разных игр, чтобы каждая игра использовала оптимальные настройки под ваш графический адаптер. Это значительно упростит процесс настройки и улучшит качество игры.
Проверка состояния видеокарты в приложении
Откройте приложение Radeon Software, чтобы проверить состояние вашей видеокарты. Это можно сделать, кликнув правой кнопкой мыши на рабочем столе и выбрав «Параметры AMD Radeon».
В главном меню перейдите в раздел «Игры» или «Статистика». Здесь вы найдете информацию о текущем использовании графического процессора, температуре и частоте. Следите за показателями загрузки для оценки производительности во время игры или при работе с графическими приложениями.
Для более детальной информации используйте вкладку «Параметры». Здесь можно изменить настройки управления производительностью и энергосбережения, а также включить мониторинг в реальном времени.
Если вас интересует состояние драйверов, перейдите в раздел «Обновления» и проверьте наличие новых версий. Регулярные обновления улучшают работу видеокарты и могут устранить ошибки.
Не забывайте проверять историю производительности в разделе «Технологии» для анализа изменений в работе вашей видеокарты с течением времени. Эта информация поможет оптимизировать настройки под ваши нужды.
Настройка параметров цветопередачи и яркости изображения
Откройте панель управления AMD Radeon, щелкнув правой кнопкой мыши на рабочем столе и выбрав соответствующий пункт в меню. Перейдите в раздел «Дисплей». Здесь вы найдете основные параметры цветопередачи и яркости.
Для изменения яркости изображения используйте ползунок «Яркость». Увеличивайте или уменьшайте значение, пока не добьетесь желаемого уровня яркости. Можно также настроить контрастность и гамму, чтобы улучшить восприятие цветов на экране. Эти параметры помогут сделать изображение более живым или, наоборот, приглушенным в зависимости от ваших предпочтений.
Следующий шаг – работа с параметрами цветопередачи. Перейдите в раздел «Цвет» и выберите предустановленный режим или настроите цветовой баланс вручную. Используйте ползунки для регулировки значений красного, зеленого и синего цветов. Экспериментируйте с настройками, чтобы получать наиболее комфортные для глаз оттенки.
Для более точной настройки цветопередачи создайте профиль. В разделе “Профили” вы можете сохранять настройки для различных сценариев, таких как игры, работа с графикой или просмотр видео. Это позволит быстро переключаться между оптимальными настройками в зависимости от задач.
Не забудьте сохранить все изменения, прежде чем выходить из панели управления. Проверяйте картинку в различных условиях освещения, чтобы убедиться, что настройки соответствуют вашим требованиям. Это улучшит качество изображения и сделает работу за компьютером более комфортной.
Сброс настроек видеокарты к стандартным значениям
Чтобы сбросить настройки видеокарты AMD к заводским значениям, выполните следующие действия:
- Откройте программу AMD Radeon Software.
- Перейдите в раздел Настройки, расположенный в верхнем правом углу.
- Выберите вкладку Глобальные настройки.
- Найдите опцию Сбросить все настройки и нажмите на нее.
- Подтвердите сброс, нажав Да или ОК.
После этого все изменения вернутся к заводским значениям. Это может помочь устранить проблемы с производительностью или совместимостью игр.
Если вы хотите сбросить настройки только для конкретной игры, выполните следующие шаги:
- В меню программы перейдите в раздел Игры.
- Выберите нужную игру из списка.
- Нажмите Сбросить настройки для этой игры.
Проверьте, решены ли ваши проблемы после сброса. Если нет, возможно, стоит переустановить драйверы видеокарты.