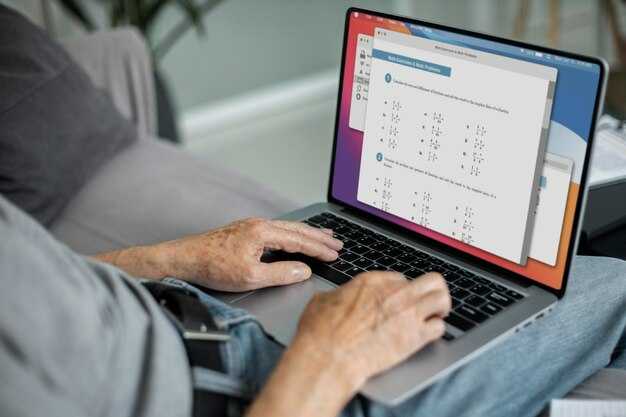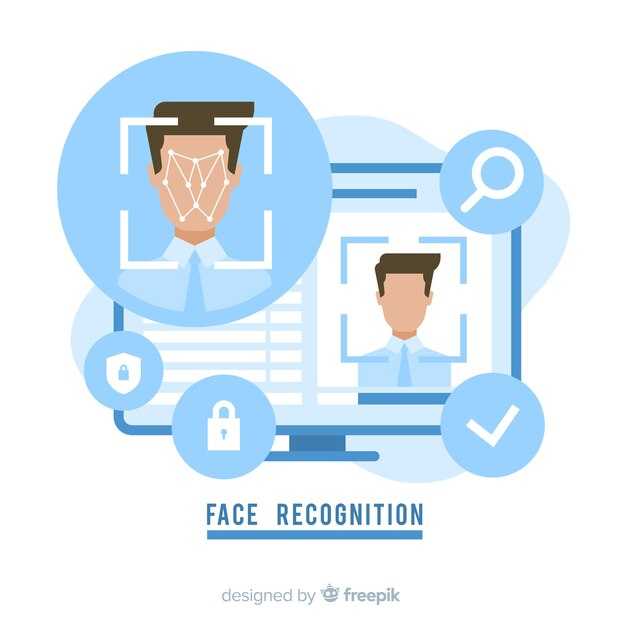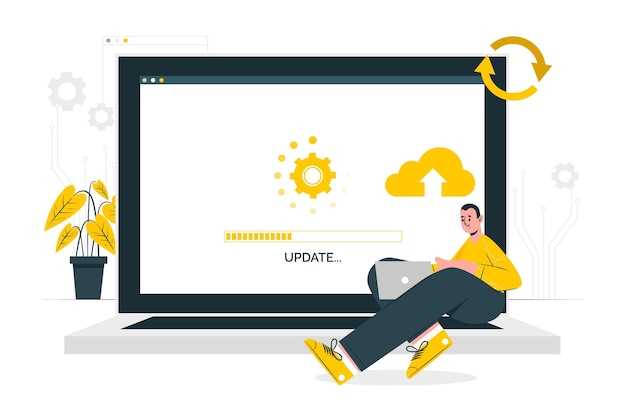Чтобы активировать панель управления NVIDIA в Windows 10, нажмите правой кнопкой мыши на рабочем столе и выберите пункт Панель управления NVIDIA из контекстного меню. Если этот пункт отсутствует, возможно, вам потребуется выполнить несколько дополнительных шагов по настройке системы.
Убедитесь, что у вас установлены актуальные драйвера для вашей видеокарты. Перейдите на официальный сайт NVIDIA и загрузите последнюю версию драйвера для вашей модели. Установка новых драйверов не только может восстановить панель управления, но и улучшить общую производительность графики.
После установки драйвера перезагрузите компьютер. Если панель управления всё равно не отображается, попробуйте выполнить поиск по запросу Панель управления NVIDIA в меню «Пуск». Это должно показать доступные настройки. Если ничего не помогает, проверьте конфигурацию Windows, так как некоторые системные настройки могут блокировать доступ к данной функции.
Проверка наличия установленного драйвера NVIDIA
Откройте «Диспетчер устройств». Для этого нажмите сочетание клавиш Win + X и выберите значок «Диспетчер устройств» из меню. Найдите раздел «Видеоадаптеры». Если драйвер NVIDIA установлен, вы увидите ваше устройство NVIDIA в списке.
Чтобы узнать, установлены ли последние обновления драйвера, щелкните правой кнопкой мыши на названии видеоадаптера и выберите «Обновить драйвер». Далее выберите опцию «Автоматический поиск обновленных драйверов». Система проверит наличие новых версий.
Также можно использовать утилиту «NVIDIA GeForce Experience». Запустите программу и перейдите во вкладку «Друзья». Если у вас установлены последние драйвера, будет соответствующее уведомление. В противном случае GeForce Experience предложит обновить драйвера до последней версии.
Кроме того, откройте «Панель управления NVIDIA», если драйвер установлен. Щелкните правой кнопкой в любом месте рабочего стола и выберите «Панель управления NVIDIA». Если она открывается, значит, драйвер корректно установлен.
Если видеоадаптер NVIDIA отсутствует в «Диспетчере устройств», необходимо скачать и установить драйвер с официального сайта NVIDIA. Выберите правильную модель и операционную систему, чтобы избежать проблем с совместимостью.
Запуск панели управления NVIDIA через контекстное меню
Чтобы быстро открыть панель управления NVIDIA, воспользуйтесь контекстным меню рабочего стола. Для этого выполните следующие шаги:
- Щелкните правой кнопкой мыши на пустом месте рабочего стола.
- В открывшемся меню найдите пункт Панель управления NVIDIA.
- Кликните по этому пункту.
Если панель не отображается в списке, убедитесь, что драйверы NVIDIA установлены правильно. Также проверьте, включена ли служба NVIDIA в настройках операционной системы:
- Откройте Диспетчер задач комбинацией клавиш Ctrl + Shift + Esc.
- Перейдите на вкладку Автозагрузка.
- Убедитесь, что служба NVIDIA загружена вместе с Windows.
Запуск через контекстное меню – это удобный способ доступа, особенно если вы часто настраиваете параметры графики или решаете вопросы, связанные с производительностью. Также не забудьте периодически проверять обновления драйверов, чтобы оптимизировать работу оборудования.
Индивидуальный запуск панели через поиск Windows
Чтобы открыть панель управления NVIDIA через поиск Windows, выполните следующие шаги:
- Нажмите на иконку поиска на панели задач или используйте комбинацию клавиш Win + S.
- Введите в строку поиска NVIDIA Control Panel или просто панель управления NVIDIA.
- В результатах поиска выберите соответствующую строку и кликните по ней.
Если панель не отображается, проверьте установку драйверов NVIDIA. Обновите их до последней версии через официальный сайт, если необходимо.
Также можно создать ярлык для быстрого доступа:
- Откройте панель управления NVIDIA через поиск.
- Щелкните правой кнопкой на значке в заголовке окна.
- Выберите Закрепить на панели задач или Закрепить на начальном экране.
Теперь панель управления будет доступна в один клик, что упростит доступ к настройкам графики.
Использование мыши для открытия панели управления NVIDIA
Чтобы открыть панель управления NVIDIA с помощью мыши, выполните следующие действия:
- Щелкните правой кнопкой мыши на рабочем столе.
- В появившемся контекстном меню найдите пункт «Панель управления NVIDIA».
- Выберите этот пункт, чтобы открыть панель управления.
Если вы не видите этот пункт в контекстном меню, проверьте наличие установленных драйверов NVIDIA. Скорее всего, они либо отсутствуют, либо требуется обновление.
Также можно найти панель управления NVIDIA через меню «Пуск»:
- Кликните на кнопку «Пуск» на панели задач.
- Начните вводить «Панель управления NVIDIA».
- Когда приложение появится в списке, щелкните по нему для открытия.
Если панель управления все еще не открывается, попробуйте следующие альтернативные действия для доступа к ней:
Эти шаги помогут быстро получить доступ к панели управления NVIDIA и настроить параметры графики под ваши предпочтения.
Настройка ярлыка для быстрого доступа к панели
Создайте ярлык для панели управления NVIDIA, чтобы экономить время. Щелкните правой кнопкой мыши на рабочем столе и выберите «Создать» → «Ярлык». В появившемся окне введите следующую команду: "C:Program FilesNVIDIA CorporationControl Panel Client и нажмите «Далее». Назовите ярлык, например, «Панель NVIDIA» и нажмите «Готово».
vcplui.exe"
Теперь у вас есть ярлык на рабочем столе для быстрого доступа к панели. Чтобы изменить значок, щелкните правой кнопкой мыши по ярлыку, выберите «Свойства», затем «Сменить значок». В открывшемся окне можно выбрать значок из предложенных или указать путь к собственному значку.
Используйте клавишу «Alt» в сочетании с нажатым на ярлык для быстрого запуска. Эти простые шаги помогут вам быстро открывать панель управления NVIDIA без лишних действий.
Использование сочетаний клавиш для вызова панели управления
Для быстрого доступа к панели управления NVIDIA, воспользуйтесь сочетанием клавиш Alt + Z. Это сочетание открывает интерфейс GeForce Experience, где вы сможете найти необходимые настройки графики.
Для перехода в панель управления NVIDIA напрямую, используйте Win + R, чтобы открыть диалоговое окно «Выполнить». Введите nvcpl.cpl и нажмите Enter. Этот способ подходит, если вы предпочитаете предварительно настроенные команды.
Если у вас есть ярлык GeForce Experience на рабочем столе, можно быстро нажать Alt + Shift + G, чтобы открыть его интерфейс и затем перейти к настройкам.
Не забывайте, что при использовании сочетаний клавиш важно иметь запущенные драйвера NVIDIA. Убедитесь, что программное обеспечение актуально, так как это влияет на доступ к функционалу.
Настройте сочетания клавиш под свои нужды, если в этом есть необходимость, через интерфейс GeForce Experience, что также поможет сделать доступ к панели управления более удобным.
Проблемы с запуском и способы их решения
Если панель управления NVIDIA не запускается, первым делом проверьте наличие актуальных драйверов. Откройте «Диспетчер устройств», найдите раздел «Видеоадаптеры», нажмите правой кнопкой на вашей видеокарте и выберите «Обновить драйвер». После обновления перезагрузите компьютер.
Если это не помогло, попробуйте перезапустить службу NVIDIA. Для этого введите «services.msc» в поиске Windows, найдите «NVIDIA Display Container LS», щелкните правой кнопкой и выберите «Перезапустить». Это может решить проблемы, связанные с загрузкой интерфейса.
Проверка на наличие конфликтующих программ тоже важна. Отключите временно антивирус или другие программы, которые могут блокировать работу панели управления. Иногда такие программы влияют на корректное функционирование драйверов NVIDIA.
Также убедитесь, что панель управления NVIDIA включена в параметрах. Зайдите в «Настройки» -> «Приложения» -> «Приложения и функции» и убедитесь, что программа установлена. Если ее нет, попробуйте переустановить драйверы с официального сайта NVIDIA.
Если вышеуказанные решения не сработали, проверьте настройки графики в BIOS. Убедитесь, что видеокарта обнаруживается корректно, особенно если в системе присутствуют интегрированные графические решения. Это может повлиять на работу драйверов NVIDIA.
В качестве последнего шага попробуйте выполнить чистую установку драйверов NVIDIA. Для этого при установке выберите «Чистую установку» в меню установщика. Это удалит старые версии и настройки, что может устранить проблемы с запуском панели управления.
Обновление драйверов для доступа к панели управления
Проверяйте наличие обновлений драйверов для графической карты NVIDIA через официальный сайт или приложение GeForce Experience. Это критически важно для получения доступа к панели управления NVIDIA.
Перейдите к официальному сайту NVIDIA. В разделе «Загрузка драйверов» введите модель вашей видеокарты и операционную систему. Скачайте последнюю версию драйвера.
Если у вас установлено приложение GeForce Experience, запустите его. Вкладка «Драйверы» покажет доступные обновления. Нажмите «Обновить», чтобы скачать и установить последнюю версию.
После установки драйвера перезагрузите компьютер. Это позволит системным изменениям вступить в силу. Затем найдите и откройте Панель управления NVIDIA в контекстном меню рабочего стола.
Если вы не видите панели, повторите процесс проверки драйверов. Иногда пропущенные обновления могут блокировать доступ.