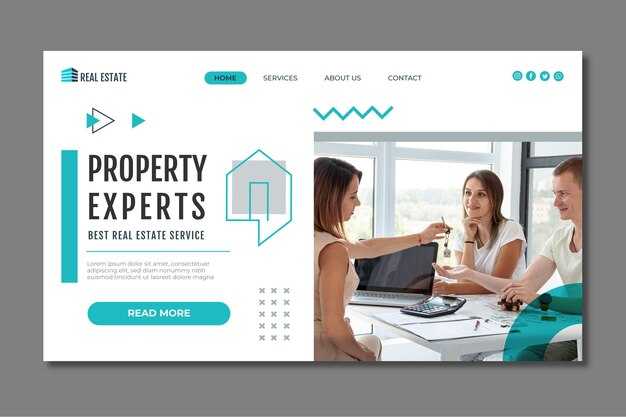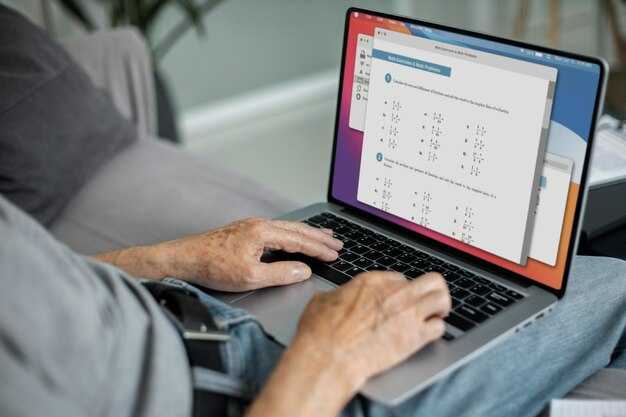Открыть диск Linux в Windows 10 возможно с помощью специализированного программного обеспечения, которое позволяет получить доступ к файловым системам, используемым в Linux. Используйте windows ext2fsd – утилиту, позволяющую работать с файловыми системами ext2, ext3 и ext4.
Сначала загрузите и установите ext2fsd. После установки запустите программу, чтобы отобразить все доступные разделы. Найдите нужный диск с файловой системой Linux. Uchtite, что перед подключением вы можете установить режим доступа для чтения и записи или только для чтения, наблюдая за безопасностью ваших данных.
После этого выполните монтирование раздела, используя встроенные функции программы. В случае корректного монтирования диск станет видимым в проводнике Windows. Теперь вы можете просматривать и копировать файлы с диска Linux без дополнительных трудностей.
Как открыть диск Linux в Windows 10
Используйте утилиту Ext2Fsd, чтобы получить доступ к дискам с файловыми системами Linux, такими как Ext2, Ext3 и Ext4. Следуйте этим шагам:
- Скачайте и установите Ext2Fsd с официального сайта.
- Запустите программу от имени администратора.
- В главном окне выберите «Tools» и перейдите в «Service Management».
- Активируйте «Enable Ext2 Volume» для автоматического монтирования дисков при запуске Windows.
Теперь добавьте диск:
- В Ext2Fsd выберите «File» и затем «Mount Volume».
- Выберите нужный раздел и задайте букву диска.
- Нажмите «OK» для завершения процесса.
Теперь вы сможете открывать диск через «Мой компьютер» с использованием заданной буквы. Файлы будут доступны для чтения и записи, если файловая система это позволяет.
Если вы хотите больше функционала, рассмотрите использование программ, таких как DiskInternals Linux Reader или Paragon ExtFS, которые также позволяют просматривать и работать с файловыми системами Linux в Windows.
Понимание форматов файловых систем Linux
Файловые системы Linux, как ext4, XFS и Btrfs, имеют свои особенности, которые стоит учесть. Напрямую взаимодействуя с этими системами в Windows 10, полезно знать их основы.
ext4 – наиболее распространенная файловая система в Linux. Она поддерживает большие объемы данных и заявляет о высокой производительности. Чтобы получить доступ к ext4 из Windows, используйте специальные программы, такие как Ext2Fsd или DiskInternals Linux Reader.
XFS отличается высокой масштабируемостью и эффективностью работы с большими файлами. Однако его поддержка в Windows более ограничена. Рекомендуется использовать виртуальные машины или Linux в формате Live CD для доступа к XFS.
Btrfs стоит рассмотреть для продвинутых пользователей из-за его современных функций, таких как моментальные снимки и встроенная защита данных. На данный момент доступ к Btrfs из Windows также более затруднен, поэтому эффективнее всего использовать Linux-систему для работы с такими дисками.
Также крайне важно помнить о различиях в способах хранения метаданных и обработки ошибок в этих файловых системах, что может сказаться на доступности данных через Windows. Изучите возможности программного обеспечения, чтобы выбрать наиболее подходящий инструмент для своей ситуации.
Установка программного обеспечения для доступа к диску
Для доступа к дискам Linux в Windows 10 установите программное обеспечение, такое как DiskInternals Linux Reader или Ext2Fsd. Эти приложения позволят вам просматривать и извлекать файлы с дисков в формате Ext2, Ext3 и Ext4.
Сначала скачайте установочный файл с официального сайта DiskInternals или Ext2Fsd. После загрузки откройте файл и следуйте инструкциям мастера установки. Выберите путь установки и дождитесь завершения процесса. После завершения инсталляции запустите программу.
В DiskInternals Linux Reader интерфейс интуитивно понятен. Выберите нужный диск из списка, затем просмотрите его содержимое. Чтобы сохранить файлы, воспользуйтесь функцией «Сохранить», выберите папку назначения и подтвердите сохранение.
Ext2Fsd интегрируется в систему, позволяя вам просматривать диски через проводник Windows. После установки запустите программу и выберите ‘Service’ -> ‘Start ext2fsd service’, чтобы активировать драйвер. Перезагрузите компьютер для применения изменений. Диски отобразятся в разделе ‘Этот компьютер’.
Обратите внимание на настройки прав доступа. Некоторые приложения могут автоматически монтировать диски, поэтому проверьте параметры в настройках программного обеспечения. Это поможет избежать проблем с доступом к данным.
После завершения установки не забудьте регулярно проверять обновления программ, чтобы обеспечить корректную работу с дисками и поддерживать совместимость с новыми версиями Windows и файловых систем.
Использование DiskInternals Linux Reader для доступа к данным
Для открытия диска с файловой системой Linux на Windows 10 загрузите и установите DiskInternals Linux Reader. Это приложение позволяет просматривать файлы и папки, которые недоступны стандартными средствами Windows.
После установки запускайте программу. Интерфейс интуитивно понятен: слева расположены доступные диски, включая ваши Linux-разделы. Выберите нужный диск, и программа отобразит его содержимое, позволяя просматривать файлы так же, как в стандартном проводнике.
Чтобы скопировать файлы, просто выделите их и воспользуйтесь правой кнопкой мыши. Выберите опцию «Сохранить на». Укажите место в файловой системе Windows, куда хотите переместить выбранные элементы. Процесс копирования осуществляется быстро, без дополнительных настройок.
Обратите внимание, что программа поддерживает многие файловые системы Linux, такие как ext2, ext3 и ext4. Это обеспечивает широкий спектр возможностей для доступа к данным с различных дистрибутивов Linux.
Если вы столкнулись с проблемами доступа, уточните, что выбранный диск правильно смонтирован в Linux. В некоторых случаях потребуется проверка целостности файловой системы в Linux с помощью соответствующих утилит.
DiskInternals Linux Reader также имеет функции поиска, что упрощает нахождение нужных файлов. Используйте поле поиска в верхней части окна, чтобы быстро находить документы, изображения или другие файлы.
Также нет необходимости беспокоиться о безопасности: программа обеспечивает доступ только для чтения, что предотвращает случайное редактирование или повреждение файлов на Linux-диске.
Воспользуйтесь DiskInternals Linux Reader для простого и безопасного доступа к вашим данным на разделах с файловой системой Linux.
Настройка Ext2Fsd для монтирования Linux-диска
Чтобы настроить Ext2Fsd, следуйте приведённым шагам:
- Скачайте Ext2Fsd с официального сайта. Убедитесь, что выбрали последнюю стабильную версию.
- Установите программу. Запустите установочный файл и следуйте инструкциям на экране.
- После установки откройте Ext2Fsd через меню «Пуск» или иконку на рабочем столе.
- В главном окне выберите «Tools» и затем «Service Management». Это позволит вам запустить службу, которая будет монтировать Linux-диски.
- Включите опцию «Start ext2fs service at boot» для автоматической загрузки службы при старте системы.
- Перейдите на вкладку «Volume Management». Здесь вы увидите все доступные разделы, включая диски с файловыми системами Ext2, Ext3 и Ext4.
- Правый клик на нужном разделе и выберите «Assign Drive Letter». Укажите букву для доступа к этому диску в Windows.
- Если требуется, настройте параметры монтирования, например, выберите настройки для чтения или записи.
- Сохраните изменения и закройте программу.
- Перезагрузите компьютер для применения всех настроек.
Теперь вы сможете получить доступ к файловым системам Linux прямо из Windows, используя выбранную букву диска в «Проводнике». Если возникнут проблемы, проверьте настройки и убедитесь, что служба Ext2Fsd запущена. При необходимости попробуйте переустановить программу.
Как использовать Windows Subsystem for Linux (WSL)
Откройте меню Пуск и введите «Windows Features». В списке установите галочку рядом с «Windows Subsystem for Linux», затем нажмите «OK» и перезагрузите компьютер.
После перезагрузки зайдите в Microsoft Store. Найдите дистрибутив Linux, например, Ubuntu, и установите его. Запустите установленное приложение, настройте имя пользователя и пароль.
Для доступа к файловой системе Windows из WSL используйте путь /mnt/c, который соответствует диску C:. Например, командой cd /mnt/c/Путь/К/Папке вы перейдете в нужную папку Windows.
С помощью WSL выполняйте команды Linux. Например, для обновления пакетов используйте команду sudo apt update && sudo apt upgrade. Установка программ тоже проста: воспользуйтесь apt install ИмяПакета.
Для обмена файлами между WSL и Windows просто сохраните файлы в папках, доступных в обеих средах. Вы можете перемещать и редактировать файлы как в WSL, так и в проводнике Windows.
Если нужно установить дополнительные инструменты, такие как git или python, выполняйте их установку через соответствующие команды. Это позволяет настроить вашу среду под конкретные задачи.
Вы можете легко переключаться междуWindows и Linux, что упрощает работа над проектами. Для завершения работы с WSL просто закройте окно терминала.
Доступ к данным через виртуальную машину
Создайте виртуальную машину с помощью программного обеспечения, такого как VirtualBox или VMware. Установите дистрибутив Linux на эту виртуальную машину. В процессе установки выберите опцию, позволяющую создать виртуальный жесткий диск. Это обеспечит доступ к файловой системе Linux.
Настройте общий доступ к папкам между Windows и виртуальной машиной. В VirtualBox это можно сделать в настройках виртуальной машины, добавив папку из Windows как общую. Убедитесь, что у виртуальной машины есть соответствующие права на чтение и запись в этой папке.
После запуска виртуальной машины откройте терминал Linux. Используйте команду lsblk, чтобы увидеть список доступных устройств и разделов. Найдите нужный диск, а затем смонтируйте нужные разделы с помощью команды mount. Например, команда mount /dev/sdXn /mnt позволит вам получить доступ к данным на указанном разделе.
Для более удобного доступа установите инструменты дополнений VirtualBox или VMware Tools. Это расширяет функциональность и улучшает взаимодействие между хостовой и гостевой системами.
Скопируйте или переместите файлы между виртуальной машиной и хостом. Используйте стандартные команды для работы с файлами и папками, такие как cp для копирования или mv для перемещения.
Также можно настроить FTP или Samba на виртуальной машине. Это позволит доступ к данным через сеть, что удобно для обмена файлами между Windows и Linux.
Советы по предотвращению потери данных на Linux-дисках
Регулярно создавайте резервные копии данных. Используйте утилиты, такие как rsync или tar, для автоматизации процесса копирования файлов на внешний носитель или облачное хранилище. Настройте расписание для автоматических резервных копий, чтобы эта задача не забывалась.
Проверяйте целостность файловой системы. Команда fsck помогает выявить и исправить ошибки. Запускайте её периодически, особенно после неожиданного завершения работы системы или отключения питания.
Используйте надежные файловые системы. Системы, такие как ext4 или Btrfs, обеспечивают лучшую защиту данных по сравнению с устаревшими файловыми системами. Btrfs, например, поддерживает мгновенные снимки и встроенное исправление ошибок.
Устанавливайте и регулярно обновляйте программное обеспечение. Уязвимости в программном обеспечении могут привести к потере данных. Обновления устраняют эти уязвимости, поэтому следите за состоянием вашей системы и устанавливайте актуальные пакеты.
Создавайте пользовательские права доступа для файлов. Это защитит данные от несанкционированного доступа и изменения. Убедитесь, что только авторизованные пользователи имеют доступ к важным данным.
Избегайте перегрева жестких дисков. Поддерживайте хорошую вентиляцию в корпусе компьютера и регулярно очищайте его от пыли. Высокие температуры могут привести к сбоям и потере данных.
Обратите внимание на физическое состояние носителей. Следите за признаками износа, такими как плохое считывание данных. Замена устаревших или поврежденных накопителей позволяет избежать нежелательной потери данных.
Обзор альтернативных инструментов для работы с Linux-дисками
Рекомендуется использовать программное обеспечение DiskInternals Linux Reader. Этот инструмент позволяет открывать и просматривать содержимое Linux-дисков под Windows без необходимости установки дополнительных драйверов. Он поддерживает несколько файловых систем, включая ext2, ext3 и ext4. Программа имеет интуитивно понятный интерфейс, что делает процесс работы с файлами простым и удобным.
Еще одним вариантом является Paragon ExtFS. Это решение обеспечивает доступ к файловым системам Linux, интегрируясь с проводником Windows. Paragon ExtFS предлагает высокую скорость чтения и записи, что особенно полезно для работы с большими файлами. Плюсом будет то, что данная утилита поддерживает автоматическое монтирование Linux-дисков при загрузке Windows, что экономит время.
Для пользователей, которым требуется работа с образами дисков, стоит обратить внимание на программы, такие как WinImage. Она позволяет создавать и редактировать образы дисков, а также открывать диски в формате IMG и другие форматы, используемые Linux. Это особенно удобно для резервного копирования и восстановления данных.
Не забудьте проверить программу Ext2Fsd, которая настраивает доступ к Linux-дискам в Windows через драйвер файловой системы. Хотя поддержка может быть ограниченной по сравнению с другими инструментами, это бесплатное решение подходит для базовых задач.
Для пользователей, работающих в командной строке, есть возможность использовать WSL (Windows Subsystem for Linux). С его помощью можно устанавливать дистрибутивы Linux внутри Windows и получать доступ ко всем их файловым системам. Это решение требует некоторой настройки, но открывает широкие возможности для работы с Linux.
Храните инструменты под рукой и выбирайте те, которые наилучшим образом соответствуют вашим задачам. Каждый из них предлагает уникальные функции, поэтому вам будет удобно адаптировать подход под ваш конкретный сценарий использования.