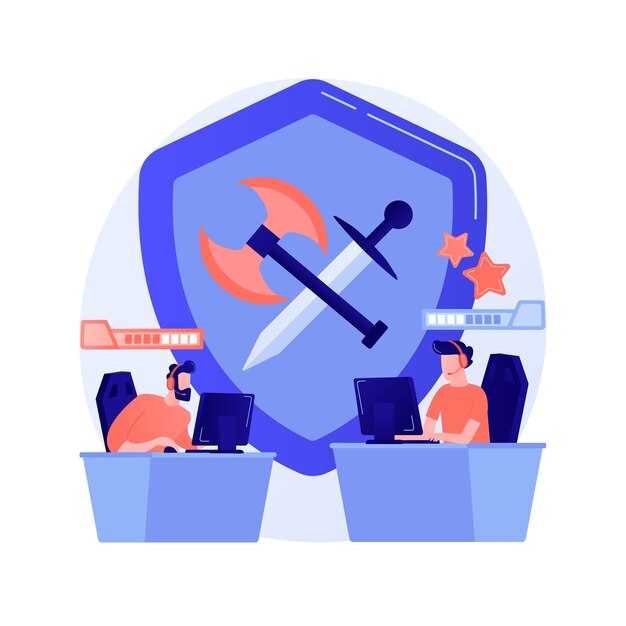Чтобы открыть ссылки в меню WordPress в новом окне, необходимо внести небольшие изменения в параметры ссылки. При редактировании пункта меню в админ-панели просто активируйте опцию «Открыть ссылку в новом окне». Это позволит пользователям оставаться на вашем сайте, не покидая его при переходе по внешним ссылкам.
Для более гибкой настройки можно использовать CSS-код, добавив целевой атрибут вручную. Для этого зайдите в раздел «Внешний вид» -> «Меню», выберите нужный пункт и нажмите на кнопку «Свойства». В открывшемся окне добавьте target=»_blank» к атрибуту ссылки. Это позволит открыть ее в новой вкладке или окне браузера.
Не забудьте сохранить изменения после внесения правок. Для лучшего пользовательского опыта стоит применять эту технику только для ссылок, ведущих на внешние ресурсы, чтобы не перегружать пользователей лишними вкладками.
WordPress: Открытие ссылки в меню в новом окне
Чтобы открыть ссылки в меню WordPress в новом окне, выполните следующие шаги:
- Перейдите в админ-панель WordPress.
- Выберите раздел Внешний вид, затем Меню.
- Если у вас еще нет созданного меню, создайте новое или выберите существующее.
- Убедитесь, что у вас открыто меню, которое нужно редактировать.
Теперь необходимо отобразить параметры ссылки:
- В правом верхнем углу экрана нажмите на вкладку Настройки экрана.
- В выпавшем меню установите галочку напротив пункта Целевое окно.
После этого вы увидите новый параметр при редактировании каждой ссылки в меню:
- Найдите нужную ссылку и кликните на стрелку рядом с ней.
- Поставьте галочку в поле Открыть ссылку в новом окне.
Сохраните изменения, нажав на кнопку Сохранить меню. Теперь ссылки в вашем меню будут открываться в новых вкладках браузера.
Для проверки, откройте сайт и кликните на ссылки в меню. Убедитесь, что они открываются в новом окне.
Если вы используете кастомные ссылки или добавляете элементы через код, добавьте атрибут target=»_blank» в HTML-код вашей ссылки, чтобы достичь аналогичного эффекта.
Таким образом, данный метод позволит улучшить навигацию на вашем сайте и повысить удобство для пользователей.
Как добавить ссылку в меню WordPress
Чтобы добавить ссылку в меню WordPress, выполните следующие шаги:
-
Перейдите в админку WordPress.
Войдите под своей учетной записью и на левой боковой панели выберите Внешний вид, затем Меню.
-
Выберите меню для редактирования.
Если у вас несколько меню, убедитесь, что вы открываете то, в которое хотите добавить ссылку.
-
Добавьте новую ссылку.
В разделе Добавить элементы меню найдите блок Произвольные ссылки.
-
Заполните необходимые поля.
- URL: Вставьте ссылку, которую хотите добавить.
- Название ссылки: Укажите текст, который будет отображаться в меню.
После заполнения нажмите кнопку Добавить в меню.
-
Настройте порядок элементов меню.
Перетяните ссылку в нужное место, чтобы изменить ее позицию относительно других элементов.
-
Сохраните изменения.
Нажмите Сохранить меню, чтобы ваши изменения вступили в силу.
Теперь ваша ссылка добавлена в меню и доступна для посетителей сайта. При необходимости можете повторить процесс, чтобы добавить больше ссылок или изменить существующие.
Настройки открытия ссылки в новом окне в WordPress
Чтобы установить открытие ссылок в новом окне, откройте редактор страницы или поста в WordPress. При добавлении или редактировании ссылки выделите нужный текст и нажмите на иконку вставки ссылки.
В окне настройки ссылки найдите опцию «Открыть ссылку в новом окне». Установите галочку, чтобы активировать данное действие. Это обеспечит пользователям открытие контента в новом окне или вкладке, что позволяет оставаться на вашей странице.
Если вы используете редактор Gutenberg, выделите текст и выберите иконку для вставки ссылки. Затем кликните на значок шестерёнки для доступа к дополнительным настройкам. Установите переключатель «Открыть ссылку в новом окне».
Для сайта с большим количеством внешних ссылок можно использовать плагин, который автоматизирует этот процесс. Такие плагины позволяют автоматически добавлять атрибуты target=»_blank» к внешним ссылкам, что упрощает настройку и улучшает пользовательский опыт.
Также обратите внимание на SEO-аспекты. Многие SEO-эксперты рекомендуют использовать атрибут rel=»noopener noreferrer» для внешних ссылок, открывающихся в новом окне, чтобы избежать передачи реферера и защиты от потенциальных атак через JavaScript.
Проверьте работу ссылок после их настройки, чтобы убедиться, что всё функционирует, как задумано. Это обеспечит приятный опыт для пользователей вашего сайта.
Использование кастомных классов для ссылок в меню
Чтобы создать ссылки в меню, которые открываются в новом окне, добавьте кастомные классы к элементам меню в WordPress. Это позволяет легко управлять стилями и поведением ссылок. В самом меню WordPress выберите нужный элемент и нажмите на стрелку для раскрытия настроек. В поле «CSS Classes (опционально)» введите желаемый класс, например, «open-in-new-window».
Следующий шаг – добавление JavaScript-кода для обработки клика по ссылке. Вставьте следующий скрипт в файл вашей темы, обычно это footer.php или functions.php:
<script>
document.addEventListener('DOMContentLoaded', function() {
var links = document.querySelectorAll('a.open-in-new-window');
links.forEach(function(link) {
link.setAttribute('target', '_blank');
});
});
</script>
Этот код делает так, что все ссылки с указанным классом будут открываться в новом окне. Не забывайте, что использование атрибута target=»_blank» может быть опасным, если на сайт ссылаются ненадежные источники. Рекомендуется также добавить атрибут rel=»noopener noreferrer» для повышения безопасности и производительности. Для этого измените строку кода на:
link.setAttribute('rel', 'noopener noreferrer');
Теперь ссылки с кастомным классом не только откроются в новом окне, но и будут безопаснее. Такой подход легко адаптировать под любые другие задачи, требующие кастомизации ссылок в меню. Чёткая и простая реализация сделает ваш сайт более понятным и удобным для пользователей.
Добавление атрибута target=»_blank» через интерфейс
Вы можете легко добавить атрибут target=»_blank» к ссылкам в меню WordPress, чтобы они открывались в новом окне. Для этого выполните следующие шаги:
Перейдите в админ-панель WordPress и выберите раздел Внешний вид, затем кликните на Меню. Убедитесь, что вы находитесь в нужном меню, которое хотите редактировать.
В списке элементов меню найдите нужную ссылку. Нажмите на стрелку рядом с названием ссылки для раскрытия дополнительных настроек. Вы увидите несколько опций редактирования, включая CSS класс.
Если у вас нет отображения дополнительных настроек, откройте верхнее меню страницы и активируйте галочку на Дополнительные настройки. После этого появится возможность включить атрибут target=»_blank».
Добавьте значение _blank в соответствующее поле настраиваемого класса. Сохраните изменения в меню, нажав Сохранить меню внизу страницы.
Теперь при нажатии на ссылку в вашем меню она будет открываться в новом окне. Проверьте это, перейдя на ваш сайт и протестировав меню.
Настройка открывания всех ссылок в новом окне
Для того чтобы все ссылки на вашем сайте открывались в новом окне, используйте атрибут target=»_blank» в HTML-коде ссылок. Например:
<a href="https://example.com" target="_blank">Перейти на сайт</a>Если необходимо применить это для всех ссылок в меню, выполните следующую настройку через файл темы или добавьте код в раздел «Настроить» > «Дополнительные стили».
<?php
function add_target_blank($output) {
return str_replace('<a', '<a target="_blank"', $output);
}
add_filter('wp_nav_menu', 'add_target_blank');
?>Этот код автоматически добавляет атрибут target=»_blank» ко всем ссылкам в меню. Не забудьте проверить, как это будет выглядеть на мобильных устройствах, чтобы пользователи не испытывали неудобств.
Параметр rel=»noopener noreferrer» также рекомендуется добавлять для повышения безопасности. Таким образом, при открытии новой вкладки ваше основное содержимое останется защищенным от возможных атак:
<a href="https://example.com" target="_blank" rel="noopener noreferrer">Перейти на сайт</a>Следуя этим рекомендациям, вы обеспечите легкий доступ к внешним ресурсам без закрытия вашего сайта. Это улучшит пользовательский опыт и увеличит время, проведенное на вашем сайте.
Использование плагинов для открытия ссылок в новом окне
Используйте плагин WP External Links. Он позволяет автоматически устанавливать атрибуты target=»_blank» для всех внешних ссылок. Просто активируйте его и настройте параметры в админке. Легко управлять, без необходимости редактировать каждую ссылку вручную.
Попробуйте также Open External Links in New Window. Этот плагин предлагает интуитивно понятные настройки и подходит для пользователей, которые не хотят глубоко вникать в технические детали. Включите его, и он сделает всю работу за вас, добавляя нужный атрибут ко всем внешним ссылкам.
Если вы ищете более гибкие решения, обратите внимание на Advanced Custom Fields. С помощью этого плагина вы можете создать пользовательское поле, в котором пользователи смогут выбирать, открывать ли ссылку в новом окне. Это удобно, когда необходимо контролировать каждую конкретную ссылку.
Для разработчиков подойдёт Custom Links. Создавайте меню с настройками для открытия ссылок в новом окне, ориентируясь на усовершенствованные функции WordPress. Этот подход позволяет гибко настраивать поведение ваших ссылок.
Независимо от выбранного плагина, помните, что открытие ссылок в новом окне повышает удобство пользователей. Выбирайте плагины, которые соответствуют вашим потребностям, и максимально используйте их функционал для улучшения взаимодействия с посетителями вашего сайта.
Как протестировать открытие ссылок в новом окне
Используйте сочетание клавиш, чтобы быстро проверить, как ссылки открываются в новом окне. Нажмите и удерживайте клавишу Shift, затем кликните по ссылке. Если ссылка открывается в новом окне, это подтверждает правильность настройки.
Также вы можете воспользоваться инструментами разработчика в браузере. Откройте их, кликнув правой кнопкой мыши на странице и выбрав «Просмотреть код» или нажав F12. Найдите вашу ссылку в HTML-коде и просмотрите атрибут target. Для открытия в новом окне он должен иметь значение «_blank».
Ещё один способ – использовать специальные расширения для браузеров, которые отслеживают открытия ссылок. Они могут показать, открываются ли ссылки как задумано. Установите такое расширение и протестируйте ссылки на своем сайте.
Проверьте все ссылки в меню, чтобы убедиться, что они открываются корректно. Если возникли проблемы, пересмотрите настройки вашей темы или плагинов, отвечающих за функционал меню.
Рекомендации по UX для использования нового окна
При добавлении ссылок в новое окно, всегда предупреждайте пользователя. Используйте индикацию, например, значок мигающего окна рядом с текстом ссылки. Это позволит пользователям заранее осознавать, что они покинут текущую страницу.
Соблюдайте баланс между установленными ожиданиями и удобством навигации. Не открывайте каждую ссылку в новом окне, так как это может быть раздражающим. Создавайте исключения для внешних источников или ресурсов, которые требуют отдельного окна для полного отображения содержимого.
Обеспечьте ясность в контенте. Поясните, почему ссылка открывается в новом окне. Например, если у вас есть ссылка на социальные сети, добавьте текст, который уведомляет пользователя об этом действии.
Тестируйте свои решения. Узнайте через опросы, как пользователи воспринимают открытие ссылок в новом окне. Это поможет определить, насколько это решение удобно для вашей аудитории.
Следите за частотой использования. Возможно, вы обнаружите, что пользователи часто закрывают новые окна без взаимодействия. Это может сигнализировать о том, что стоит пересмотреть подход.
На мобильных устройствах учитывайте, что постоянное открытие новых окон может привести к перегрузке интерфейса. Будьте внимательны к тому, как пользователи взаимодействуют с вашим сайтом в разных условиях.