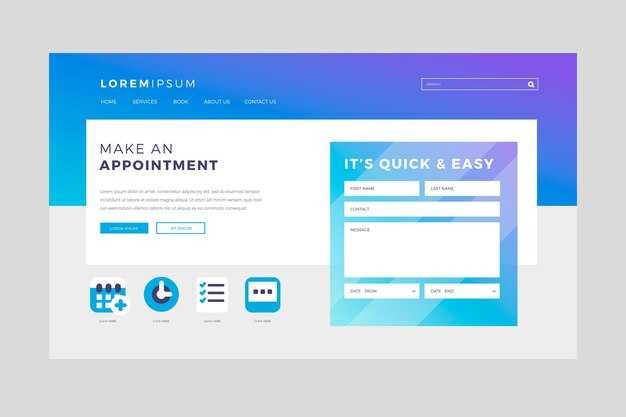Если вы начали переименование файла в Windows 10 и хотите отменить изменения, просто нажмите клавишу Esc на клавиатуре. Этот простой шаг гарантирует, что ваш файл останется с первоначальным именем, минуя все изменения.
Если вы уже завершили процесс переименования и сохранили новое имя, его можно изменить обратно. Щелкните правой кнопкой мыши по файлу, выберите пункт Переименовать, введите прежнее название и нажмите Enter. Но будьте внимательны: если файл был модифицирован, возможно, стоит убедиться, что измененное имя соответствует содержимому файла.
Для тех, кто предпочитает альтернативные методы, можно воспользоваться сочетанием клавиш F2, чтобы редактировать имя, или использовать вкладку Файл в верхнем меню для доступа к опциям. Эти методы способны упростить управление именами файлов и сделать рабочий процесс более удобным.
Понимание процесса переименования файлов в Windows 10
Чтобы переименовать файл в Windows 10, просто щелкните по нему правой кнопкой мыши и выберите опцию «Переименовать». Альтернативно, вы можете выбрать файл и нажать клавишу F2. Это позволит вам редактировать название файла непосредственно.
При переименовании важно учитывать форматы файлов. Например, если вы измените имя файла без учета его расширения, Windows может не распознать его правильный тип. Обязательно оставляйте окончание файла (например, .txt, .jpg) неизменным, чтобы избежать проблем с открытием.
Если вы случайно начали процесс переименования, чтобы отменить его, просто нажмите клавишу Esc. Это быстро вернет файл к исходному имени. Также можно щелкнуть вне файла, чтобы отменить режим редактирования.
При массовом переименовании файлов воспользуйтесь встроенным средством в проводнике. Выделите все файлы, которые хотите изменить, и используйте ту же функцию переименования. Введите новое имя, и Windows автоматически добавит последовательные номера к каждому файлу, сохраняя порядок.
Наконец, для более сложных сценариев, таких как переименование через командную строку, выполните команду ren. Это даст больше контроля, особенно если вы работаете с большим количеством файлов и хотите использовать специальные правила для именования.
Причины отмены переименования файла
Отмена переименования файла может понадобиться для защиты данных. Если вы случайно вводите неправильное имя, важно остановиться, чтобы избежать потери информации о содержимом.
Поняла, что новый формат не соответствует используемым приложениям? Верните исходное имя, чтобы избежать проблем с открытием файла.
Когда переименование происходит в спешке, это может привести к неправильной классификации файлов. Отмена позволяет сохранить порядок и структуру каталогов.
Если вы заметили, что переименование файла затрагивает интеграцию с другими документами или программами, лучше отменить изменения для избежания конфликта.
Неопределенность в названии может вызвать путаницу среди коллег или пользователей, особенно в общих папках. Возвращение к прежнему имени способствует ясности.
Есть сомнения в целесообразности нового названия? Отмена дает возможность попробовать другой вариант без спешки.
Методы отмены переименования с помощью клавиатуры
Чтобы отменить переименование файла в Windows 10, воспользуйтесь комбинацией клавиш Esc. Это самый быстрый способ выйти из режима переименования, если вы еще не подтвердили новое имя. Просто нажмите Esc, и название останется прежним.
Другим методом является комбинация клавиш Ctrl + Z. Если вы уже начали процесс изменения имени и хотите вернуть файл к предыдущему состоянию, нажмите Ctrl + Z, чтобы отменить последнее действие. Это работает не только для файлов, но и для других изменений в проводнике.
Кроме того, если вы случайно переименовали несколько файлов и хотите вернуть их к исходным именам, выполните команду Ctrl + A, чтобы выделить все элементы, а затем используйте F2 для повторного переименования. После этого просто подтвердите старые имена, введя их снова.
- Нажмите Esc для отмены текущего переименования.
- Используйте Ctrl + Z для отмены последнего изменения имени файла.
- Воспользуйтесь F2 для повторного переименования выделенных файлов.
Эти методы помогут быстро и легко отменить изменения в именах файлов без использования мыши. Запомните комбинации и сокращайте время на действия с файлами.
Использование контекстного меню для отмены переименования
Если вы начали переименование файла и хотите отменить это действие, воспользуйтесь контекстным меню. Это просто и быстро.
- Щелкните правой кнопкой мыши на файле, который вы переименовываете.
- В отображенном контекстном меню выберите пункт Отмена переименования. Этот пункт может быть обозначен как Отмена в зависимости от контекста.
Если пункта отмены нет, просто нажмите клавишу Esc на клавиатуре. Это также завершит процесс переименования и вернет файл к исходному имени.
После выполнения одного из этих действий вы можете продолжить работать с файлом так, как это было до начала переименования, без необходимости делать дополнительные изменения.
Используйте контекстное меню и сочетания клавиш для быстрого управления вашими файлами, это сэкономит время и сделает работу более комфортной.
Как настроить поведение системы при переименовании файлов
Для настройки поведения системы при переименовании файлов откройте «Параметры проводника». Это можно сделать, нажав на кнопку «Пуск», выбрав «Настройки», затем перейдите в раздел «Система» и щелкните на «Проводник».
В разделе «Проводник» найдите параметры, касающиеся отображения расширений файлов. Убедитесь, что включена опция «Отображать расширения имен файлов». Это поможет избежать путаницы при переименовании.
Далее, настройте параметры контекстного меню. Для этого кликните правой кнопкой мыши на пустом месте в папке, выберите «Настройка панелей», затем выберите раздел «Команды». Добавьте нужные функции, чтобы упростить процесс переименования.
Для быстрого переименования файлов используйте сочетание клавиш F2. Это значительно ускорит работу. Если необходимо отменить переименование, просто нажмите Esc.
Обратите внимание на использование программы «Режим совместимости». В некоторых случаях применение старых версий программ помогает избежать проблем с переименованием файлов. Чтобы запустить программу в режиме совместимости, щелкните правой кнопкой мыши на исполняемом файле, выберите «Свойства», перейдите на вкладку «Совместимость» и установите нужные параметры.
Также рассмотрите возможность использования сторонних утилит для управления файлами, которые могут предоставить дополнительные функции для переименования, такие как массовое переименование.
Ниже приведена таблица с сочетаниями клавиш, которые могут помочь в процессе переименования файлов:
Решение проблем с отменой переименования в Windows 10
Если переименование файла в Windows 10 не удается отменить, попробуйте использовать комбинацию клавиш Esc. Это может помочь быстро выйти из режима переименования.
Проверьте, нет ли конфликтов с программным обеспечением. Закройте все программы, которые могут использовать файл, а затем повторите попытку. Иногда наличие открытых процессов мешает переименованию.
Если проблема сохраняется, убедитесь, что у вас имеются необходимые права доступа к файлу. Щелкните правой кнопкой мыши на файл, выберите Свойства и перейдите на вкладку Безопасность. Убедитесь, что у вашего пользователя есть разрешение на изменение файла.
Попробуйте выполнить переименование через командную строку. Откройте её, наберите команду ren «путь_к_файлу» «новое_имя» и нажмите Enter. Это может обойти ограничения графического интерфейса.
Если проблемы продолжаются, выполните диагностику системы с помощью утилиты SFC. Откройте командную строку от имени администратора и выполните команду sfc /scannow. Это может восстановить повреждённые системные файлы.
В крайнем случае, попробуйте перезагрузить компьютер. Иногда это решает временные проблемы с системой и позволяет отменить переименование без дополнительных усилий.
Полезные советы для управления файлами в Windows 10
Используйте комбинацию клавиш Shift + F10 для быстрого вызова контекстного меню. Это упрощает доступ к различным функциям, таким как переименование, копирование и удаление файлов.
Настройте параметр отображения расширений файлов в проводнике. Перейдите в «Вид» и установите галочку на «Расширения имен файлов». Это помогает избегать путаницы с типами файлов и улучшает организацию.
Группируйте файлы по типам или датам изменения. Для этого в проводнике воспользуйтесь функцией сортировки. Это сосредоточит внимание на конкретных задачах и упростит поиск нужных файлов.
Используйте облачные сервисы для резервного копирования данных. Приложения, такие как OneDrive, позволяют хранить файлы в облаке и обеспечивают доступ с любого устройства.
Создавайте папки и подкатегории для более удобной организации. Легче найти нужный элемент, если все документы относятся к определенным темам или проектам.
Для быстрого поиска используйте встроенный инструмент поиска в верхнем правом углу проводника. Вводите названия файлов, и система быстро предложит соответствующие результаты.
Регулярно очищайте ненужные файлы. Воспользуйтесь «Очисткой диска», чтобы освободить место на жестком диске и улучшить общую производительность системы.
Создавайте ярлыки для часто используемых папок на рабочем столе. Это значительно упростит доступ к важным данным и повысит вашу продуктивность.
Попробуйте применять метки и теги для файлов и папок, если это возможно. Это добавляет дополнительную категорию для сортировки и поиска.
Следите за безопасностью файлов. Используйте антивирусные программы и регулярно обновляйте их, чтобы защитить данные от вредоносного ПО.
Обзор альтернативных программ для управления файлами
Рекомендуем обратить внимание на программу Total Commander. Этот файловый менеджер предлагает удобный интерфейс с двумя панелями, что облегчает копирование и перемещение файлов. Встроенные функции поиска и сжатия архивов делают работу с документами более быстрой и удобной.
Еще одна интересная альтернатива – FreeCommander. Она обладает всеми базовыми функциями, включая поддержку вкладок и функцию сравнения папок. Программа бесплатна и проста в использовании, что делает ее отличным выбором для пользователей, которые не нуждаются в сложных функциях.
Far Manager также заслуживает внимания. Этот файловый менеджер ориентирован на продвинутых пользователей, предлагая широкий спектр настроек и возможность работы через командную строку. Удобная навигация и поддержка множества плагинов расширяют функциональность.
Q-Dir предлагает уникальный подход благодаря многооконному интерфейсу. Позволяет одновременно просматривать несколько папок, что может значительно ускорить процесс работы. Имеет поддержку тегов и виртуальных папок, что облегчает управление файлами.
Если вы предпочитаете облачные решения, посмотрите на Dropbox. Он не только предоставляет возможность хранения файлов в облаке, но и предлагает удобные инструменты для управления документами и их совместного использования с коллегами.
Каждая из этих программ обладает функциями, которые помогут улучшить управление файлами. Выбирайте в зависимости от своих предпочтений и нужд, и упростите свою работу с документами.