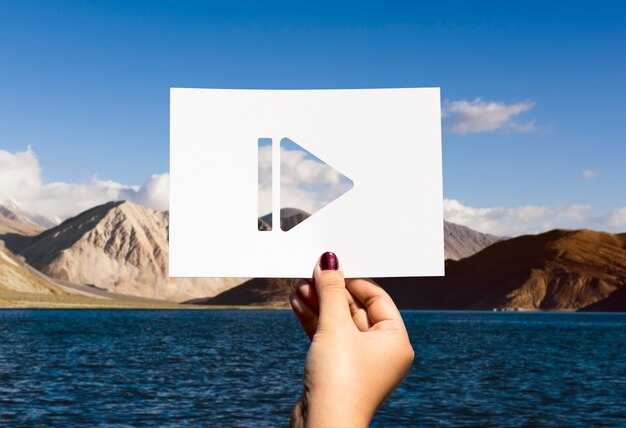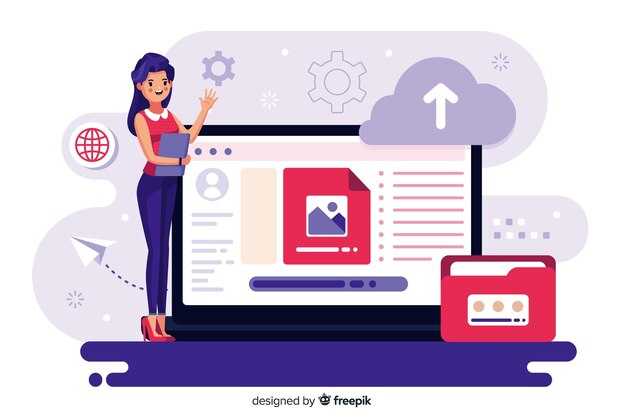Чтобы переключить видеокарту на ноутбуке с Intel на Nvidia, откройте панель управления Nvidia. Найдите раздел «Управление параметрами 3D», где можно настроить предпочтительную видеокарту для каждого приложения. Выберите нужное вам приложение, например, игру или программу для редактирования графики.
В списке «Выбор процессора» выберите «Высокопроизводительный процессор Nvidia». Это позволит программе использовать возможности вашей дискретной видеокарты. После этого сохраняйте изменения, нажав «Применить». Если ваше устройство поддерживает такие функции, система будет автоматически использовать Nvidia для выбранных приложений.
Также рекомендую установить последнюю версию драйверов Nvidia. Зайдите на сайт Nvidia, скачайте и установите их. Это обеспечит лучшую производительность и стабильность работы видеокарты. После обновления драйверов перезагрузите ноутбук для завершения установки.
Если у вас не удается переключить видеокарту через настройки Nvidia, проверьте настройки BIOS вашего ноутбука. В разделе графики может быть возможность переключения между встроенной и дискретной видеокартой. Убедитесь, что опция дискретной видеокарты включена. После изменений не забудьте сохранить настройки и перезагрузить устройство.
Как переключить видеокарту на ноутбуке с Intel на NVIDIA на Windows
Откройте панель управления NVIDIA. Для этого кликните правой кнопкой мыши на рабочем столе и выберите соответствующий пункт.
Перейдите в раздел «Управление параметрами 3D». Здесь вы сможете изменить настройки для отдельных приложений.
- Выберите вкладку «Программы» и нажмите на кнопку «Добавить».
- Выберите нужное приложение из списка или укажите путь к его исполняемому файлу.
- В поле «Выбор графического процессора» выберите «Высокопроизводительный процессор NVIDIA».
Сохраните изменения, нажав «Применить». После этого ваше приложение будет использовать видеокарту NVIDIA вместо встроенной графики Intel.
Также можно переключить видеокарту через «Параметры графики» в Windows 10:
- Откройте «Настройки» и перейдите в раздел «Система».
- Выберите «Дисплей» и прокрутите вниз до раздела «Графические параметры».
- Нажмите «Просмотр дополнительных параметров».
- Добавьте приложение, используя кнопку «Размеры приложений», и укажите путь к исполняемому файлу.
- Выберите «Высокая производительность» и сохраните изменения.
При необходимости перезагрузите компьютер, чтобы изменения вступили в силу. Теперь при запуске выбранного приложения будет использоваться видеокарта NVIDIA.
Проверка наличия Discrete NVIDIA видеокарты
Чтобы убедиться, что ваш ноутбук оснащен дискретной видеокартой NVIDIA, выполните следующие шаги:
1. Нажмите сочетание клавиш Win + X и выберите Диспетчер устройств. В этом меню найдите раздел Видеоадаптеры. Если у вас установлена дискретная NVIDIA видеокарта, она будет отображаться наряду с интегрированной Intel.
2. Также проверьте наличие драйвера NVIDIA. Нажмите Win + R, введите devmgmt.msc, нажмите Enter. В открывшемся окне снова разверните раздел Видеоадаптеры. Если вы увидите название вашей NVIDIA видеокарты, значит, она установлена.
3. Для дополнительных сведений можно использовать программу GPU-Z. Скачайте ее с официального сайта, запустите и посмотрите информацию о ваших видеокартах. Дискретная NVIDIA видеокарта будет указана в разделе Graphics Card.
4. Наконец, проверьте настройки NVIDIA. Щелкните правую кнопку мыши на рабочем столе и выберите Панель управления NVIDIA. Если данный пункт присутствует, значит, ваша дискретная видеокарта корректно установлена и используется.
Настройка управления графикой в панели NVIDIA
Откройте панель управления NVIDIA, щелкнув правой кнопкой мыши на рабочем столе и выбрав соответствующий пункт. В открывшемся окне налево выберите «Управление 3D-настройками».
В разделе «Предпочитаемый графический процессор» выберите «Высокопроизводительный графический процессор NVIDIA». Это позволит системе использовать вашу дискретную видеокарту при запуске требовательных к графике приложений.
В этом же разделе можно настроить конкретные параметры для каждой программы. Выберите вкладку «Программа» и нажмите «Добавить», чтобы выбрать приложение из списка или указать путь к нему вручную. Затем отредактируйте параметры, такие как «Качество изображения», «Антиалисинг» и «Тени».
Советуем обратить внимание на раздел «Управление параметрами глобального горячего клавиша». Тут можно настроить горячие клавиши для быстрого переключения между графическими процессорами, что упростит использование системы.
Завершите настройку, нажав «Применить» в правом нижнем углу. Это обеспечит, что выбранные параметры сохранятся на вашем устройстве.
Если возникнут проблемы с производительностью игр или приложений, проверьте обновления драйверов через GeForce Experience, чтобы обеспечить максимальную совместимость и производительность вашей видеокарты.
Выбор предпочитаемой GPU для приложений через Windows
Чтобы установить предпочитаемую видеокарту для конкретного приложения, откройте Настройки Windows. Для этого нажмите Win + I.
Перейдите в раздел Система, затем выберите Дисплей. Пролистайте вниз и нажмите на Графические настройки.
В разделе Выбор приложения выберите тип приложения: Классическое или Универсальное. Для классических программ укажите путь к исполняемому файлу, для универсальных выберите приложение из списка.
После добавления приложения нажмите на Параметры. Выберите Экономия энергии для Intel или Высокая производительность для NVIDIA. Нажмите Сохранить.
При запуске приложения система использует выбранную видеокарту. Возможно, потребуется перезагрузить компьютер для применения изменений.
Также убедитесь, что у вас установлены свежие драйвера для обеих видеокарт. Это обеспечит стабильную работу и оптимальное использование ресурсов.
Изменение параметров запуска игр на NVIDIA GPU
Настройте игры на использование NVIDIA GPU через Панель управления NVIDIA. Перейдите в раздел «Управление параметрами 3D». Выберите нужную игру из списка или добавьте ее, если не видите. В параметрах приложения измените «Процессор CUDA» на вашу видеокарту NVIDIA.
Для оптимизации игрового процесса используйте «Режим управления электропитанием». Установите его на «Предпочитать производительность», что увеличит мощность видеокарты во время игры. Также убедитесь, что параметр «Вертикальная синхронизация» настроен в соответствии с вашими предпочтениями.
Используйте окно «Управление параметрами 3D» для настройки различных параметров, таких как антиалиасинг, затенение и текстуры. Каждый из этих аспектов влияет на производительность и качество изображения. Экспериментируйте с настройками в зависимости от требований конкретной игры.
Обновляйте драйвера NVIDIA регулярно. Это гарантирует, что вы используете последние оптимизации для игр. Загрузите их с официального сайта NVIDIA или воспользуйтесь утилитой GeForce Experience для автоматического обновления.
Не забудьте проверить, правильно ли настроены параметры разрешения и частоты обновления экрана в меню игры. Они должны совпадать с настройками вашего монитора для достижения наилучшего качества изображения.
Оптимизация работы системы для GPU от NVIDIA
Для повышения производительности видеокарты NVIDIA на ноутбуке обновите драйверы до последней версии через GeForce Experience или сайт NVIDIA. В настройках программы выберите «Оптимизация игры», чтобы автоматически настроить параметры графики.
Задайте предпочтения производительности с помощью панели управления NVIDIA. Откройте «Управление параметрами 3D», установите «Производительность» для приложений, задействующих GPU, и выберите вашу видеокарту в качестве основного графического процессора.
Деактивируйте ненужные службы и приложения, работающие в фоновом режиме. Используйте «Диспетчер задач» для проверки нагрузки на CPU и памяти, закройте ресурсоемкие программы.
Настройте параметры видеокарты через вкладку «Игры» в GeForce Experience. Включите функции «NVIDIA Reflex» и «DLSS» для повышения отзывчивости и качества изображения в поддерживаемых играх.
Проверьте температуру GPU с помощью таких программ, как MSI Afterburner. Убедитесь, что система охлаждения работает эффективно, чтобы предотвратить перегрев, который может снизить производительность.
Регулярно очищайте ноутбук от пыли и обеспечьте доступ воздуха к вентиляционным отверстиям. Это поможет поддерживать стабильную температуру и производительность вашего GPU.
Тестирование производительности после переключения
После переключения на видеокарту NVIDIA стоит выполнить несколько тестов, чтобы убедиться в приросте производительности.
-
Установите необходимые драйвера. Перед тестированием обновите драйверы NVIDIA до последней версии через GeForce Experience или официальный сайт.
-
Запустите тесты производительности. Используйте программы, такие как 3DMark или Unigine Heaven, чтобы оценить производительность системы. Настройте тесты на сравнение производительности с интегрированной графикой Intel.
-
Проведите игровые тесты. Запустите требованиями игры, в которые часто играете. Сравните качество графики и FPS (кадры в секунду) до и после переключения.
-
Используйте мониторинг в реальном времени. Программы вроде MSI Afterburner помогут следить за нагрузкой на видеокарту, температурой и частотой кадров во время игр и тестов. Это обеспечит понимание работы GPU.
-
Сравните результаты. Оцените данные с помощью таблицы. Выделите прирост FPS и улучшения в качестве графики. Если прирост значителен, настройки оптимизированы правильно.
-
Оптимизация настроек. Проведите тесты с различными графическими настройками в играх, чтобы найти баланс между качеством и производительностью.
Тестирование поможет определить реальную пользу от переключения на NVIDIA. Сравнение результатов является ключом к пониманию вашего устройства и его возможностей. Систематически подходите к тестированию для достижения наилучших результатов.
Проверка обновлений драйверов NVIDIA
Чтобы обеспечить оптимальную работу видеокарты NVIDIA, проверяйте наличие обновлений драйверов регулярно. Это улучшает производительность и совместимость с новыми играми и приложениями.
Следуйте этим шагам для проверки обновлений драйверов NVIDIA:
- Откройте меню Пуск и найдите NVIDIA GeForce Experience. Если у вас не установлено это приложение, скачайте его с официального сайта NVIDIA.
- Запустите GeForce Experience.
- Войдите в свою учетную запись NVIDIA или создайте новую, если необходимо.
- Перейдите на вкладку Драйвера в верхней части окна.
- Нажмите на кнопку Проверить наличие обновлений. Приложение автоматически найдёт доступные обновления.
- Если обновления доступны, следуйте указаниям на экране для их загрузки и установки.
Также можно проверять обновления через Диспетчер устройств:
- Нажмите сочетание клавиш Win + X и выберите Диспетчер устройств.
- Разверните раздел Видеокарты.
- Правой кнопкой мыши кликните на вашу видеокарту NVIDIA и выберите Обновить драйвер.
- Выберите Автоматический поиск обновлённых драйверов. Если найдутся новые версии, система автоматически установит их.
Периодическая проверка обновлений позволяет поддерживать вашу систему в актуальном состоянии и заставляет работать видеокарту на полную мощность.
Решение проблем с переключением видеокарт
Проверьте установленные драйверы. Убедитесь, что драйвера для видеокарт Intel и NVIDIA актуальны. Скачайте последние версии с официальных сайтов.
Перейдите в Панель управления NVIDIA. Откройте «Управление параметрами 3D» и настройте программу для запуска с нужной видеокартой. Выберите приложение и установите для него предпочтительную графику.
Иногда настройки BIOS могут блокировать переключение. Перезагрузите ноутбук, войдите в BIOS и найдите раздел, связанный с графикой. Убедитесь, что режим переключения установлен на «Динамический» или «Авто».
Проверьте настройки электропитания. Зайдите в «Параметры электропитания» и выберите схему, оптимизированную для производительности. Это повысит шансы использования NVIDIA на высоких нагрузках.
Попробуйте запустить тесты производительности на обеих видеокартах. Используйте такие утилиты, как FurMark для NVIDIA и IntelBurnTest для Intel. Это поможет выявить проблемы с оборудованием.
Иногда конфликты программного обеспечения могут мешать переключению. Отключите ненужные программы из автозагрузки и проверьте, не мешают ли они работе видеокарт.
Если ничего не помогает, выполните переустановку драйверов. Удалите текущие драйвера с помощью DDU (Display Driver Uninstaller) и установите их заново.
Обратитесь к производителю ноутбука. Возможно, существуют специфические обновления или патчи для вашей модели, которые могут решить проблему с переключением видеокарт.