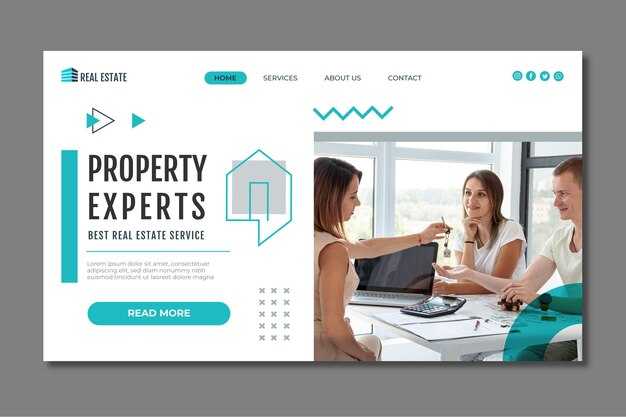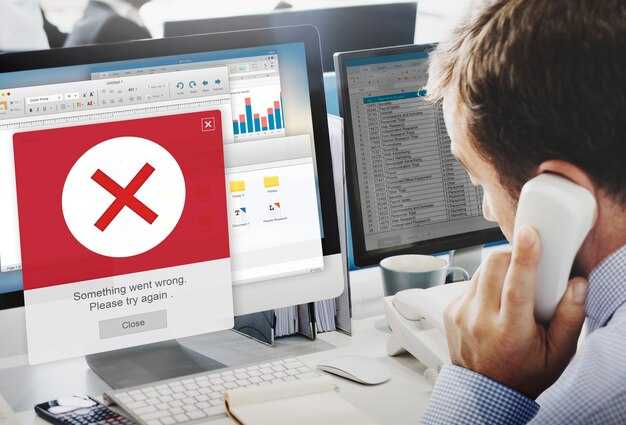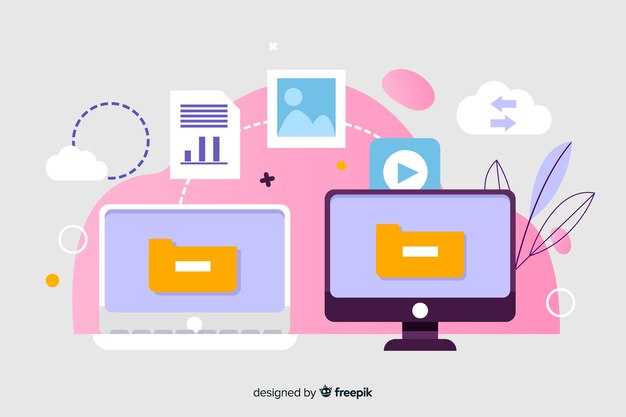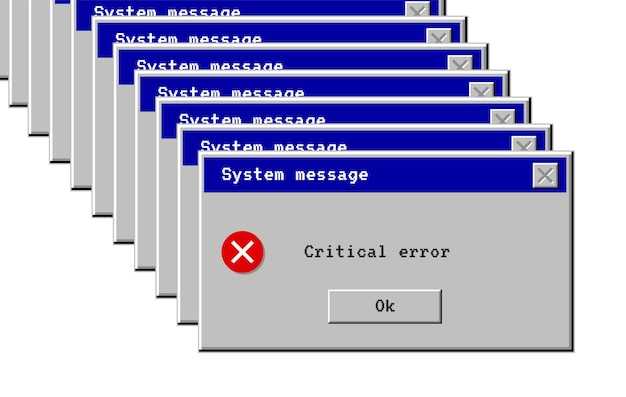Перезапустите Windows, чтобы завершить установку Alcohol 120%. Этот шаг поможет устранить ошибки, возникшие в процессе установки и обеспечить корректное функционирование программы.
После перезагрузки проверьте, не заблокирован ли виртуальный диск Alcohol 120%. Если он не отображается в системе, выполните следующие действия:
Откройте «Панель управления» и перейдите в раздел «Программы и компоненты». Найдите Alcohol 120% в списке установленных программ и выберите его. Затем нажмите «Изменить», чтобы начать процесс настройки. При этом выберите вариант для восстановления или модификации настроек. Убедитесь, что параметры виртуального диска активированы.
Если возникают проблемы, проверьте настройки контекстного меню вашей антивирусной программы. Возможно, потребуется добавить исключение для Alcohol 120% или временно отключить антивирус, чтобы обеспечить полную функциональность программы. После внесения изменений снова перезагрузите систему.
Следуя этим рекомендациям, вы сможете успешно установить и разблокировать Alcohol 120%, что позволит вам использовать его возможности без задержек и проблем.
Настройка и разблокировка виртуального диска в Alcohol 120%
Для корректной работы виртуального диска в Alcohol 120% необходимо выполнить несколько шагов. Первым делом убедитесь, что программа установлена с правами администратора. Это решит множество проблем, связанных с доступом к системным ресурсам.
После установки можно перейти к настройкам. Откройте программу и выберите раздел «Настройки». В этом разделе откройте вкладку «Диски» и проверьте доступные виртуальные устройства. Если требуется добавить новое устройство, выберите кнопку «Добавить» и следуйте инструкциям.
Чтобы исправить проблемы с разблокировкой виртуального диска, необходимо изменить настройки системы безопасности Windows. Нажмите комбинацию клавиш Windows + R, введите «msconfig» и откройте «Конфигурацию системы». Перейдите на вкладку «Загрузка» и убедитесь, что выбран режим загрузки с поддержкой всех необходимых драйверов.
Часто требуется перезагрузка системы после внесения изменений. После перезагрузки система сможет распознать виртуальный диск. Если проблема не исчезла, проверьте наличие обновлений Alcohol 120% и операционной системы. Обновления могут исправить системные ошибки и нестабильность программного обеспечения.
Для успешного использования, следите за тем, чтобы в системе не было других программ, которые могут блокировать работу виртуальных дисков, например, антивирусов или систем защиты. При необходимости добавьте Alcohol 120% в список исключений.
После выполнения этих шагов виртуальный диск в Alcohol 120% будет настроен и готов к работе без лишних препятствий.
Причины необходимости перезагрузки Windows после установки Alcohol 120%
- Загрузчик драйверов: Alcohol 120% устанавливает виртуальные драйверы, которые требуют перезагрузки для правильной инициализации. Драйверы должны быть загружены с ОС, чтобы функционировать корректно.
- Обновление системных файлов: Во время установки программа может изменять или добавлять системные файлы. Перезагрузка обновляет эти файлы, что обеспечивает стабильную работу.
- Свежая инициализация системы: Перезагрузка очищает оперативную память и закрывает все фоновые процессы, которые могут конфликтовать с новым ПО. Это предотвращает возможные ошибки и сбои.
- Исключение конфликта с другими программами: Alcohol 120% взаимодействует с другими системными компонентами. Перезагрузка позволяет избежать конфликтов с ранее установленными приложениями.
- Правильная установка дополнительных модулей: Некоторые функции Alcohol могут требовать дополнительного ПО, которое устанавливается во время установки. Без перезагрузки оно не сможет активироваться.
Для надежной работы Alcohol 120% рекомендуется всегда перезагружать систему после установки. Это простое действие значительно увеличивает вероятность безупречной работы программы и уменьшает вероятность возникновения проблем. Простота процесса сопровождается повышением стабильности и производительности системы.
Пошаговый процесс установки Alcohol 120% без ошибок
Для успешной установки Alcohol 120% следуйте этому процессу. Начните с загрузки последней версии установочного файла с официального сайта. Убедитесь, что у вас достаточно прав для установки программного обеспечения, желательно запустите установщик от имени администратора.
Откройте загруженный файл и выберите язык установки. Нажмите «Далее», чтобы перейти к следующему шагу. Ознакомьтесь с лицензионным соглашением и примите его, если согласны с условиями.
На этапе выбора компонентов можете оставить все по умолчанию. Это обеспечит установку всех необходимых функций. Нажмите «Далее». После этого выберите папку для установки программы. Рекомендуется оставить путь по умолчанию, чтобы избежать возможных проблем.
Перед завершением установки вам может быть предложено установить виртуальный привод для работы с образами дисков. Поставьте галочку, чтобы избежать проблем с функционированием программы. Нажмите «Установить». Этот процесс может занять несколько минут.
Если система предложит перезагрузить компьютер, согласитесь. Перезагрузка необходима для корректного завершения установки и активации новых компонентов. После перезагрузки откройте Alcohol 120% и активируйте программу, введя ключ продукта, если необходимо.
Убедитесь, что после установки виртуальный привод правильно отображается в проводнике. Если он не отображается, выполните проверку на наличие конфликтующего программного обеспечения или драйверов. Это решит возможные проблемы с доступом к виртуальным дискам.
Следуя этим шагам, вы установите Alcohol 120% без ошибок и получите доступ ко всем его возможностям. Удачи в работе с программой!
Методы устранения проблемы с виртуальным диском в Alcohol 120%
Первое, что можно сделать, это перезагрузка компьютера. Часто достаточно простой перезагрузки, чтобы система распознала виртуальный диск. Проверьте, установлен ли Alcohol 120% правильно. Обновите приложение до последней версии, так как новые версии могут содержать исправления ошибок.
Также стоит проверить настройки BIOS. Убедитесь, что виртуализация включена в разделе настроек процессора. Это может повлиять на работу виртуальных дисков.
Очистите кеш программы. Перейдите в параметры Alcohol 120% и найдите вкладку, связанную с кешем. Удалите временные файлы и кэш, чтобы избежать сбоев в работе.
Если проблема сохраняется, проверьте альтернативные драйвера для виртуальных дисков. Возможно, требуется установить другой драйвер или переустановить существующий. Можно использовать Microsoft Fix It для автоматического исправления проблем с драйверами.
Обратите внимание на параметры антивируса. Некоторые антивирусные программы могут блокировать работу Alcohol 120%. Временно отключите антивирус или добавьте Alcohol 120% в список исключений.
Последний шаг – переустановка программы. Удалите Alcohol 120%, затем установите свежую копию с официального сайта. Это поможет устранить потери или повреждения файлов, которые могут вызывать проблемы с виртуальным диском.
Проверка совместимости Alcohol 120% с вашей версией Windows
Убедитесь, что ваша версия Windows совместима с Alcohol 120%, прежде чем начинать установку. Alcohol 120% поддерживает Windows 10, 8.1, 8 и 7, а также более ранние версии, начиная с Windows XP. Если вы используете Windows 11, возникнут проблемы с запуском программы.
Проверьте архитектуру вашей операционной системы. Alcohol 120% доступен в 32-битной и 64-битной версиях, поэтому важно установить соответствующую версию. Зайдите в «Параметры» вашей системы, выберите «Система» и найдите информацию о типе системы.
Обновите систему до последней версии. Это может решить проблемы с совместимостью. Перейдите в «Настройки» > «Обновление и безопасность» и установите все доступные обновления.
Обратите внимание на установленные программы и драйверы. Некоторые антивирусные и защитные программы могут блокировать установку Alcohol 120%. Временно отключите защиту или добавьте установочный файл в исключения.
Запустите установку от имени администратора, чтобы избежать ограничений, которые могут помешать корректной установке. Щелкните правой кнопкой мыши на установочном файле и выберите «Запуск от имени администратора».
Если возникает сообщение о необходимости перезагрузки системы, это может указывать на другие конфликты. Перезагрузите компьютер и попробуйте снова начать установку. Часто это помогает решить проблемы с виртуальными приводами.
Внимательно ознакомьтесь с системными требованиями, которые указаны на официальном сайте Alcohol 120%. Это позволит избежать распространенных ошибок и недоразумений во время установки.
Настройка прав доступа для Alcohol 120% и виртуальных дисков
Для корректной работы Alcohol 120% и виртуальных дисков настройте права доступа таким образом:
-
Запустите Alcohol 120% от имени администратора. Это обеспечит необходимый уровень привилегий для настройки программы.
-
Откройте настройки программы, выберите вкладку «Настройки» и перейдите в раздел «Виртуальные диски».
-
Убедитесь, что в списке виртуальных дисков отображаются ваши устройства. Если какие-то из них заблокированы, выполните следующие шаги:
- Откройте «Параметры системы».
- Перейдите в раздел «Защита системы».
- Убедитесь, что настройки разрешают доступ к виртуальным дискам.
-
Для изменения прав доступа к вашим виртуальным дискам:
- Кликните правой кнопкой мыши на значок диска в Windows Explorer.
- Выберите «Свойства», затем перейдите во вкладку «Безопасность».
- Добавьте пользователя с полными правами или измените существующие права.
-
Перезагрузите компьютер. Эта процедура необходима для применения изменений.
-
Запустите Alcohol 120% и проверьте функциональность виртуальных дисков. Если проблемы остались, проверьте наличие обновлений программы и системы.
Контроль прав доступа гарантирует стабильную работу Alcohol 120% и виртуальных дисков. Следуйте рекомендуемым этапам, и ваши настройки будут корректны.
Использование утилит для диагностики проблем с виртуальными дисками
Если у вас установлена программа Virtual Disk Manager, используйте её возможности для анализа состояния виртуальных дисков. В интерфейсе программы можно проверить статус, размер и доступные файлы. Убедитесь, что необходимые службы системы работают.
Иногда полезно запустить утилиты для восстановления системы, такие как SFC (System File Checker). Введите sfc /scannow в командной строке для поиска и восстановления повреждённых системных файлов, что может решить проблемы с виртуальными дисками, вызванные отсутствующими или поломанными компонентами операционной системы.
Также рассмотрите использование сторонних программ, например, Hard Disk Sentinel. Она предоставляет подробную информацию о состоянии диска и может помочь определить наличие аппаратных ошибок. Программа показывает статус S.M.A.R.T., что важно для диагностики дисков.
Не забудьте проверить настройки вашей антивирусной программы. Некоторые антивирусы могут блокировать доступ к виртуальным дискам. Во избежание конфликтов временно отключите антивирус для тестирования.
Если у вас установлен Alcohol 120%, убедитесь, что выбраны правильные настройки эмуляции. Проверьте, активно ли создание образов и указаны ли все необходимые пути. Иногда полезно переустановить программу, чтобы сбросить все настройки к первоначальным значениям и устранить возможные конфликты.
Используйте Event Viewer для анализа журналов событий Windows. Найдите ошибки, связанные с дисками или программами, которые их используют. Это может дать подсказки о причинах проблем и направлениях для их решения.
Ручная разблокировка виртуального диска через реестр Windows
Для разблокировки виртуального диска Alcohol 120% вручную, откройте редактор реестра. Это можно сделать, нажав сочетание клавиш Win + R, затем введите regedit и нажмите Enter.
Следуйте этим шагам:
- Перейдите в раздел реестра:
HKEY_LOCAL_MACHINESYSTEMCurrentControlSetServicesAsyncmac. - Найдите параметр
Startи измените его значение на3. - Перейдите к
HKEY_LOCAL_MACHINESYSTEMCurrentControlSetServicesatapi. - Проверьте наличие и значение параметра
Start, установите его равным0. - Закройте редактор реестра.
После этих изменений необходимо перезагрузить компьютер для применения настроек. Убедитесь, что Alcohol 120% установлен корректно и имеет последние обновления. Это поможет предотвратить повторные проблемы с виртуальными дисками.
Если проблема сохраняется, попробуйте переустановить программу, а также проверьте наличие конфликтующих приложений, которые могут блокировать virtual drive.
Советы по оптимизации работы Alcohol 120% на вашем ПК
Регулярно обновляйте версию Alcohol 120%. Это не только обеспечит исправление ошибок, но и добавит новые функции, повышающие производительность.
Настройте параметры виртуального привода. Подберите оптимальный размер кэша и скорость записи. Это значительно ускорит процесс работы с образами дисков.
Избегайте использования слишком большого количества виртуальных приводов одновременно. Это может снизить общую производительность системы. Оптимально выделяйте ресурсы под необходимые задачи.
Отключите ненужные функции программы. Например, если вы не используете запись дисков, отключите эту опцию. Это убережет вашу систему от лишних нагрузок.
Регулярно очищайте временные файлы Alcohol 120%. Это позволит избежать накопления ненужных данных, которые могут замедлять работу программы.
Используйте рекомендуемые форматы файлов. Для оптимальной скорости некоторых задач лучше подходить к образам ISO или NRG, которые быстрее обрабатываются.
Запускайте программу с правами администратора. Это помогает избежать проблем с доступом к файловой системе и гарантирует необходимую производительность.
Если возникают проблемы со скоростью или доступом, проверьте конфликты с другими программами, которые могут использовать аналогичные ресурсы.
Отключите антивирус во время работы с образами дисков. Некоторые антивирусные решения могут замедлять процесс считывания или записи на виртуальный привод.
Регулярно перезагружайте компьютер. Это помогает очистить оперативную память и освободить ресурсы, что улучшает работу Alcohol 120%.