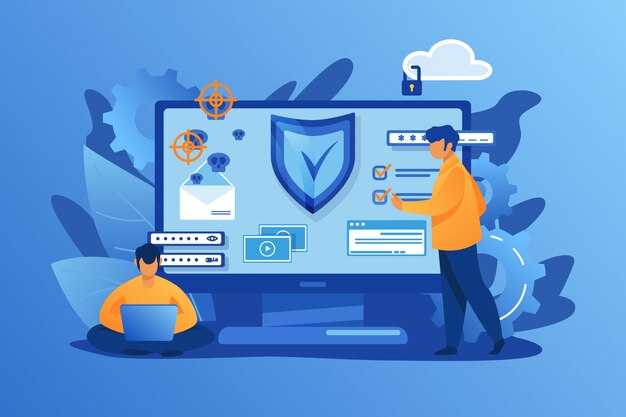Подключение к удалённому рабочему столу Windows с Mac – это просто и удобно. Для этого сначала установите приложение Microsoft Remote Desktop из App Store. Это бесплатно и позволяет вам быстро настроить соединение с вашим Windows-машиной.
После установки откройте приложение и нажмите на значок «+» для добавления нового подключения. Введите IP-адрес или имя компьютера, к которому хотите подключиться. Не забудьте указать учётные данные – имя пользователя и пароль, чтобы авторизоваться на удалённом сервере.
Убедитесь, что на Windows-устройстве включен Remote Desktop (Удалённый рабочий стол) и разрешён доступ для пользователей. Эта настройка доступна в разделе «Система» → «Удалённый доступ» в панели управления. Также стоит проверить параметры брандмауэра, чтобы убедиться, что они не блокируют соединение.
После настройки просто вернитесь в приложение Microsoft Remote Desktop, выберите ваше новое подключение и нажмите «Подключить». На экране появится рабочий стол Windows, и вы сможете работать так, как будто находитесь непосредственно за этим компьютером.
Удалённое подключение к Windows с Mac: Все, что вам нужно знать
Чтобы подключиться к Windows с Mac, начните с загрузки приложения Microsoft Remote Desktop из Mac App Store. После установки откройте приложение и нажмите на кнопку «Добавить» для создания нового подключения.
Введите адрес IP или имя хоста компьютера с Windows, к которому хотите подключиться. Убедитесь, что на нём включено удалённое управление. Для этого на Windows откройте «Параметры», выберите раздел «Система», затем «Удалённый рабочий стол» и активируйте соответствующий переключатель.
Следующим шагом будет введение учётных данных. Укажите имя пользователя и пароль для удалённого подключения. Если необходимо, можно сохранить эти данные для упрощения доступа в будущем.
После настройки всех параметров, вернитесь в главное меню приложения и выберите созданное подключение. При первом подключении может появиться предупреждение о сертификате. На этом этапе просто подтвердите его, если вы уверены в безопасности соединения.
Для лучшего опыта работы убедитесь, что ваше интернет-соединение стабильно. Доступ к высокоскоростному интернету улучшит качество работы с удалённым рабочим столом. Если появятся проблемы с производительностью, уменьшите разрешение экрана в настройках подключения.
Не забудьте о возможности использования внешних устройств, например, принтеров. В настройках подключения можно активировать опцию «Локальные ресурсы», чтобы направлять документы на печать с компьютера Mac через удалённый доступ к Windows.
Регулярно обновляйте приложение для получения новых функций и исправлений. Это поможет избежать проблем с совместимостью и обеспечивает безопасное подключение.
Следуя этим шагам, вы сможете легко подключаться к удалённому рабочему столу Windows с вашего Mac и эффективно осуществлять все необходимые задачи.
Необходимые предварительные настройки на ПК с Windows
Для подключения к удаленному рабочему столу с Mac к ПК с Windows следует выполнить несколько ключевых шагов.
-
Активируйте удаленный доступ.
Перейдите в Панель управления и выберите Система и безопасность. Далее нажмите на Система и в левом меню выберите Удаленный доступ. В открывшемся окне отметьте пункт Разрешить удаленные подключения к этому компьютеру.
-
Настройте параметры удаленного рабочего стола.
Убедитесь, что отметка Разрешить подключения только с компьютеров, работающих на удаленном рабочем столе с проверкой уровня сети включена. Это повысит безопасность вашего соединения.
-
Проверьте настройки брандмауэра.
Откройте Панель управления, выберите Брандмауэр Windows, затем перейдите в Разрешение приложения или компонента через брандмауэр. Убедитесь, что Удаленный рабочий стол включен для всех приписок.
-
Запишите имя компьютера.
В разделе Система найдете имя вашего компьютера. Оно потребуется для подключения с Mac.
-
Настройте учетную запись.
Убедитесь, что для входа в систему вы используете учетную запись с правами администратора и паролем. Если необходимо, измените настройки учетной записи в Панели управления.
-
Обновите Windows.
Убедитесь, что все последние обновления установлены, чтобы избежать проблем с совместимостью.
Теперь ПК с Windows готов для подключения к удаленному рабочему столу с Mac. Следующие шаги будут касаться настроек на стороне Mac.
Установка приложения Microsoft Remote Desktop на Mac
Загрузите приложение Microsoft Remote Desktop из Mac App Store. Откройте App Store, в строке поиска введите «Microsoft Remote Desktop» и выберите приложение из результатов.
Нажмите кнопку «Установить». Приложение загрузится и автоматически установится на ваш Mac.
После завершения установки найдите Microsoft Remote Desktop в папке «Программы» или используйте поиск Spotlight. Откройте приложение, чтобы приступить к настройке удаленного доступа к вашему компьютеру с Windows.
Теперь вы можете добавить новый компьютер для подключения. Нажмите на кнопку «+» в верхнем левом углу окна приложения и выберите «Добавить удаленное рабочее место». Заполните необходимые поля, указав адрес компьютера и учетные данные для доступа.
Сохраните настройки. Теперь у вас есть доступ к вашему удаленному Windows-проекту прямо с Mac. Наслаждайтесь удобством работы на разных платформах!
Настройка параметров подключения в Microsoft Remote Desktop
Откройте Microsoft Remote Desktop и нажмите на кнопку «Добавить», чтобы создать новое подключение. Введите IP-адрес или имя хоста удаленного компьютера в соответствующем поле. Убедитесь, что вы ввели правильные данные, чтобы избежать проблем с подключением.
После ввода адреса перейдите к параметрам «Учетные данные». Вводите имя пользователя и пароль для доступа к удаленному компьютеру. Рекомендуется установить флажок «Сохранить пароль», чтобы ускорить процесс подключения в будущем.
Перейдите в раздел «Настройки». Здесь вы можете выбрать разрешение экрана, качество изображения и цветовую схему. Задайте параметры в соответствии с вашими предпочтениями. Например, для более качественного изображения выберите максимальное разрешение, однако учтите, что это может потребовать больше ресурсов.
Также в «Настройках» можно настроить функции, такие как доступ к локальным ресурсам. Чтобы использовать принтеры или файлы с вашего Mac, активируйте соответствующие параметры в разделе «Локальные ресурсы». Убедитесь, что включены нужные вам опции.
Заключительным этапом станет проверка всех параметров. Убедитесь, что все введенные данные корректны, и нажмите «Сохранить», чтобы подтвердить настройки. Теперь вы готовы к подключению к удаленному рабочему столу. Удачи в работе!
Выбор протоколов и портов для удалённого доступа
Для установления удалённого доступа с Mac на Windows рекомендуется использовать протокол RDP (Remote Desktop Protocol). Этот протокол обеспечивает высокое качество передачи данных и графики. По умолчанию RDP использует порт 3389, который необходимо открыть на целевом компьютере Windows.
Если вас беспокоит безопасность, рассмотрите возможность использования VPN (Virtual Private Network) для шифрования соединения. В таком случае, подберите протокол VPN, такой как OpenVPN или L2TP/IPsec. Эти протоколы работают через стандартные порты, например, OpenVPN часто использует порт 1194.
В дополнение к RDP, вы можете рассмотреть VNC (Virtual Network Computing) как альтернативу. Однако VNC может быть менее безопасным и требовать дополнительных настроек для защиты данных. По умолчанию VNC использует порт 5900.
Важно помнить о необходимости настройки брандмауэра. Убедитесь, что выбранные порты открыты для входящих соединений, чтобы избежать проблем с доступом. Регулярно проверяйте настройки безопасности и обновления программного обеспечения как на Mac, так и на Windows.
Заключительная рекомендация: осуществляйте регулярные проверки доступа и журналы соединений, чтобы предотвратить несанкционированный доступ к вашему оборудованию. Оптимальная конфигурация поможет обеспечить бесперебойную работу удалённого подключения.
Аутентификация и безопасность при подключении
Настройте двухфакторную аутентификацию для проверки подлинности при подключении к удаленному рабочему столу. Это значительно повысит безопасность, требуя второй код от пользователя, который будет отправлен на мобильное устройство или электронную почту.
Используйте сложные пароли, состоящие минимум из 12 символов, включая заглавные и строчные буквы, цифры и специальные символы. Меняйте пароли регулярно, чтобы избежать несанкционированного доступа.
Заблокируйте доступ к удаленному рабочему столу для неавторизованных IP-адресов. Настройте брандмауэр на компьютере с Windows, чтобы разрешать подключения только из проверенных сетей.
Шифруйте данные, передаваемые между Mac и Windows. Используйте VPN-соединение для обеспечения защиты информации при передаче через интернет. Это создаст безопасный туннель, который предотвратит перехват данных.
Обновляйте программное обеспечение Windows и Remote Desktop клиент на Mac. Установка последних обновлений поможет устранить уязвимости и повысить уровень безопасности системы.
Регулярно проверяйте журналы подключений на наличие подозрительных действий. Быстрая реакция на необычные схемы доступа поможет предотвратить возможные угрозы.
Используйте настройки учетных записей Windows, чтобы ограничить права пользователей. Минимизация разрешений уменьшает риски, связанные с потенциальной компрометацией учетной записи.
Оптимизация качества соединения и производительности
Настройте параметры качества изображения в клиенте удаленного рабочего стола. Уменьшите разрешение до нужного уровня, чтобы снизить нагрузку на сеть и улучшить отзывчивость. Установите компрессию под стандарт, соответствующий вашему соединению, например, временно переходите на «Низкое» или «Среднее» качество для облегчения загрузки.
Используйте проводное соединение вместо Wi-Fi для повышения стабильности. Обеспечьте качественный Ethernet-кабель и подключите его к маршрутизатору, избегая помех от радиоволн. Если Wi-Fi необходим, выберите 5 ГГц диапазон для большей пропускной способности и меньшего количества помех.
Оптимизируйте настройки вашего маршрутизатора. Настройте Quality of Service (QoS) для приоритизации трафика удаленного рабочего стола. Это поможет избежать задержек при использовании других интернет-приложений. Также обновите прошивку вашего маршрутизатора для повышения производительности и безопасности.
Закройте ненужные приложения и вкладки на удаленном компьютере и на вашем Mac. Это освободит ресурсы и сократит количество передаваемой информации, что создаст более плавный опыт работы.
Регулярно проверяйте скорость интернет-соединения с помощью тестов, чтобы убедиться в достаточной пропускной способности для удаленного доступа. Если скорость низка, подумайте о переходе к более высокопроизводительному тарифному плану.
Используйте VPN с подходящими характеристиками, если ваша работа требует дополнительной безопасности. Выберите VPN-провайдера, который предлагает оптимизированные серверы для удаленных соединений, чтобы минимизировать задержки.
Следите за ресурсами вашего Mac. Используйте утилиту «Мониторинг системы» для отслеживания загрузки процессора и памяти. Если ресурсы заняты другими процессами, это может сказаться на производительности удаленного доступа.
Регулярно обновляйте операционные системы и приложения на вашем Mac и Windows. Программные обновления часто содержат улучшения производительности и исправления ошибок, которые могут повысить качество соединения.
Решение распространённых проблем при подключении
Если вы сталкиваетесь с проблемами при подключении к удаленному рабочему столу Windows с Mac, попробуйте следующие шаги:
1. Проверка настроек сети. Убедитесь, что Mac и Windows машины подключены к одной сети. Попробуйте запустить пинг с Mac на IP-адрес Windows для проверки доступности.
2. Настройки файрвола. Проверьте настройки файрвола на Windows. Убедитесь, что он не блокирует подключения по протоколу RDP. Для этого откройте «Параметры» — «Обновление и безопасность» — «Защитник Windows» — «Брандмауэр» и убедитесь, что порты TCP 3389 открыты.
3. Проверьте версию удаленного рабочего стола. Убедитесь, что используемая версия клиента на Mac поддерживает версию RDP, настроенную на Windows. Если клиент устарел, обновите его через Mac App Store.
4. Отключение режима эко на Mac. Если Mac переходит в режим сна или экономии энергии, это может вызвать проблемы с подключением. Отключите этот режим в «Системных настройках» -> «Экономия энергии».
5. Ручной ввод IP-адреса. Попробуйте ввести IP-адрес Windows вручную, а не использовать имя хоста. Иногда имя не разрешается в IP-адрес.
6. Проверка учетных данных. Убедитесь, что вы используете правильные логин и пароль. При необходимости сбросьте пароль учетной записи Windows и попробуйте подключиться снова.
7. Перезагрузка устройств. Если ничего не помогает, перезагрузите Mac и Windows устройства. Это может устранить временные сбои в работе сетевых соединений.
Следуя этим рекомендациям, вы сможете решить многие проблемы, возникающие при подключении. Если трудности сохраняются, рассмотрите обращение в техническую поддержку.
Советы по работе с удалённым рабочим столом на Mac
Настройте сочетания клавиш для быстрого доступа. Это поможет вам быстро переключаться между окнами и приложениями. Для этого зайдите в системные настройки вашего Mac, затем выберите «Клавиатура» и «Сочетания клавиш». Параметры управления удалённым рабочим столом можно настроить на удобные для вас сочетания.
Используйте высокоскоростное интернет-соединение. Чем быстрее ваше соединение, тем меньше задержек будет при работе на удалённой Windows-машине. Проверьте свою скорость интернета и, если есть возможность, подключитесь через Ethernet.
Настройте разрешение экрана. Включите адаптацию разрешения в клиенте удалённого рабочего стола. Это улучшит качество отображения, особенно если вы работаете с графикой или текстом, требующими высокой четкости.
Регулярно обновляйте программу для удалённого доступа. Новые версии часто содержат исправления и улучшения, которые могут существенно повысить производительность и безопасность соединения.
Обратите внимание на клавишу Option. В некоторых ситуациях вам может потребоваться использовать клавишу Option вместо правой кнопки мыши для доступа к контекстным меню на удалённом рабочем столе.
Если используете программу Microsoft Remote Desktop, создайте отдельные профили для различных подключений. Это упростит процесс подключения и позволит сохранить уникальные настройки для каждой машины.
Не забывайте о безопасных соединениях. Используйте VPN, чтобы защитить данные при работе с удалённым доступом, особенно если подключаетесь к незащищённым сетям.