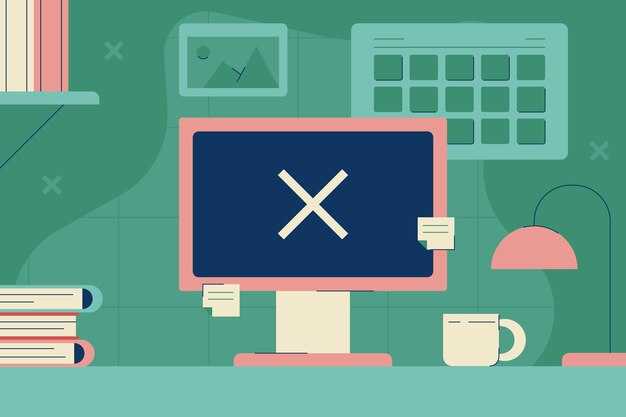Для доступа к коду вашего сайта на Вордпресс откройте панель управления и перейдите в раздел «Внешний вид» > «Редактор тем». Здесь вы найдете все файлы вашей активной темы, включая файлы стилей, шаблоны и скрипты. Просто щелкните по нужному файлу в правой части экрана, и код отобразится в редакторе.
Если вам нужно вносить изменения в код плагинов, зайдите в раздел «Плагины» > «Редактор плагинов». Выберите нужный плагин и в списке файлов найдите те, которые хотите отредактировать. Помните, что изменения в коде могут повлиять на работу сайта, поэтому всегда делайте резервные копии перед редактированием.
Для более глубокого доступа к коду, используйте FTP-клиент, такой как FileZilla. Вайдите на сервер, перейдите в папку wp-content, оттуда вы сможете получить доступ к темам и плагинам. Это позволит вам редактировать файлы локально и загружать их обратно на сервер после внесения изменений.
Также учтите, что для редактирования кода потребуется базовое знание HTML, CSS и PHP. Ознакомьтесь с документацией WordPress или ресурсами по программированию, если вам необходимо улучшить свои навыки. Обязательно тестируйте изменения на локальной среде или тестовом сайте, чтобы избежать неполадок на живом ресурсе.
Определение нужного файла для редактирования
Для изменения содержимого сайта на Вордпресс важно знать, какой файл редактировать. Определите, что именно вы хотите изменить: текст, изображение или настройки дизайна.
Если нужно изменить текст на странице, ищите файл шаблона, связанный с этой страницей. Обычно это page.php для обычных страниц или single.php для записей блога. Также стоит проверить index.php и header.php, так как они могут содержать общие элементы сайта.
Для редактирования настроек стиля идентифицируйте файл стилей, который обычно называется style.css. Он находится в папке вашей темы. Используйте инструменты разработчика вашего браузера, чтобы найти нужные классы и идентификаторы.
Обратите внимание на плагины. Если функция сайта меняется за счет плагина, найдите соответствующий файл в каталоге плагинов (wp-content/plugins). Это может быть plugin-name.php, где plugin-name – название плагина.
Помните о создании резервных копий перед редактированием файлов. Так вы защитите сайт от возможных ошибок. После изменения проверьте результат на сайте, чтобы убедиться, что все работает корректно.
Использование встроенного редактора тем
Откройте административную панель вашего сайта на WordPress и перейдите в раздел «Внешний вид» — «Редактор тем». Этот встроенный инструмент поможет вам вносить изменения в код вашей темы.
Убедитесь, что вы выбрали правильную тему в выпадающем списке. В редакторе будет доступен список файлов, относящихся к выбранной теме.
Вот несколько рекомендаций по работе с редактором:
- Изменение стилей: Отредактируйте файл
style.cssдля изменения внешнего вида сайта. Например, чтобы изменить цвет фона, добавьте или измените правилоbackground-color. - Настройка шаблонов: Откройте файлы шаблонов, такие как
header.php,footer.phpилиsingle.php, чтобы изменить структуру страниц. Здесь можно добавлять HTML, PHP или изменять существующий код. - Создание дочерней темы: Перед редактированием рекомендуется создать дочернюю тему. Это поможет избежать потери изменений после обновления основной темы.
Сохраняйте копии измененных файлов. В случае ошибки вы сможете восстановить исходный код.
Обратите внимание на наличие ошибок в коде. WordPress покажет предупреждения или ошибки, если код содержит синтаксические ошибки. Тестируйте изменения, обновляя страницу сайта.
Помните, редактирование кода требует внимательности. Если изменения не приводят к ожидаемым результатам, воспользуйтесь функцией «Отмена» в редакторе для возврата назад.
Используйте встроенный редактор тем, чтобы эффективно настраивать ваш сайт, внося необходимые правки в код. Это простое и мощное решение для более тонкой настройки внешнего вида вашего проекта.
Доступ к коду через FTP-менеджер
Для доступа к коду сайта на WordPress через FTP-менеджер, вам потребуется FTP-клиент, например, FileZilla или WinSCP. Скачайте и установите один из них на ваш компьютер.
Получите данные для подключения: адрес FTP-сервера, имя пользователя и пароль. Эти данные обычно предоставляются вашим хостинг-провайдером в панели управления учетной записью или в приветственном письме.
Запустите FTP-клиент и введите полученные данные для подключения. Убедитесь, что установлен правильный порт, чаще всего это 21 для FTP или 22 для SFTP. После успешного подключения откроется файловая структура вашего сайта.
Перейдите в директорию public_html или www, где расположен ваш сайт. Найдите папку wp-content, в ней находятся все темы и плагины. Для редактирования темы зайдите в папку themes, а для плагинов откройте plugins.
При редактировании файлов создайте резервную копию затрагиваемого файла. Скачайте его на компьютер перед внесением изменений. Это поможет вернуть оригинальный файл в случае ошибки.
После редактирования загружайте изменения обратно на сервер, перезаписывая старые файлы. Обратите внимание на синтаксис и структуру кода, чтобы избежать ошибок в работе сайта.
Если вы хотите просмотреть изменения, обновите страницу сайта в браузере. Проверяйте работу функционала после каждого редактирования, чтобы обнаружить проблемы на ранней стадии.
Работая через FTP, всегда соблюдайте осторожность и следуйте лучшим практикам. Регулярное создание резервных копий и внимание к изменениям помогут поддерживать сайт в рабочем состоянии без нештатных ситуаций.
Редактирование файлов через cPanel
Чтобы редактировать файлы вашего сайта на WordPress через cPanel, войдите в свою учетную запись cPanel.
Используйте раздел «Файлы» и найдите «Файловый менеджер». Откройте его, и вы увидите файловую структуру вашего сайта.
Перейдите в директорию, где установлен WordPress, обычно это папка public_html или www. Отыщите папку wp-content, затем перейдите в папку themes для редактирования файлов темы или plugins, если вы хотите редактировать плагины.
Найдите нужный файл, щелкните по нему правой кнопкой мыши и выберите «Редактировать». Откроется встроенный редактор, где вы сможете вносить изменения. После редактирования обязательно сохраните файл, нажав на кнопку «Сохранить изменения».
Чтобы избежать возможных ошибок, рекомендуется создать резервную копию файла перед любыми изменениями. Просто выберите файл, кликните «Копировать» и сохраните его в другую папку.
Следите за тем, чтобы изменения соответствовали кодировке и синтаксису PHP, а также обновив кэш на сайте после редактирования, чтобы увидеть изменения в действии.
Работа с плагинами для кастомизации кода
Используйте плагины для изменения и добавления функций на ваш сайт. Они позволяют редактировать код, не углубляясь в сложные процессуальные моменты. Рассмотрим несколько популярных плагинов и их возможности.
-
Code Snippets: Позволяет добавлять собственные фрагменты кода без необходимости редактирования файлов темы. Вы просто вставляете нужный код, и он автоматически активируется.
-
Custom CSS: Этот плагин дает возможность добавлять собственные стили, которые можно применять ко всем элементам, не затрагивая основной код темы.
-
WP Add Custom CSS: Подобный плагин, который также предоставляет удобный интерфейс для редактирования CSS, подходит для адаптации стилей страницы.
-
Child Theme Configurator: Этот плагин помогает создавать дочерние темы, что позволяет вносить изменения без риска повредить основную тему.
Перед установкой плагина обязательно проверьте его совместимость с вашей версией WordPress и другими установленными плагинами. Читайте отзывы пользователей, чтобы избежать проблем. Всегда делайте резервную копию сайта перед внесением изменений, чтобы минимизировать риски.
После установки и активации плагина переходите к его настройкам. Обычно они находятся в меню «Настройки» или в отдельном разделе плагина. Обратите внимание на доступные функции и примеры кода, чтобы точнее понять, как можно использовать плагин.
При необходимости кастомизации кода старайтесь быть аккуратными и тестируйте каждый новый фрагмент, чтобы избежать ошибок на сайте. Воспользуйтесь инструментами отладки в браузере для проверки изменений. Это поможет вам быстро выявлять и устранять проблемы.
Использование инспектора кода в браузере
Чтобы зайти в код сайта на WordPress, воспользуйтесь инструментом инспектора кода. Этот инструмент встроен в большинство современных браузеров, включая Google Chrome, Firefox и Safari. Для его активации просто нажмите правую кнопку мыши на любой области страницы и выберите опцию «Просмотреть код» или «Инспектировать».
После открытия инспектора кода, вы увидите структуру HTML, CSS и JavaScript сайта. Вы можете менять элементы на странице в реальном времени, перетаскивая, редактируя или удаляя их. Это удобно для тестирования изменений перед внесением правок в оригинальный код.
Для комфортного использования инспектора, ознакомьтесь с основными его функциями:
Регулярно используйте инспектор, чтобы исследовать текущие настройки и вносить изменения в дизайн или функциональность сайта. Это упрощает процесс разработки и помогает принимать обоснованные решения по улучшению интерфейса.
Создание дочерней темы для изменений кода
Создайте дочернюю тему, чтобы вносить изменения в код сайта на WordPress безопасно. Это позволит сохранить оригинальные файлы основной темы в целости и топить изменения даже при обновлении.
Для начала создайте новую папку в директории wp-content/themes. Назовите её в соответствии с названием вашей основной темы, добавив суффикс -child. Например, если ваша основная тема называется mytheme, создайте папку mytheme-child.
В новой папке создайте два файла: style.css и functions.php. В style.css добавьте следующую информацию:
/* Theme Name: MyTheme Child Template: mytheme */
Этот код указывает WordPress, что это дочерняя тема, и ссылается на основную тему через параметр Template.
В файле functions.php добавьте код для подключения стиля родительской темы:
Теперь активируйте дочернюю тему через панель управления WordPress. Перейдите в раздел Внешний вид → Темы. Здесь вы увидите созданную вами дочернюю тему. Нажмите Активировать.
Теперь вы можете вносить изменения в дочернюю тему, не опасаясь потерять их при обновлениях. Добавляйте свои стили в style.css, а функции – в functions.php.
Используйте дочерние темы для создания уникального дизайна и функционала, сохраняя при этом базу оригинальной темы. Это простой и надежный способ настроить ваш сайт под себя.
Сохранение и тестирование изменений кода
После редактирования кода в WordPress обязательно сохраняйте измененные файлы. Это можно сделать, просто нажав кнопку «Сохранить» в редакторе кода. Убедитесь, что используете правильное расширение файла, например, .php для шаблонов.
Создайте резервные копии файлов перед внесением изменений. Это позволит восстановить рабочую версию в случае ошибок. Используйте плагины для создания резервных копий нативного или автоматизированного характера.
Тестируйте изменения сразу после сохранения. Откройте сайт в новом окне браузера или используйте режим инкогнито, чтобы избежать кэширования. Убедитесь, что внесенные правки отобразились корректно на всех устройствах и браузерах.
Следует проверить работоспособность весь функционал сайта. Обратите внимание на отсутствие ошибок в консоли разработчика, а также протестируйте все интерактивные элементы, такие как формы и меню.
Если вы работаете с темами или плагинами, используйте инструмент версии, чтобы отслеживать изменения. Это позволит при необходимости откатиться к предыдущей версии. Если вы нашли ошибки, сразу исправьте их и повторите тестирование.
Записывайте результаты тестирования. Это позволит вам отслеживать изменения и упростить будущие правки. Создайте чек-лист для тестирования, включающий все ключевые элементы сайта.