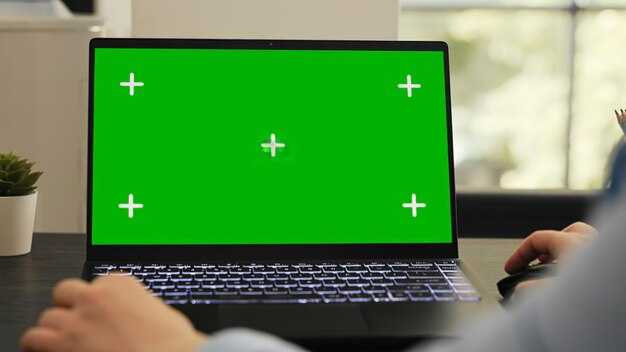Запуск компьютера от имени администратора – это простой процесс, который обеспечит вам доступ ко всем функциям системы. Чтобы начать, вам необходимо перезагрузить компьютер и на экране входа нажать на учетную запись администратора. Если ее нет, можно использовать комбинацию клавиш Ctrl + Alt + Delete, чтобы вызвать меню, и выбрать нужную учетную запись.
Если вы не видите учетную запись администратора, зайдите в настройки. Откройте Параметры, затем Учетные записи, после чего выберите Семья и другие пользователи. Здесь можно добавить новую учетную запись с правами администратора. Выберите Добавить другого пользователя, затем следуйте указаниям и укажите, что новая учетная запись будет администраторской.
Когда учетная запись создана, просто войдите в нее на экране входа. Если вы забыли пароль администратора, его можно сбросить, следуя инструкциям на сайте Microsoft. После входа вы получите полный доступ к системе и сможете настраивать её на свой вкус, устанавливать программы и управлять другими учетными записями.
Проверка учетной записи администратора в Windows 10
Откройте меню «Пуск» и введите netplwiz, затем нажмите «Enter». В открывшемся окне увидите список учетных записей. Если ваша учетная запись отмечена как «Администратор», значит, у вас есть полные права. Если нет, выберите свою учетную запись и нажмите «Свойства».
Вкладка «Группа» покажет тип вашей учетной записи. При необходимости измените тип на «Администратор». Для этого выберите нужную группу и подтвердите изменения. Не забудьте перезагрузить компьютер для применения изменений.
Также можно проверить учетную запись через «Параметры». Откройте «Настройки», далее «Учетные записи». В разделе «Ваша информация» отобразится тип вашей учетной записи. Если указано «Администратор», все в порядке. В противном случае, перейдите к управлению учетными записями.
Чтобы убедиться, что учётная запись активна, можно воспользоваться командной строкой. Откройте её от имени администратора и введите команду net user. В списке найдите свою учетную запись. Статус должен быть «Активный».
Получение прав администратора в настройках системы
Чтобы получить права администратора в Windows 10, откройте меню «Пуск» и перейдите в раздел «Настройки». Выберите «Учетные записи», затем нажмите на «Семья и другие пользователи». Найдите свою учетную запись в списке и проверьте, есть ли у вас права администратора.
Если ваши права не соответствуют администратору, добавьте свою учетную запись в группу администраторов. Для этого выполните следующие шаги:
- В разделе «Семья и другие пользователи» нажмите на свою учетную запись.
- Выберите «Изменить тип учетной записи».
- В выпадающем списке выберите «Администратор» и подтвердите изменения.
После этого ваша учетная запись получит необходимые полномочия для выполнения административных задач.
Если вы не можете изменить тип учетной записи, используйте встроенную учетную запись администратора. Для её активации следуйте инструкциям:
- Нажмите сочетание клавиш Win + X и выберите «Командная строка (администратор)».
- Введите команду
net user administrator /active:yesи нажмите Enter. - Для отключения введите
net user administrator /active:no.
Эти методы позволят вам внести необходимые изменения в систему с правами администратора.
Следуя этим рекомендациям, вы сможете управлять вашей системой более эффективно и с полными правами.
Использование режима безопасной загрузки для доступа
Для входа в компьютер под учетной записью администратора в Windows 10 можно использовать безопасный режим. Он запускает только основные функции системы и позволяет устранить проблемы с доступом.
- Перезагрузите компьютер.
- Во время загрузки нажимайте клавишу F8 или Shift + F8, чтобы открыть меню дополнительных параметров загрузки.
- Выберите Безопасный режим или Безопасный режим с загрузкой сетевых драйверов.
Если комбинация клавиш не сработала, используйте другой способ:
- Нажмите Windows + R, введите msconfig и нажмите Enter.
- В открывшемся окне перейдите на вкладку Загрузка.
- Установите галочку на Безопасный загрузка, выберите Минимальный.
- Нажмите ОК и перезагрузите компьютер.
После загрузки в безопасном режиме попробуйте войти под учетной записью администратора. Если пароль был изменен, попробуйте выполнить сброс пароля с помощью установочного диска Windows или специальных утилит.
Чтобы выйти из безопасного режима, снова зайдите в msconfig и снимите галочку с параметра Безопасный загрузка, затем перезагрузите систему.
Запуск командной строки от имени администратора
Для запуска командной строки с правами администратора откройте меню «Пуск» и введите «cmd» или «Командная строка». Выберите соответствующий результат, но вместо обычного клика по иконке нажмите правую кнопку мыши.
В контекстном меню кликните на пункт «Запуск от имени администратора». Система может запросить разрешение на внесение изменений. Подтвердите действие, нажав кнопку «Да» в появившемся диалоговом окне контроля учетных записей.
Альтернативный способ – использовать сочетание клавиш. Нажмите Windows + X для открытия быстрого меню, затем выберите «Командная строка (администратор)».
После выполнения этих действий перед вами откроется окно командной строки с повышенными правами. Теперь вы можете вводить команды, требующие административных полномочий.
Для быстрого доступа создайте ярлык на рабочем столе. Щелкните правой кнопкой мыши на рабочем столе, выберите «Создать» > «Ярлык». Введите C:WindowsSystem32cmd.exe, нажмите «Далее», дайте имя ярлыку и завершите создание. После этого откройте свойства ярлыка, перейдите на вкладку «Совместимость» и установите галочку на пункте «Запустить программу от имени администратора».
Теперь, кликнув на ваш ярлык, командная строка будет запускаться с необходимыми правами автоматически.
Изменение учетной записи пользователя на администраторскую
Чтобы изменить свою учетную запись на администраторскую, выполните следующие шаги:
- Откройте параметры, нажав комбинацию клавиш Win + I.
- Перейдите в раздел Учетные записи.
- Выберите Семья и другие пользователи в левом меню.
- Найдите учетную запись, которую хотите изменить. Нажмите на нее и выберите Изменить тип аккаунта.
- В появившемся окне выберите Администратор из выпадающего списка.
- Нажмите ОК для подтверждения изменений.
После выполнения этих шагов ваша учетная запись будет иметь административные права, что позволит выполнять операции, требующие повышенных привилегий.
Если вы не можете изменить тип учетной записи, убедитесь, что вы вошли в систему как администратор или имеете соответствующие права доступа. В противном случае вам потребуется помощь другого администратора.
Сброс пароля администратора через загрузочный носитель
Создайте загрузочный носитель с помощью инструмента Windows Media Creation Tool. Запишите образ на USB-накопитель или DVD-диск. Подключите этот носитель к компьютеру и перезагрузите систему, выбрав загрузку с него в BIOS или UEFI.
Выберите язык и нажмите «Далее», затем нажмите «Восстановление системы» в левом нижнем углу. Перейдите в «Устранение неполадок», затем в «Командная строка».
В командной строке выполните следующие шаги для сброса пароля:
- Введите copy c:windowssystem32sethc.exe c: и нажмите Enter. Это создаст копию утилиты «Sticky Keys».
- Введите copy /y c:windowssystem32cmd.exe c:windowssystem32sethc.exe и нажмите Enter. Это заменит утилиту «Sticky Keys» на командную строку.
Перезагрузите компьютер, убрав загрузочный носитель. На экране входа нажмите клавишу Shift пять раз подряд. В открывшейся командной строке введите net user ИмяПользователя НовыйПароль, заменив ИмяПользователя на имя администратора и НовыйПароль на новый пароль.
После успешного изменения перезагрузите компьютер и войдите с новым паролем. Не забудьте восстановить оригинальный файл sethc.exe, повторно используя загрузочный носитель и командную строку.
Устранение проблем с входом в аккаунт администратора
Если вы не можете войти в аккаунт администратора, начните с проверки правильности ввода пароля. Убедитесь, что клавиша Caps Lock не включена и вы вводите пароль с учётом регистра.
Если вы забыли пароль, воспользуйтесь диском для сброса пароля. Если его нет, вы можете перезагрузить компьютер в безопасном режиме и создать новую учетную запись администратора.
Также проверьте, активен ли ваш аккаунт администратора. Для этого:
Если проблема остаётся, проверьте состояние службы «Локальная учетная запись» через командную строку:
1. Нажмите Win + X и выберите "Командная строка (администратор)".
2. Введите net user и нажмите Enter.
3. Убедитесь, что аккаунт отображается и не имеет статуса "Заблокирован".
В случае блокировки важно выполнить команду net user Ваш_логин /active:yes. Замените Ваш_логин на имя вашей учетной записи.
Если всё ещё ничего не помогает, проверьте наличие вирусов и вредоносного ПО. Для этого используйте встроенный антивирус Windows или другие проверенные программы.
Если ни одно из предложенных решений не сработало, рассмотрите возможность восстановления системы до состояния, когда вход выполнялся успешно. Используйте функцию восстановления, доступную через параметры загрузки Windows.
Безопасность аккаунта администратора: рекомендации
Установите сложный пароль для аккаунта администратора. Он должен содержать как минимум 12 символов, включая буквы, цифры и специальные знаки. Используйте комбинации, которые трудно угадать, и избегайте персональной информации.
Активируйте двухфакторную аутентификацию. Она добавляет дополнительный уровень защиты, требуя подтверждения входа с помощью второго устройства, такого как телефон или авторизационное приложение.
Создайте отдельные учетные записи для повседневного использования. Не входите под учетной записью администратора при выполнении обычных задач. Это помогает снизить риск случайного изменения системных настроек или установки вредоносного ПО.
Регулярно обновляйте операционную систему и установленное программное обеспечение. Обновления часто содержат исправления уязвимостей, которые могут быть использованы злоумышленниками для получения доступа к системе.
Изучите настройки безопасности в Windows 10. Отключите функции, которые могут представлять опасность, такие как удаленный доступ, если он не необходим. Также проверьте ограничения доступа к ресурсам системы.
Используйте антивирусное программное обеспечение и брандмауэр для защиты от угроз. Регулярно проводите сканирование на наличие вирусов и следите за отчетами безопасности.
Не открывайте подозрительные ссылки или вложения в электронных письмах. Злоумышленники могут использовать фишинговые атаки для получения доступа к учетной записи.
Резервируйте важные данные. Регулярно создавайте резервные копии информации на внешних носителях или в облачных хранилищах. Это поможет восстановить систему в случае компрометации или повреждения.