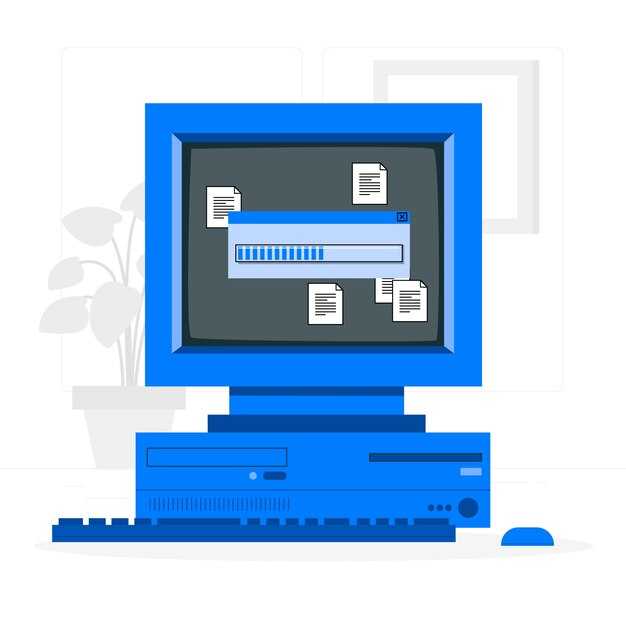Чтобы обеспечить корректную работу Windows 10, важно предоставить необходимые разрешения для запуска системных служб. Прежде всего, откройте раздел Управление компьютером, который можно найти через меню Пуск. Перейдите в Службы и приложения и выберите Службы. Здесь вы увидите список всех служб, запущенных на вашем компьютере.
Рядом с каждой службой есть опции для её настройки. Чтобы изменить тип запуска, дважды щелкните по нужной службе. В открывшемся окне можно выбрать Автоматически, если хотите, чтобы служба запускалась при загрузке системы, или Вручную, если необходимо запускать её только по мере необходимости. Важно понимать, что некоторые службы являются взаимозависимыми, и отключение одной из них может повлечь за собой проблемы в работе системы.
После внесения изменений не забудьте перезагрузить компьютер, чтобы они вступили в силу. Если система не функционирует должным образом, вернитесь к тому же меню и восстановите исходные настройки. Будьте внимательны при изменении параметров, чтобы избежать необратимых последствий для системы.
Понятие разрешений для системных служб в Windows 10
Разрешения для системных служб в Windows 10 контролируют доступ к ресурсам и операциям, необходимым для их функционирования. Каждая служба имеет собственный набор разрешений, определяющий, какие действия она может выполнять.
Службы могут требовать различные уровни доступа к системным ресурсам. Например, некоторые из них нуждаются в полном доступе к файловой системе, в то время как другим достаточно ограниченного доступа для выполнения своих задач. Разрешения на запуск и выполнение служебных функций зависят от учетной записи, под которой функционирует служба.
Для управления разрешениями используется утилита «Службы». Здесь можно найти список всех активных служб, их статус и параметры запуска. Изменить настройки разрешений можно через группу политик безопасности или редактор локальной политики безопасности.
Изменение разрешений может оказать значительное влияние на безопасность системы. Не стоит предоставлять службе избыточные права. Это может сопутствовать рискам и уязвимостям. Лучше выбирать минимально необходимые разрешения для выполнения задач, обеспечивая стабильную работу и защиту от потенциальных угроз.
Следует помнить, что неправильно настроенные разрешения могут привести к сбоям в работе системы и служб. Регулярно проверяйте и обновляйте настройки, чтобы поддерживать оптимальную конфигурацию. Используйте надежные учетные записи с меньшими привилегиями для запуска служб, если это возможно.
Понимание разрешений для системных служб – это ключ к эффективному управлению вашей системой. Настройка их правильно обеспечит не только стабильную работу, но и защиту от угроз. Регулярно контролируйте и анализируйте настройки для поддержания безопасности и эффективности работы служб Windows 10.
Как проверить текущие разрешения для служб
Используйте инструмент «Службы» для проверки разрешений. Нажмите Win + R, введите «services.msc» и нажмите Enter. Найдите нужную службу в списке. Щелкните правой кнопкой мыши и выберите «Свойства». Во вкладке «Вход в систему» можно увидеть учетную запись, от которой запускается служба.
Для получения более подробной информации используйте командную строку. Запустите командную строку от имени администратора и введите команду sc qc Имя_службы. Эта команда предоставляет информацию о конфигурации службы, включая параметры логина.
Для просмотра разрешений под конкретной учетной записью пользователям будет полезен инструмент «Командная строка» с набором команд secedit /export /cfg C:pathtoyourfile.inf. После этого откройте файл и найдите записи, касающиеся интересующей службы.
Также можно использовать утилиту PowerShell. Запустите PowerShell от имени администратора и выполните команду Get-Service -Name Имя_службы | Format-List *. Это отобразит все свойства службы, включая информацию о ее состоянии и типе запуска.
Если необходимо выяснить, какие разрешения назначены конкретной учетной записи, используйте инструмент «Локальная политика безопасности». Откройте его через secpol.msc и перейдите в раздел «Локальные политики» → «Назначение прав пользователей». Здесь можно просмотреть и изменить права для пользователей и групп.
Изменение разрешений через интерфейс управления службами
Чтобы изменить разрешения на запуск системных служб в Windows 10, откройте Диспетчер служб. Для этого нажмите комбинацию клавиш Win + R, введите services.msc и нажмите Enter.
В открывшемся окне найдите нужную службу, щелкните по ней правой кнопкой мыши и выберите Свойства. Здесь вы увидите вкладку Вход в систему.
Выберите метод аутентификации пользователя. Для изменения параметров доступа к службе, используйте кнопку Изменить, чтобы предоставить или ограничить права определённым пользователям или группам. Важно помнить, что некорректное изменение настроек может привести к сбоям в работе системы.
После внесения изменений нажмите ОК для сохранения настроек. В некоторых случаях может потребоваться перезагрузка компьютера для применения новых разрешений.
Не забывайте периодически проверять настройки служб, чтобы поддерживать их правильную работу и безопасность системы. Регулярный аудит поможет избежать ненужных проблем с сервисами в будущем.
Использование командной строки для настройки разрешений
Для настройки разрешений системных служб Windows 10 с помощью командной строки используйте утилиту sc. Эта команда позволяет управлять службами, в том числе изменять их настройки.
Чтобы изменить параметры доступа к службе, выполните следующие шаги:
- Откройте командную строку с правами администратора. Для этого введите
cmdв строку поиска, щелкните правой кнопкой мыши по найденному элементу и выберите «Запуск от имени администратора». - Введите команду для изменения прав. Например:
sc sdset "Имя_службы" D:(A;;CCDCLCSWR;;СИД_группы)Здесь:
Имя_службы– название службы, для которой вы настраиваете разрешения;CID_группы– идентификатор безопасности (SID) группы, которой вы хотите предоставить доступ.
Чтобы узнать SID группы, используйте команду:
whoami /userДля просмотра текущих разрешений воспользуйтесь:
sc sdshow "Имя_службы"Если необходимо восстановить стандартные настройки безопасности, выполните:
sc sdset "Имя_службы" D:(A;;CCLCR;;WD;;<SID группы>)Помните, что некорректные настройки могут привести к сбоям в работе служб. Всегда делайте резервные копии важных данных и конфигураций перед изменениями.
Права администратора: как их использовать для служб
Чтобы предоставить системе необходимые права для работы служб, откройте меню «Пуск» и введите «services.msc». Это откроет консоль служб Windows, где вы сможете управлять каждым отдельным сервисом.
Выберите службу, которую хотите настроить, щелкните правой кнопкой мыши и выберите «Свойства». В разделе «Общие» вы получите информацию о статусе службы и прогресс запуска.
Для изменения настроек, перейдите во вкладку «Вход в систему». Здесь вы можете выбрать тип учетной записи: «Системная учетная запись» или «Эта учетная запись». Если вы предпочитаете использовать вашу учетную запись администратора, укажите её данные и введите пароль.
Не забудьте проверить вкладку «Зависимости». Здесь перечислены службы, от которых зависит выбранная вами служба. Если одна из зависимостей не работает, это может помешать запуску основной службы.
После внесения необходимых изменений, нажмите «Применить» и затем «ОК». Для применения новых настроек рекомендуем перезапустить компьютер. Это поможет избежать потенциальных конфликтов и обеспечить корректную работу служб.
Если служба не запускается, откройте «Просмотр событий» через «Панель управления». Это поможет выявить причины сбоя, такие как отсутствие необходимых файлов или конфликты с другими программами.
Настройка автоматического запуска служб
Чтобы настроить автоматический запуск служб в Windows 10, воспользуйтесь следующими шагами. Нажмите сочетание клавиш Win + R, чтобы открыть окно «Выполнить». Введите services.msc и нажмите Enter.
В списке служб найдите нужную. Дважды щелкните по названию, чтобы открыть свойства. В открывшемся окне переключитесь на вкладку Общее. В разделе Тип запуск выберите одно из доступных значений: Автоматически, Автоматически (с задержкой) или Вручную.
Для автоматического запуска выберите Автоматически и нажмите Применить, затем ОК. Если необходимо, дождитесь перезагрузки системы, чтобы изменения вступили в силу.
Используя управление службами, можно также высоко настроить управление зависимостями. Если служба зависит от других, убедитесь, что они настроены на автоматический запуск для успешного старта без ошибок.
При необходимости измените настройки в соответствии с требованиями системы или установленного программного обеспечения. Регулярно проверяйте и обновляйте списки автозагрузки для предотвращения сбоев в работе служб.
Поиск и устранение проблем с разрешениями служб
Проблемы с разрешениями служб в Windows 10 часто мешают нормальному функционированию системы. Вот конкретные шаги для поиска и их устранения.
- Проверка состояния служб.
Откройте
Управление службамис помощьюWin + R, введитеservices.mscи нажмитеEnter. Проверьте, запущены ли нужные службы и не имеют ли они статусов «Остановлена» или «Ошибка». - Проверка учетной записи.
Убедитесь, что ваша учетная запись имеет необходимые права. Откройте
Управление компьютером, затем перейдите в разделЛокальные пользователи и группыи проверьте, в какой группе находится ваша учетная запись (например,Администраторы). - Использование командной строки для управления службами.
Запустите командную строку от имени администратора. Используйте команды
sc queryдля проверки статуса службы иsc start [ИмяСлужбы]для ее запуска. - Изменение параметров безопасности.
В
Управлении службамищелкните правой кнопкой мыши на нужной службе, выберитеСвойства, затем перейдите на вкладкуБезопасность. Убедитесь, что учетная запись, с которой запускается служба, имеет права на запуск и остановку. - Проверка реестра.
Запустите редактор реестра с помощью
Win + R, введитеregedit. Найдите путь к службе:HKEY_LOCAL_MACHINESYSTEMCurrentControlSetServices[ИмяСлужбы]. Проверьте параметрObjectName, убедитесь, что он соответствует вашей учетной записи. - Использование встроенных средств диагностики.
Запустите
Проверка файлов системыс помощью командыsfc /scannowв командной строке. Это поможет выявить и исправить поврежденные системные файлы.
Следуя этим шагам, вы сможете эффективно найти и устранить проблемы, связанные с разрешениями служб в Windows 10. Не забывайте периодически проверять обновления системы и настройки безопасности.
Рекомендации по безопасности при изменении разрешений
Перед изменением разрешений системных служб, создайте точку восстановления. Это позволит вернуть систему в рабочее состояние, если возникнут проблемы.
Используйте учетную запись с правами администратора только при необходимости. Снижайте риск угроз, выполняя основные действия с обычной учетной записи.
Регулярно проверяйте списки служб, чтобы идентифицировать изменения. Знайте, какие службы активны, и следите за их поведением.
Запишите текущие настройки разрешений перед внесением изменений. Это упростит их восстановление в случае недоразумений.
Избегайте предоставления ненужных разрешений службам. Четко определяйте, какие службы действительно требуют повышенного доступа.
Обновляйте антивирусное программное обеспечение. Защита системы позволяет минимизировать риски, связанные с изменением разрешений.
Для отслеживания потенциальных проблем используйте просмотр журналов событий. Это поможет выявить необычную активность.
Следуя этим рекомендациям, вы сможете минимизировать риски при работе с разрешениями системных служб Windows 10 и защитить свои данные.