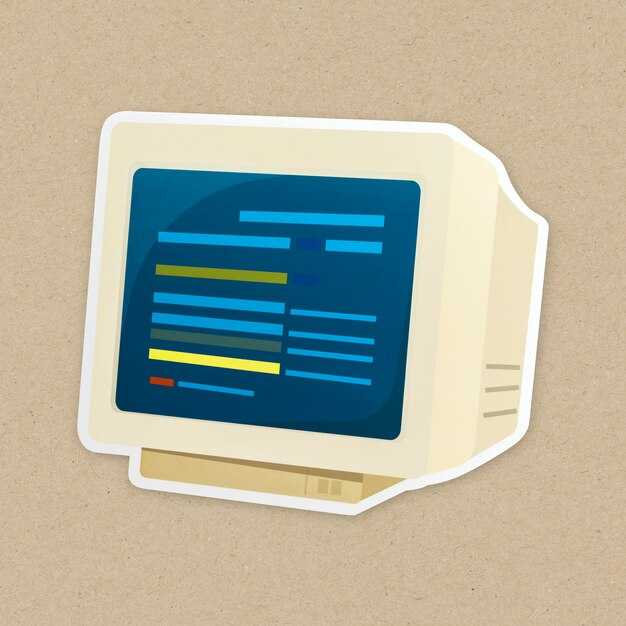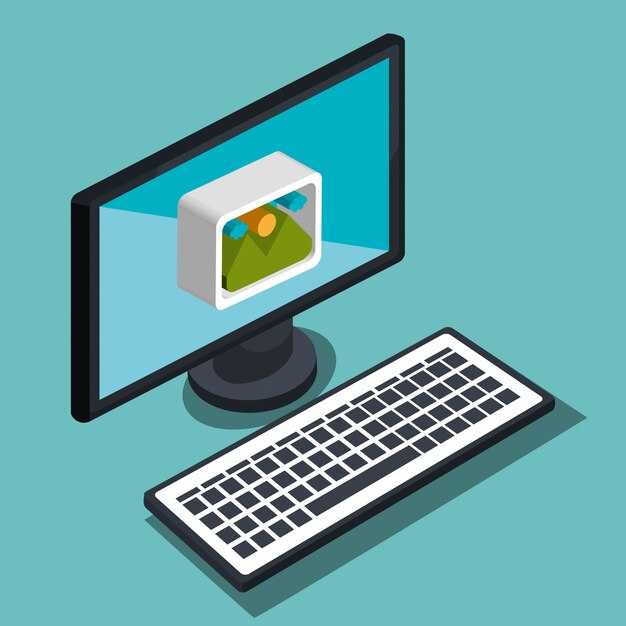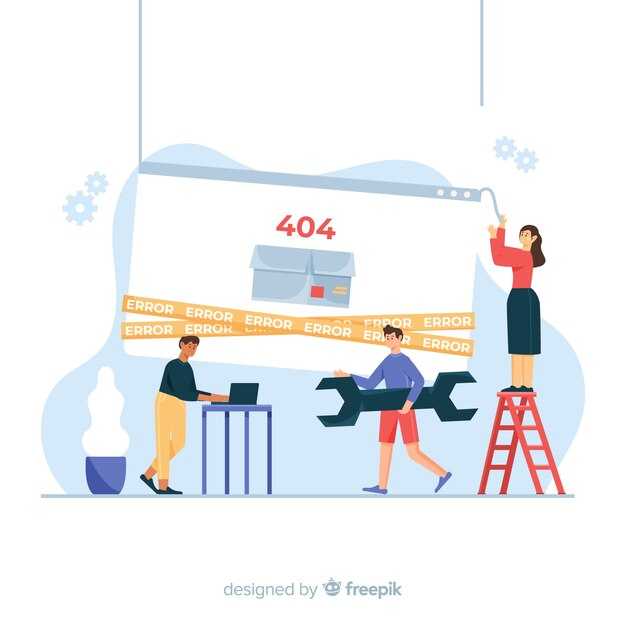Чтобы добавить ссылку на страницу Вордпресс, откройте редактор, где редактируете свой пост или страницу. Выделите текст, который хотите сделать активной ссылкой. После этого нажмите на значок «вставить/редактировать ссылку» в панели инструментов. В появившемся окне введите адрес URL, на который должна вести ваша ссылка.
Также можно добавить ссылку, вставив ее прямо в HTML-код. В этом случае используйте тег <a> для создания ссылки. Запишите адрес в атрибуте href и текст ссылки между открывающим и закрывающим тегами. Это обеспечит правильное отображение материала на вашем сайте.
Не забудьте проверить работоспособность ссылки перед публикацией. Просто нажмите на нее и убедитесь, что переход осуществлён корректно. Если планируете, что ссылка откроется в новом окне, добавьте атрибут target=»_blank» в свой HTML-код. Это удобный способ сохранения пользователей на вашем сайте.
Выбор места для размещения ссылки в редакторе Вордпресс
Размещайте ссылки в контексте текста, где они вносят ясность и дополнение к содержанию. Это может быть в середине статьи, когда вы упоминаете релевантную информацию или ресурс, а также в конце, как продолжение темы для заинтересованных читателей.
Используйте форматирование, чтобы выделить ссылки, например, сделайте их жирными или измените цвет, чтобы они привлекали внимание. Убедитесь, что текст ссылки четко отражает содержание страницы, на которую она ведет. Например, вместо «кликните здесь» напишите «узнайте больше о нашей услуге».
Рассмотрите возможность добавления ссылок в списки или буллеты, если это улучшает восприятие информации. Это позволяет читателям быстро находить нужные ресурсы. Ссылки на моменты, которые содержат дополнительные пояснения или примеры, усилят понимание и улучшат взаимодействие с контентом.
Не забывайте о метаописаниях и атрибутах для SEO. Это поможет вашему контенту быть более видимым в поисковых системах. Размещайте ссылки в рамках ключевых предложений, чтобы поддерживать интерес и давать читателю возможность углубиться в тему.
И последнее, проверяйте работоспособность всех ссылок. Разбитые ссылки могут негативно сказаться на пользовательском опыте. Регулярная проверка обеспечит актуальность материала и доверие к вашему ресурсу.
Использование текстового редактора для добавления ссылок
Чтобы добавить ссылку в текстовом редакторе WordPress, выделите нужный кусок текста. После этого нажмите на иконку «вставить/редактировать ссылку», которая выглядит как цепочка. Вставьте адрес ссылки в появившемся окне и нажмите «ввод».
Для удобства можно использовать сочетание клавиш Ctrl+K (Cmd+K на Mac), чтобы сразу открыть окно вставки ссылки. Это значительно ускоряет процесс редактирования. Не забудьте проверить, чтобы адрес был корректным и вёл на нужный ресурс.
Если вы хотите, чтобы ссылка открывалась в новом окне, выберите опцию «открыть ссылку в новом окне» в настройках. Это помогает вашим читателям не покидать страницу сайта, что улучшает пользовательский опыт.
Также полезно добавить атрибуты «title» и «nofollow», если это необходимо для SEO. Это позволит системе понять, что ссылка ведет на внешний ресурс и снижает влияние на ваш поисковый рейтинг. Для этого нажмите на кнопку редактирования ссылки после ее создания и внесите изменения в параметры.
Регулярно проверяйте активность своих ссылок. Это поможет избежать недоступных ресурсов и поддерживать доверие к вашему контенту. Мертвые ссылки могут негативно сказаться на посещаемости и репутации. Используйте плагины для автоматической проверки или редактируйте просмотры вручную.
Следуйте этим простым шагам, чтобы уверенно добавлять ссылки в ваш контент и повышать его качество. Оптимизированные ссылки привлекают внимание читателей и улучшают общую структуру вашего блога.
Добавление ссылок через визуальный редактор
Чтобы добавить ссылку в вашем посте, выделите нужный текст. Затем нажмите иконку ссылки в панели инструментов визуального редактора. В появившемся поле вставьте URL-адрес, на который хотите ссылаться.
Важно: используйте полный адрес, включая http:// или https://, чтобы ссылка корректно работала.
После вставки ссылки рекомендуем установить флажок «Открыть в новой вкладке», чтобы пользователи не покидали вашу страницу. Это особенно полезно для увеличения времени на сайте.
Не забывайте проверять, что ваша ссылка работает. Для этого кликните на кнопку «Применить», а затем переходите в режим просмотра, чтобы протестировать ссылку.
Чтобы удалить ссылку, выделите текст снова и нажмите ту же иконку ссылки. В открывшемся меню выберите «Удалить». Эта функция поможет поддерживать актуальность вашего контента.
Добавление ссылок – это простой, но эффективный способ улучшить навигацию и связать материалы на вашем сайте. Убедитесь, что ссылки релевантны и полезны для читателей.
Как вставить ссылку на изображение в контенте
Чтобы вставить ссылку на изображение, выполните следующие шаги:
-
В редакторе WordPress выберите нужную статью или создайте новую.
-
Нажмите на кнопку «Добавить медиа», чтобы загрузить изображение или выбрать его из медиатеки.
-
После выбора изображения обратите внимание на блок справа. Найдите поле «Ссылка на», в котором можно выбрать, куда будет вести ссылка.
-
Выберите «URL файла», если хотите, чтобы при клике открывалось полное изображение.
-
Выберите «Страница вложения», чтобы направить пользователя на отдельную страницу с изображением.
-
Выберите «Произвольный URL», чтобы вставить свою собственную ссылку.
-
После выбора ссылки нажмите на кнопку «Вставить в запись». Изображение добавится в текстовый редактор с установленной ссылкой.
-
Если вам нужно изменить размер изображения, просто нажмите на него в редакторе и используйте маркеры для настройки.
Для проверки правильности вставки ссылки, просмотрите запись на сайте. Кликните на изображение и убедитесь, что оно ведет по нужному адресу.
Подготовьте текстовые альтернативы для изображений, добавляя описания в поле «Альтернативный текст», чтобы сделать контент доступнее для всех пользователей.
Таким образом, вы легко добавите ссылку на изображение в любой контент WordPress, улучшив навигацию и взаимодействие с вашим сайтом.
Создание кнопки со ссылкой в Вордпресс
Чтобы создать кнопку со ссылкой на странице Вордпресс, используйте встроенный редактор. Выделите текст, который хотите превратить в кнопку, и нажмите на иконку «Вставить/Редактировать ссылку». Введите URL-адрес и сохраните изменения.
Для более стильной кнопки используйте HTML-код. Переключитесь на вкладку «Текст» в редакторе и вставьте следующий код:
<a href="ВАШ_URL" style="display:inline-block; padding:10px 20px; background-color:#007cba; color:white; text-align:center; border-radius:5px; text-decoration:none;">Ваш текст кнопки</a>Замените «ВАШ_URL» на нужный вам адрес и «Ваш текст кнопки» на желаемую надпись.
Шаблон кнопки можно адаптировать под свои нужды, изменив цвет, размер и другие параметры. Например, для изменения цвета фона замените значение background-color.
Если используете конструктор страниц, например, Elementor или WPBakery, просто добавьте элемент «Кнопка» и настройте его в визуальном редакторе без необходимости в кодировании.
Эти методы помогут вам создать привлекательные кнопки, которые сделают ваш контент более интерактивным. Размещайте их в нужных местах, чтобы направлять пользователей к важной информации или страницам.
Настройка открывания ссылок в новом окне
Чтобы настроить открывание ссылок в новом окне или вкладке на сайте WordPress, используйте атрибут target=»_blank». Этот атрибут добавляется в HTML-код ссылки и позволяет пользователям оставаться на вашей странице, открывая связанную информацию в новом окне.
В редакторе Gutenberg вы можете легко выполнить это действие. Выделите текст ссылки, откройте панель настройки ссылки и активируйте опцию «Открывать в новом окне». Параметр будет автоматически добавлен в код.
Если вы используете классический редактор, переключитесь на вкладку «Текст», отредактируйте HTML-код ссылки, добавив target=»_blank» перед закрывающим тегом, например:
<a href="https://example.com" target="_blank">Перейти на Example</a>Эта настройка полезна для внешних ресурсов, чтобы ваши посетители могли продолжатьBrowsing ваш сайт. Будьте осторожны и не добавляйте данную настройку ко всем ссылкам, чтобы не перегружать пользователей.
Также учтите, что для большей удобства и безопасности вы можете дополнительно использовать атрибут rel=»noopener noreferrer». Этот атрибут предотвращает возможность доступа нового окна к странице, откуда была открыта ссылка, улучшая безопасность ваших пользователей:
<a href="https://example.com" target="_blank" rel="noopener noreferrer">Перейти на Example</a>С помощью этих простых шагов вы оптимизируете опыт пользователей на своем сайте и обеспечите их комфортное взаимодействие с контентом.
Использование плагинов для управления ссылками
Для управления ссылками на сайте WordPress стоит рассмотреть использование специализированных плагинов, которые упрощают этот процесс. Они предоставляют широкий набор функций и позволяют эффективно организовывать и анализировать ваши ссылки.
- Pretty Links — помогает создавать короткие, аккуратные ссылки, которые легко запоминаются. С этим плагином вы сможете отслеживать клики, анализировать статистику и даже управлять редиректами.
- ThirstyAffiliates — идеально подходит для аффилиат-маркетологов. Он позволяет скрывать ссылки, управлять ими и отслеживать эффективность ваших партнерских программ.
- Link Whisper — автоматизирует процесс внутренней перелинковки. Этот плагин предлагает советы по добавлению ссылок на основе контента, что улучшает SEO вашего сайта.
Перед установкой плагина важно учитывать его совместимость с вашим текущим набором плагинов, чтобы избежать конфликтов. Откройте панель управления WordPress, перейдите в раздел «Плагины» и используйте поиск для нахождения нужного плагина. Установите и активируйте его, следуя инструкциям на экране.
После активации настройте параметры плагина в соответствии с вашими требованиями. Например, в Pretty Links можно задать формат ссылок и настроить редиректы. Посмотрите документацию к каждому плагину, чтобы использовать все его функции по максимуму.
Регулярно обновляйте плагины для обеспечения безопасности вашего сайта и доступа к последним улучшениям и функциям. Использование плагинов для управления ссылками значительно упрощает работу и позволяет сосредоточиться на создании качественного контента.
Проверка и редактирование существующих ссылок на странице
Регулярно проверяйте существующие ссылки на вашем сайте. Начните с использования плагина для проверки битых ссылок, например, «Broken Link Checker». Он автоматически сканирует ваш контент и идентифицирует недоступные ссылки. Это поможет сохранить вашу репутацию и улучшит SEO.
- Установите плагин через панель управления WordPress.
- Перейдите в настройки плагина и запустите проверку.
- Просмотрите результаты и отметьте неработающие ссылки.
При редактировании ссылок убедитесь, что каждая из них ведет на актуальные страницы. Заменяйте битые ссылки на действительные или удаляйте их, если они уже не нужны. Это позволит избежать негативного опыта для пользователей.
- Перейдите в редактор страниц или записей.
- Найдите текст с ссылкой, которую хотите изменить.
- Выделите текст ссылки и нажмите на иконку «вставить/редактировать ссылку».
- Введите новый URL или выберите существующий из библиотеки.
- Сохраните изменения и обновите страницу.
Не забывайте периодически повторять этот процесс. Это поможет поддерживать актуальность контента и улучшить восприятие вашего сайта. Регулярная проверка ссылок – это простой, но эффективный способ поддерживать высокие стандарты вашего блога или веб-сайта.