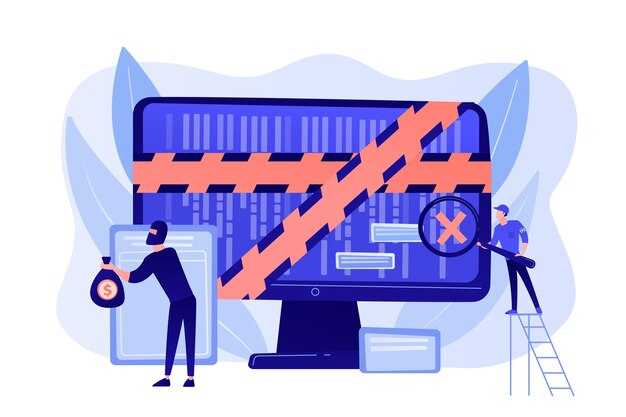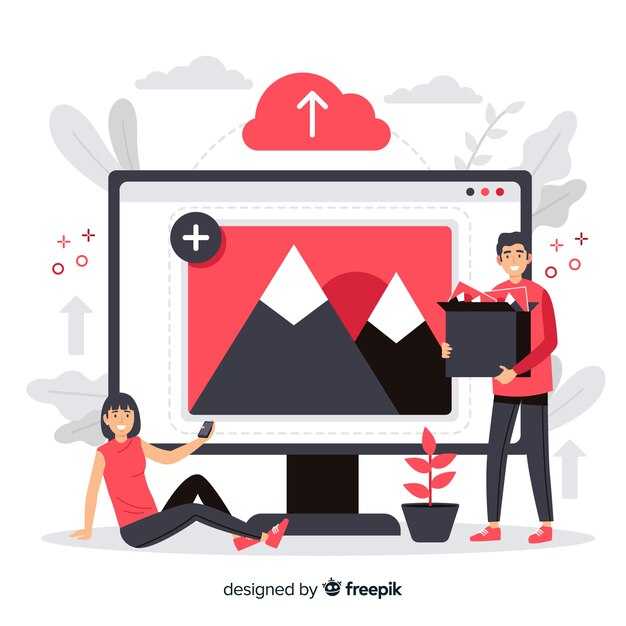Для извлечения файлов из ISO образа Windows 10 Pro воспользуйтесь программами, которые поддерживают работу с образами, такими как WinRAR или 7-Zip. Эти утилиты позволяют легко открывать и извлекать содержимое ISO файлов без необходимости их монтирования. Просто установите одну из них, щелкните правой кнопкой мыши на ISO образе и выберите опцию извлечения.
После скачивания и установки программы, откройте ISO файл. В WinRAR достаточно дважды кликнуть на образ для его открытия. 7-Zip предложит извлечение в удобное для вас место. Выберите папку, куда хотите сохранить файлы, и начните процесс. Это быстро и просто, что позволяет эффективно работать сISO образами.
Если вы предпочитаете использовать встроенные средства Windows, сделайте двойной клик на образе ISO. Система автоматически смонтирует образ как виртуальный диск в проводнике. Теперь вы можете копировать нужные файлы непосредственно с этого диска на ваш компьютер.
Не забудьте, что извлечение файлов не требует наличия лицензионного ключа, так что процесс можно проделать без дополнительных затрат. Для установки Windows 10 Pro его потребуется ввести позже. Следуйте этим шагам, и вы без труда получите доступ ко всем необходимым файлам из ISO образа.
Что такое iso образ и как он работает
ISO образ представляет собой архивный файл, который содержит полное содержимое оптического диска, включая файловую систему и все данные. Это позволяет создать точную копию диска, которую можно использовать для установки программного обеспечения или операционных систем, таких как Windows 10 Pro.
Работа ISO образа основывается на идентичности с оптическим диском. Когда вы создаете ISO файл, система захватывает структуру папок, файлы и их атрибуты. Для работы с таким образом не требуется физический диск. Вместо этого, вы монтируете его как виртуальный привод, что позволяет операционной системе распознавать содержимое образа как полноценный диск.
Вот основные аспекты функционирования ISO образа:
- Создание: используя специальные программы, можно создать ISO файл с любого диска. Это может быть CD, DVD или Blu-ray.
- Копирование: ISO образы легко копировать и передавать между устройствами, что делает их удобными для дистрибуции программного обеспечения.
- Монтирование: для работы с содержимым ISO, нужен инструмент для монтирования. Современные операционные системы позволяют это делать встроенными средствами.
- Запись на носитель: ISO можно записать обратно на диск, используя различные приложения, что позволяет создавать аналогичные оптические диски.
ISO образы часто используются для предоставления установочных файлов операционных систем, поскольку они обеспечивают целостность и удобство работы с данными. Пользователи могут легко загружать, монтировать и устанавливать нужное программное обеспечение без необходимости использования оригинального диска.
Необходимое программное обеспечение для работы с iso образами
Для работы с ISO образами Windows 10 Pro используйте программы, которые обеспечивают удобный доступ и управление содержимым файлов. Рекомендуем начать с WinRAR или 7-Zip. Эти архиваторы позволяют легко извлекать файлы из ISO образов, не требуя установки дополнительных виртуальных приводов. Если вам удобнее работать с виртуальными приводами, обратите внимание на Daemon Tools Lite или Virtual CloneDrive. Они позволяют монтировать ISO образы так, как будто это физические диски.
Для более подробной работы с образами, в том числе для их редактирования или создания, можно использовать PowerISO или UltraISO. Эти программы поддерживают множество форматов и предоставляют расширенные возможности для записи образов на носители. Если вам нужно создать загрузочный диск, рассмотрите Rufus, который быстро и просто подготовит USB-накопитель к установке Windows.
Для работы с командной строкой подойдет утилита diskpart, которая входит в состав Windows. Она позволяет управлять дисками и образами. При этом следует быть осторожным, так как неправильные команды могут привести к потере данных.
Не забывайте об обновлениях выбранного программного обеспечения и читайте отзывы, чтобы подобрать лучший вариант для ваших задач. Использование представленных инструментов облегчит задачу извлечения и управления ISO образами Windows 10 Pro.
Методы извлечения файлов из iso образа без установки
Для извлечения файлов из ISO образа Windows 10 Pro без установки можно воспользоваться несколькими методами.
Первый метод – использование встроенной функции Windows. Просто щелкните правой кнопкой мыши на файле ISO и выберите «Смонтировать». После этого образ откроется как виртуальный диск, и вы сможете копировать файлы в нужное место.
Второй метод подразумевает использование сторонних программ. Например, утилиты WinRAR или 7-Zip позволяют извлекать содержимое ISO образа. Установите одну из этих программ, после чего щелкните правой кнопкой мыши на ISO файле, выберите «Извлечь файлы» и укажите нужную директорию для сохранения.
Третий вариант – использование командной строки. Запустите командную строку с правами администратора и используйте команду DISM для монтирования образа: Dism /Mount-Image /ImageFile:"путь_к_ISO" /Index:1 /MountDir:"путь_к_папке_для_монтажа". Это позволит вам обратиться к содержимому образа через указанную папку.
Четвертый способ включает использование программ для работы с образами, таких как PowerISO или Daemon Tools. Эти утилиты предоставляют интуитивно понятный интерфейс для извлечения файлов. Установите программу, откройте ISO образ и выберите файлы для извлечения.
Каждый из этих методов удобен и не требует установки операционной системы. Вы можете выбрать наиболее подходящий способ в зависимости от ваших потребностей.
Использование встроенных средств Windows для извлечения iso образа
Откройте проводник Windows и найдите iso образ, который хотите извлечь. Щелкните правой кнопкой мыши на файле и выберите пункт «Диск» > «Подключить». Это действие создаст виртуальный дисковод, который предоставит доступ к содержимому iso файла.
После подключения откройте новый виртуальный дисковод в проводнике. Он появится как новый диск с буквенным обозначением (например, D: или E:). Внутри этого диска вы увидите файлы и папки, содержащиеся в образе.
Для извлечения нужных файлов просто выделите их, скопируйте (Ctrl+C) и вставьте (Ctrl+V) в любое другое место на вашем компьютере, например, на рабочий стол или в отдельную папку.
Если требуется извлечение всего содержимого, просто выделите все файлы в виртуальном дисководе и выполните копирование. Так вы получите доступ ко всем необходимым ресурсам без установки дополнительных программ.
По завершению работы с дисководом щелкните правой кнопкой мыши на его значке в проводнике и выберите «Извлечь». Это действие отключит виртуальный дисковод, освобождая системные ресурсы.
Как извлечь iso образ с помощью сторонних программ
Для извлечения ISO образа Windows 10 Pro можно использовать несколько надежных сторонних программ. Вот несколько популярных вариантов:
- 7-Zip — бесплатный архиватор, который поддерживает множество форматов. Чтобы извлечь ISO с его помощью, выполните следующие шаги:
- Установите 7-Zip, если он еще не установлен.
- Кликните правой кнопкой на ISO файл.
- Выберите опцию 7-Zip в контекстном меню.
- Выберите Извлечь в… и укажите папку назначения, затем нажмите ОК.
- WinRAR — еще один известный архиватор, который также поддерживает ISO. Процесс извлечения схож:
- Установите WinRAR.
- Кликните правой кнопкой на ISO файл.
- Выберите Извлечь файлы….
- Укажите путь для сохранения извлеченных файлов и нажмите ОК.
- PowerISO — специализированный инструмент для работы с образами дисков. Чтобы использовать его:
- Запустите PowerISO.
- Выберите Открыть и найдите ваш ISO файл.
- Нажмите Извлечь, выберите папку назначения и подтвердите.
- Daemon Tools Lite — программа для монтирования образов, которая также позволяет извлекать файлы:
- Установите Daemon Tools Lite.
- Запустите программу и добавьте ISO образ в библиотеку.
- Правой кнопкой на образ в программе выберите Извлечь и укажите путь для сохранения.
Выберите программу, которая вам больше подходит, и следуйте указанным шагам. Извлечение ISO образа не займет много времени и даст вам доступ к содержимому файла без необходимости записи на диск.
Ручное извлечение iso образа через командную строку
Используйте командную строку для извлечения файлов из ISO-образа Windows 10 Pro с помощью встроенной утилиты DISM. Для этого выполните следующие шаги:
Откройте командную строку с правами администратора. Для этого введите «cmd» в строку поиска, правой кнопкой мыши кликните на «Командная строка» и выберите «Запуск от имени администратора».
Создайте папку для извлечённых файлов. Например, выполните команду:
mkdir C:ExtractedISOТеперь извлеките содержимое ISO-образа с помощью следующей команды:
Dism /Mount-Wim /WimFile="C:PathToYourImage.iso" /index:1 /MountDir="C:ExtractedISO"Замените «C:PathToYourImage.iso» на полный путь к вашему ISO-образу. Если вам нужно извлечь конкретный индекс, укажите его в параметре /index.
По завершении процесса проверьте папку “C:ExtractedISO”. Все файлы должны быть извлечены и готовы к использованию.
Чтобы размонтировать изображение после использования, выполните следующую команду:
Dism /Unmount-Wim /MountDir="C:ExtractedISO" /commitЭти шаги позволяют безопасно и быстро извлечь данные из ISO-образа, используя только стандартные инструменты Windows.
Работа с монтированием iso образа в Windows 10
Монтирование ISO-образа в Windows 10 можно выполнить всего за несколько шагов. Сначала найдите нужный ISO-файл на компьютере. Затем щелкните правой кнопкой мыши по файлу и выберите пункт «Подключить». Это создаст виртуальный диск, который будет отображаться в разделе «Этот компьютер».
После монтирования вы можете просматривать содержимое образа так же, как и любой другой диск. Чтобы открыть файлы, просто дважды щелкните по иконке виртуального диска. Вы сможете копировать, перемещать и запускать приложения без дополнительных усилий.
В случае, если у вас возникли проблемы при монтировании, попробуйте использовать командную строку. Откройте её от имени администратора и используйте следующую команду:
PowerShell - Mount-DiskImage -ImagePath "C:путьквашему.iso"
Чтобы размонтировать образ, можно сделать это прямо из «Этот компьютер», щелкнув правой кнопкой мыши по иконке виртуального диска и выбрав «Извлечь». Также можно использовать команду PowerShell:
PowerShell - Dismount-DiskImage -ImagePath "C:путьквашему.iso"
Ниже приведена таблица с основными командами для работы с ISO-образами в командной строке:
С помощью этих простых шагов и команд работа с ISO-образами станет легкой и быстрой. Вы можете легко получать доступ к файлам и устанавливать необходимые программы, не прибегая к стороннему программному обеспечению.
Устранение ошибок при извлечении iso образа
Проверьте целостность ISO-файла. Используйте встроенные инструменты Windows или сторонние программы, чтобы убедиться, что файл не поврежден. Если существует сомнение, загрузите образ заново.
Проблемы с правами доступа могут препятствовать извлечению. Запустите программу от имени администратора для устранения этой проблемы. Это обеспечит необходимые разрешения на выполнение операции.
Некоторые программы требуют достаточно свободного места на диске для завершения извлечения. Убедитесь, что на целевом диске достаточно места. Если необходимо, очистите диск от ненужных файлов.
Используйте программы, подходящие для работы с ISO-образами. Если возникли ошибки, попробуйте перейти на альтернативные приложения, такие как WinRAR, 7-Zip или UltraISO. Каждое из них имеет свои особенности, подходящие для разных задач.
Если ошибки продолжаются, попробуйте извлечь ISO-образ на другом устройстве. Это поможет определить, связана ли проблема с настройками вашей системы или с самим образом.
Следите за обновлениями используемого программного обеспечения. Устаревшая версия может не поддерживать новые форматы ISO, что приводит к сбоям. Убедитесь, что все необходимые обновления установлены.
Если вы работаете с сетевыми дисками, временно переключитесь на локальный диск. Это может устранить ограничения, связанные с сетью или доступом к ресурсам.
При возникновении ошибок с кодами, обратитесь к документации или онлайн-ресурсам для получения информации о конкретных кодах. Чаще всего это поможет быстро найти решение.