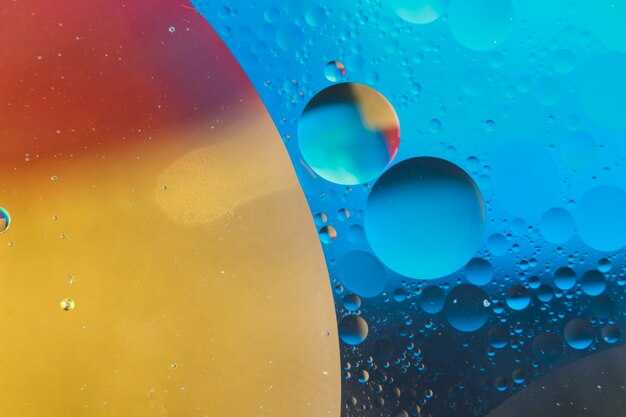Для того чтобы быстро найти сетевую карту на Windows 10, перейдите в «Панель управления». Выберите раздел «Сеть и Интернет», затем кликните на «Центр управления сетями и общим доступом». Здесь на странице слева выберите «Изменение настроек адаптера».
В открывшемся окне вы увидите все подключенные сетевые адаптеры. Найдите нужный вам адаптер, например, «Ethernet» для проводного соединения или «Wi-Fi» для беспроводного. Чтобы получить более подробную информацию о выбранном адаптере, щелкните правой кнопкой мыши и выберите «Состояние». Это позволит вам узнать статус подключения, скорость и другие параметры.
Если вам необходимо больше технической информации, вы можете воспользоваться командной строкой. Нажмите Win + R, введите cmd и нажмите Enter. В командной строке введите ipconfig /all. Это покажет все сетевые интерфейсы и их настройки, включая адреса IP и MAC.
Таким образом, вы легко найдете сетевую карту и получите всю необходимую информацию, чтобы настроить или отладить соединение. Убедитесь, что вы обновили драйвера, если возникают проблемы с подключением.
Проверка системных настроек
Откройте настройки системы, чтобы проверить наличие сетевых адаптеров. Нажмите сочетание клавиш Win + I для быстрого доступа к меню настроек.
В меню выберите пункт Сеть и Интернет.
Затем перейдите в раздел Настройки сетевого адаптера. Для этого выполните следующие шаги:
- На левой панели кликните на Состояние.
- Прокрутите вниз и нажмите на Изменить параметры адаптера.
Теперь вы увидите список всех доступных сетевых адаптеров. Если адаптер отключен, его значок будет серым. Включите адаптер, щелкнув правой кнопкой мыши и выбрав Включить.
Если установлены драйвера, но адаптер не отображается, проверьте обновления драйверов через Диспетчер устройств. Для доступа к нему:
- Нажмите Win + X и выберите Диспетчер устройств.
- Разверните раздел Сетевые адаптеры.
- Убедитесь, что в списке присутствует ваша сетевая карта. Если рядом с ее названием есть желтый треугольник, обновите драйверы.
По завершении убедитесь, что ваше устройство подключено к правильной сети. Вернитесь в раздел Сеть и Интернет и выберите Wi-Fi или Ethernet, в зависимости от вашего подключения.
Использование командной строки для поиска
Откройте командную строку, нажав сочетание клавиш Win + R, введите cmd и нажмите Enter. В открывшемся окне введите команду ipconfig и нажмите Enter.
После этого появится список сетевых адаптеров с информацией о каждом из них. Найдите раздел, который соответствует подключенному адаптеру, например, «Ethernet adapter» или «Wireless LAN adapter». Обратите внимание на строки «IPv4 Address» и «Subnet Mask» для получения важной информации о вашей сети.
Чтобы получить более детальную информацию о сетевых подключениях, используйте команду getmac. Она отображает физические адреса всех сетевых карт, установленных в системе. Это полезно для их идентификации.
Для проверки состояния сетевого адаптера введите netsh interface show interface. Эта команда позволит увидеть, активно ли устройство, и отображает его текущее состояние.
Если вы хотите получить список всех доступных сетевых адаптеров с их статусом, используйте команду wmic nic get name,status. Это упростит поиск необходимого устройства и его состояния.
Для быстрого поиска информации об IP и других параметрах выполните команду ipconfig /all. Результат даст полное представление о каждом адаптере и его настройках.
Доступ к диспетчеру устройств
Чтобы открыть диспетчер устройств на Windows 10, выполните следующие шаги:
- Нажмите комбинацию клавиш Windows + X.
- В появившемся меню выберите пункт Диспетчер устройств.
Другой способ:
- Нажмите на кнопку Пуск и введите Диспетчер устройств в строке поиска.
- Нажмите Enter для открытия.
Если необходимо, вы можете получить доступ к диспетчеру через панель управления:
- Откройте Панель управления.
- Выберите Система и безопасность.
- Перейдите в раздел Система.
- Нажмите на Диспетчер устройств слева.
После открытия диспетчера устройств вы можете просмотреть список установленных устройств, включая сетевые карты. Каждое устройство можно расширить для получения дополнительной информации о драйверах и состоянии.
Для обновления драйвера сетевой карты:
- Найдите свою сетевую карту в списке.
- Щелкните правой кнопкой мыши и выберите Обновить драйвер.
Таким образом, доступ к диспетчеру устройств станет простым и быстрым процессом.
Поиск в Панели управления
Чтобы найти сетевую карту, откройте Панель управления. Нажмите комбинацию клавиш Win + R, введите control и нажмите Enter. В Панели управления выберите раздел Сеть и Интернет.
Далее выберите Центр управления сетями и общим доступом. В этом окне найдите ссылку Изменение параметров адаптера с левой стороны. Нажмите на нее.
Теперь вы увидите список всех сетевых адаптеров. Здесь можно ознакомиться с их состоянием, а также узнать, какие из них активны. Для получения дополнительной информации щелкните правой кнопкой мыши на нужном адаптере и выберите Состояние.
В появившемся окне вы найдете данные о соединении и его характеристиках. Если необходимо изменить настройки, нажмите кнопку Свойства.
Использование настроек Windows 10
Откройте меню «Пуск» и выберите «Настройки» (иконка шестерёнки). В открывшемся окне перейдите в раздел «Сеть и Интернет». Здесь вы увидите статус подключения и доступные параметры.
В левом меню выберите пункт «Состояние». Это позволит увидеть текущее состояние сети и основные параметры подключения. Справа появится информация о том, подключены ли вы к сети, а также ссылка на «Изменение свойств подключения». Нажмите на неё для получения подробной информации о сетевой карте.
Если вы хотите узнать больше о вашем оборудовании, перейдите в раздел «Сетевые адаптеры». Чтобы сделать это, в левом меню выберите пункт «Ethernet» или «Wi-Fi» в зависимости от типа вашего подключения. Здесь отображается активная сетевая карта.
Нажмите на название вашего адаптера, чтобы открыть дополнительные настройки. В этом разделе можно изменить параметры подключения, например, настройки IP-адреса или DNS-серверов. Это полезно, если возникнут проблемы с интернетом или потребуется кастомизация сети.
Для получения информации о драйверах сетевой карты, вернитесь в главное окно настроек и выберите раздел «Дополнительные параметры сети» внизу страницы. Здесь вы увидите ссылки на управление сетевыми адаптерами и их драйверами.
Таким образом, с помощью настроек Windows 10 можно легко найти свою сетевую карту и настроить параметры подключения для оптимизации работы сети.
Обнаружение сетевых адаптеров через PowerShell
Для нахождения сетевых адаптеров в Windows 10 воспользуйтесь командлетом PowerShell. Откройте PowerShell с правами администратора. Для этого нажмите правой кнопкой мыши на меню «Пуск» и выберите «Windows PowerShell (администратор)».
Введите следующую команду:
Get-NetAdapter
Эта команда отобразит список всех доступных сетевых адаптеров, включая информацию о состоянии, скорости и типе подключения. Вы увидите такие колонки, как Name, Status, LinkSpeed и MacAddress.
Если вам нужна более подробная информация о конкретном адаптере, используйте команду:
Get-NetAdapter -Name "Имя_адаптера"
Замените Имя_адаптера на название адаптера, полученное из предыдущей команды. Это позволит увидеть дополнительные параметры, такие как DriverVersion и MediaType.
Если вы хотите вывести информацию в виде таблицы, добавьте следующий элемент:
| Format-Table
Пример полной команды для отображения в виде таблицы:
Get-NetAdapter | Format-Table
Чтобы получить информацию о сетевых адаптерах, используемых для конкретных сетевых подключений, можно использовать команду:
Get-NetIPInterface
Эта команда предоставит данные о сетевых интерфейсах, включая их IP-адреса и настройки.
Работа с PowerShell предоставляет гибкость в управлении сетевыми адаптерами. Используйте эти команды для быстрого доступа к необходимой информации о ваших сетевых устройствах.
Устранение проблем с сетевыми картами
Проверьте подключение сети. Убедитесь, что кабель надежно подключен или что Wi-Fi включен. Если использование кабеля, проверьте на предмет повреждений.
Обновите драйвер сетевой карты. Перейдите в «Диспетчер устройств», найдите свою сетевую карту, щелкните правой кнопкой мыши и выберите «Обновить драйвер». Это поможет избавиться от возможных проблем с совместимостью.
Используйте встроенное средство устранения неполадок. В меню «Настройки» перейдите в «Обновление и безопасность», затем «Устранение неполадок» и выберите «Дополнительные средства устранения неполадок». Запустите средство устранения неполадок для сетевых адаптеров.
Проверьте настройки IP-адреса. Откройте «Центр управления сетями и общим доступом», выберите «Изменение параметров адаптера», щелкните правой кнопкой мыши на вашем подключении и выберите «Свойства». Убедитесь, что опция «Получить IP-адрес автоматически» активирована.
Сбросьте сетевые настройки. Откройте «Настройки», перейдите в «Сеть и Интернет», прокрутите вниз до «Сброс сети» и выполните сброс, чтобы вернуть все сетевые адаптеры к исходным настройкам.
Если проблема сохраняется, проверьте наличие конфликтов с программным обеспечением, таким как антивирусы или брандмауэры, отключив их временно и проверив подключение.
Последним шагом может быть переустановка сетевой карты. Удалите устройство через «Диспетчер устройств», затем перезагрузите компьютер, и Windows автоматически установит драйвер заново.
Обновление драйверов сетевой карты
Обновите драйвера сетевой карты через диспетчер устройств. Откройте диспетчер устройств, щелкнув правой кнопкой мыши на кнопке «Пуск» и выбрав соответствующий пункт. Найдите раздел «Сетевые адаптеры», разверните его, чтобы увидеть список адаптеров.
Правой кнопкой мыши кликните на названии вашей сетевой карты и выберите «Обновить драйвер». Далее выберите пункт «Автоматический поиск обновленных драйверов». Windows проведет поиск в Интернете и на вашем компьютере. Если найдется свежая версия, она автоматически установится.
Если полезных обновлений не найдено, попробуйте посетить сайт производителя сетевой карты. Найдите раздел «Поддержка» или «Драйверы», введите модель адаптера и скачайте последнюю версию драйверов. Установите драйвер, следуя инструкциям на экране.
После обновления перезагрузите компьютер, чтобы изменения вступили в силу. Проверяйте наличие обновлений регулярно для обеспечения стабильной работы сети.