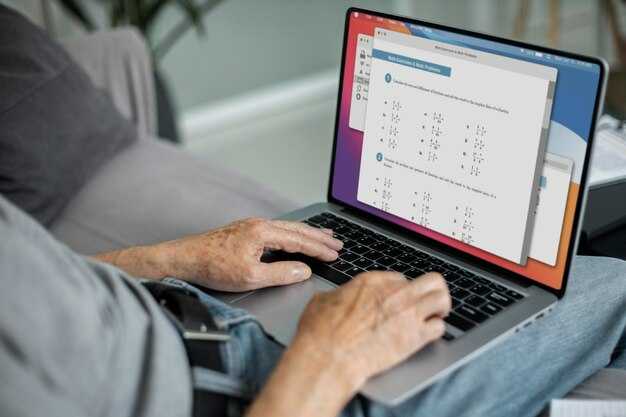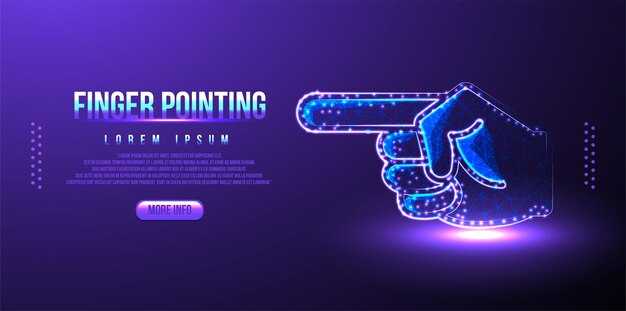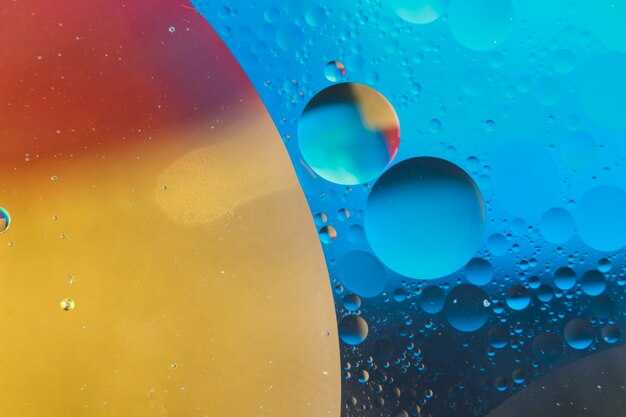Откройте окно, которое хотите изменить, и наведите курсор на его край. Когда курсор превратится в двунаправленную стрелку, нажмите и, удерживая кнопку мыши, перетяните границу окна до нужного размера. Этот метод работает быстро и интуитивно, позволяя мгновенно подстроить окно под ваши предпочтения.
Если вы хотите задать точные размеры, кликните правой кнопкой по заголовку окна и выберите пункт Свойства. В появившемся меню найдите параметры, отвечающие за размер, и измените их в соответствии с вашими требованиями. Это удобный способ для тех, кто предпочитает использовать конкретные значения для настройки.
Для более продвинутых настроек можно воспользоваться сочетанием клавиш Win + стрелка вверх для развертывания окна на весь экран, Win + стрелка вниз для его минимизации. Эти комбинации значительно ускоряют работу с несколькими окнами и помогают быстро организовать рабочее пространство.
Изменение размера окна с помощью мыши
Чтобы изменить размер окна, наведите курсор на один из краев или углов активного окна. Курсор изменится на двунаправленную стрелку, что указывает на возможность изменения размера.
Нажмите и удерживайте левую кнопку мыши, затем переместите край или угол окна в нужную сторону. Отпустите кнопку, когда окно будет нужного размера.
Если хотите увеличить размер окна по обеим сторонам, перетаскивайте край. Для изменения углов просто тяните за угол. Это особенно удобно для настройки пропорций окна.
Попробуйте удерживать Shift во время перетаскивания, чтобы сохранить текущее соотношение сторон. Это поможет избежать искажений при изменении размера.
Такой способ позволяет быстро адаптировать окна под ваши нужды. Удобно, когда нужно разместить несколько окон на экране для многозадачности или работы с разными программами одновременно.
Регулярная практика поможет быстро справляться с изменением размеров окон, делая использование системы более комфортным.
Настройка размера окна с помощью клавиатуры
Для изменения размера активного окна используйте сочетание клавиш Alt + Пробел. Это вызовет меню управления окном. Нажмите S, чтобы выбрать опцию «Размер».
После этого используйте стрелки на клавиатуре для изменения размеров. Параметры изменения могут включать увеличение или уменьшение ширины и высоты. Подтвердите изменение, нажав Enter.
Дополнительно, полезно знать сочетание клавиш Windows + Стрелка вверх и Windows + Стрелка вниз. Эти комбинации максимизируют или минимизируют окно соответственно. Используя Windows + Стрелка влево или Windows + Стрелка вправо, вы можете закрепить окно к одной из сторон экрана.
Если нужно полностью закрыть окно, используйте комбинацию Alt + F4. Эта команда завершит активное приложение, освобождая экран для других задач.
Для более точной настройки размеров, попробуйте использовать клавишу Shift в сочетании с курсорными клавишами, что позволяет более детально управлять размером окна при необходимости. Пробуйте различные сочетания и найдите те, что подходят именно вам.
Сохранение размеров окон для определенных приложений
Для сохранения размеров окон в Windows 10 используйте встроенные возможности операционной системы и сторонние приложения.
Вот несколько рекомендаций:
- Параметры приложения: Некоторые программы имеют встроенные настройки для сохранения размеров и положения окна. Откройте настройки приложения и проверьте, есть ли опция «Запоминать размер окна» или аналогичная.
- Использование сочетаний клавиш: При изменении размеров окна удерживайте клавишу Shift и закрывайте его. Это может помочь системе запомнить размеры для следующего запуска.
- Сторонние программы: Рассмотрите использование утилит, таких как Sizer или Window manager. Эти приложения помогут гибко управлять размерами и позиционированием окон.
Для точной настройки размеров используйте следующие шаги:
- Запустите нужное приложение и измените размер окна на предпочтительный.
- Проверьте настройки приложения на наличие опций для сохранения размера.
- Если настройки отсутствуют, установите и настройте стороннюю утилиту.
Следуя этим простым рекомендациям, вы сможете легко сохранять размеры и положение окон для различных приложений в Windows 10.
Использование функции Snap для управления окнами
Для удобного управления окнами в Windows 10 воспользуйтесь функцией Snap. Она позволяет быстро размещать окна на экране, улучшая многозадачность.
Чтобы зафиксировать окно на одной стороне экрана, перетащите его к краю. Убедитесь, что курсор касается края, и отпустите мышь. Окно автоматически займет половину экрана. Windows предложит вам выбрать другое открытое окно для заполнения оставшегося пространства.
Если хотите разместить окна в углах, перетаскивайте их к углам экрана. В случае, если у вас большие мониторы, используйте комбинацию клавиш Win + стрелка влево/вправо для быстрой фиксации окон.
Функция Snap также поддерживает Snap Assist. Это инструмент, который помогает быстро выбрать открытое приложение, когда вы размещаете первое окно. Это экономит время при работе с несколькими окнами одновременно.
Чтобы отключить Snap, перейдите в Параметры → Система → Многозадачность и отключите соответствующую опцию. Однако, использование этой функции значительно упрощает работу с окнами и улучшает производительность.
Применяйте эти функции для упрощения работы с несколькими приложениями. Это не только ускоряет доступ к необходимому контенту, но и способствует комфортному взаимодействию с вашими задачами.
Изменение параметров масштабирования дисплея
Откройте меню «Параметры», нажав сочетание клавиш Windows + I. Выберите раздел «Система». Перейдите на вкладку «Дисплей». Здесь вы увидите раздел «Масштаб и разметка». В нем можно выбрать желаемый уровень масштабирования, например, 100%, 125%, 150% или 175%.
Для изменения параметров просто кликните по выпадающему списку и выберите нужное значение. После изменения параметров обязательно перезагрузите компьютер или выполните выход из системы, чтобы обновления вступили в силу.
Если стандартные параметры не подходят, прокрутите вниз и выберите раздел «Дополнительные параметры масштабирования». Здесь вы можете указать пользовательский процент масштабирования, введя значение вручную. Подгоните его под свои предпочтения и нажмите «Применить».
Для оптимальной работы убедитесь, что рекомендуемое разрешение дисплея соответствует вашему экрану. Это также можно сделать в разделе «Разрешение экрана» на той же странице.
Обратите внимание, что изменение параметров масштабирования влияет на изображения, текст и другие объекты на экране. Попробуйте разные настройки, чтобы выбрать наиболее комфортные для ваших глаз.
Настройка размера окон в режиме таблеток
Чтобы изменить размер окон в режиме таблеток, воспользуйтесь следующими шагами:
-
Перейдите в Настройки. Нажмите комбинацию клавиш Windows + I или найдите иконку в меню Пуск.
-
Выберите раздел Система.
-
В левом меню перейдите в Таблеточный режим.
-
Убедитесь, что режим активирован, переключив тумблер Использовать таблеточный режим в положение «Включено».
-
Нажмите на опцию Размер текстов и приложений. Здесь вы сможете выбрать увеличение или уменьшение элементов на экране.
-
Для ручной настройки окон, вернитесь к главному меню Настроек и перейдите в Персонализация.
-
Нажмите на Темы, затем найдите ссылку Настройка размера элементов. Введите желаемый размер в полях Ширина и Высота.
После внесения изменений, перезагрузите устройство или закройте и снова откройте приложения для применения новых параметров.
Если требуется дополнительная гибкость при изменении размеров окон, удерживайте курсор на границе окна и перетаскивайте его до нужного размера вручную.
При использовании экрана с сенсорным управлением, окна будут автоматически адаптироваться под ваши действия, что упрощает работу с ними. Следуя этим шагам, вы сделаете свою работу более удобной и комфортной.
Удаление ограничений на размеры окон в программах
Чтобы убрать ограничения на размеры окон в приложениях, откройте настройки самого приложения, если это поддерживается. Некоторые программы позволяют настроить размеры окон в своих параметрах, просто перейдите в меню «Настройки» и ищите раздел, связанный с отображением или окном.
Также можно использовать сочетания клавиш для изменения размеров. Зажмите клавишу Alt и нажмите Space, затем выберите Размер. Теперь перемещайте указатель мыши для изменения размеров окна до нужного значения.
Если программа не позволяет изменить размеры окон, используйте специальные утилиты, такие как AutoHotkey. Создайте скрипт, который изменит размеры окон. Например, можно написать следующие строки:
^!r:: ; Ctrl + Alt + R
WinMove, A, , 0, 0, 1920, 1080 ; Установить ширину и высоту
returnЭтот скрипт позволяет быстро изменить размер активного окна на заданные параметры.
Кроме того, методом их редактирования в реестре Windows можно убрать лимиты. Откройте редактор реестра, найдите нужное приложение и внесите изменения в параметры, связанные с размерами. Будьте осторожны, не редактируйте значения, если не уверены в их назначении.
Если все описанные варианты не сработали, попробуйте подключить внешние мониторы. Иногда программы устанавливают ограничения, основываясь на разрешении основного экрана.
Продвинутые методы редактирования размеров окон через реестр
Чтобы изменить размеры окон в Windows 10 через реестр, откройте редактор реестра. Нажмите Win + R, введите regedit и нажмите Enter. Перейдите к следующему пути: HKEY_CURRENT_USERControl PanelDesktop.
Здесь ищите параметр WindowMetrics. Если его нет, создайте новую строку. Щелкните правой кнопкой мыши на правой панели, выберите New, затем String Value. Назовите его BorderWidth для изменения ширины рамки окна. Укажите значение в пикселях, например, -15 для уменьшения рамок.
Чтобы изменить размеры заголовков окон, добавьте еще одну строку, назвав ее CaptionWidth. Установите значение, аналогичное BorderWidth, для симметричной настройки.
Не забудьте перезагрузить компьютер или выйти из системы для применения изменений. Чтобы вернуть стандартные размеры, удалите созданные строки или задайте их значения по умолчанию, например, -8.
Для изменения значений переключателей, связанных с размерами окон, также можно изучить параметры в разделе HKEY_CURRENT_USERControl PanelDesktopWindowMetrics. Здесь находятся настройки для различных элементов интерфейса.