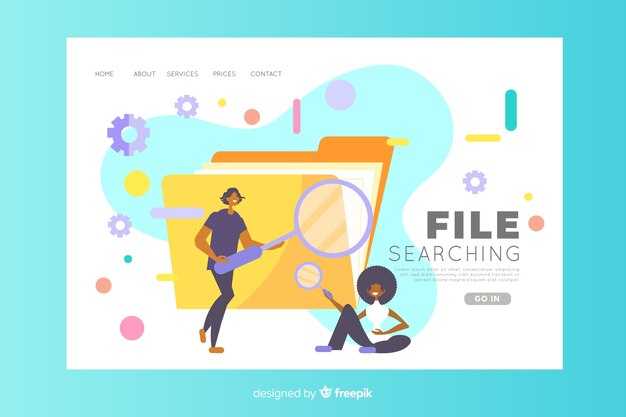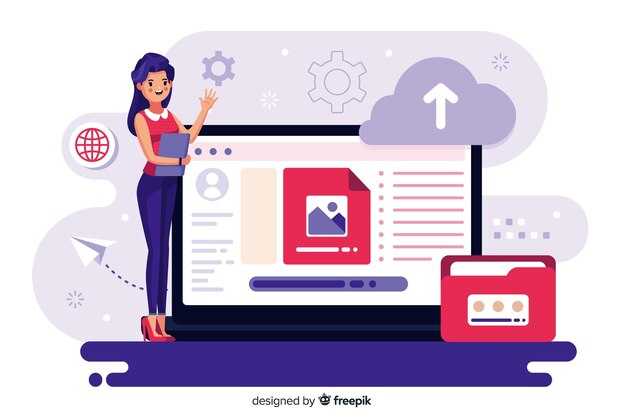Сначала установите драйверы для вашей видеокарты. Перейдите на сайт производителя и загрузите последнюю версию программного обеспечения, соответствующую вашей модели. Убедитесь, что выбрали драйвер для Windows 10. После загрузки просто следуйте инструкциям на экране для завершения установки.
Далее, подключите видеокарту к компьютеру. Если вы используете дискретную видеокарту, убедитесь, что она правильно вставлена в соответствующий слот на материнской плате и подключена к источнику питания, если это требуется. После этого проверьте, найдёт ли система новое устройство. Для этого откройте «Диспетчер устройств». Он доступен через меню «Пуск» или правой кнопкой мыши на «Этот компьютер».
После проверки наличия видеокарты в «Диспетчере устройств» выполните перезагрузку компьютера. Это необходимо для того, чтобы система могла правильно инициализировать аппаратные компоненты. Если вы видите в диспетчере вашу видеокарту без ошибок, значит, все установлено корректно.
Затем настройте параметры видеокарты. Откройте панель управления NVIDIA или AMD, в зависимости от вашего устройства. Здесь вы сможете задать нужные настройки для игр и приложений. Это поможет оптимизировать производительность и улучшить качество изображения.
Если возникли проблемы с запуском видеокарты, проверьте подключение кабелей и наличие обновлений Windows. Откройте «Параметры» через меню «Пуск», выберите раздел «Обновление и безопасность» и проследите за наличием важных обновлений, которые могут повлиять на совместимость.
Проверка совместимости видеокарты с системой
Для корректной работы видеокарты необходимо проверить ее совместимость с вашим компьютером. Вот основные шаги, которые стоит предпринять:
- Проверьте разъемы. Убедитесь, что ваш блок питания и материнская плата имеют необходимые слоты для новой видеокарты. Наиболее популярные разъемы: PCIe x16.
- Оцените требования к питанию. Изучите технические характеристики видеокарты и узнайте, сколько мощности она требует. Сравните это значение с возможностями вашего блока питания.
- Проанализируйте совместимость с процессором. Убедитесь, что ваш процессор не станет «узким местом» для новой видеокарты. Это важно для достижения оптимальной производительности.
- Размер шасси. Измерьте пространство в корпусе компьютера. Некоторые видеокарты имеют большие размеры и могут не влезть в стандартные корпуса.
- Проверьте поддержку драйверов. Убедитесь, что для вашей видеокарты доступны актуальные драйвера для Windows 10. Посетите сайт производителя для получения необходимой информации.
Проведение этих шагов поможет избежать проблем с несовместимостью и гарантирует корректную работу системы с новой видеокартой.
Установка драйверов для видеокарты
Скачайте драйверы с официального сайта производителя вашей видеокарты. Для NVIDIA это nvidia.com, для AMD – amd.com. Убедитесь, что выбрали правильную модель и версию операционной системы.
После загрузки файла, откройте его и следуйте инструкциям установщика. Обычно достаточно нажимать «Далее» и подтверждать соглашения. Если система запросит перезагрузку, согласитесь, чтобы изменения вступили в силу.
Для пользователей, предпочитающих более стабильные версии, можно выбрать установку через диспетчер устройств. Нажмите правой кнопкой мыши на «Пуск», выберите «Диспетчер устройств». Найдите вашу видеокарту, щелкните по ней правой кнопкой мыши и выберите «Обновить драйвер». Затем выберите «Автоматический поиск обновленных драйверов».
После установки проверьте, обновились ли драйверы. Это можно сделать, снова посетив диспетчер устройств. Если с установкой все в порядке, видеокарта будет отображаться без предупреждающих знаков.
Если после установки заметили проблемы с графикой, попробуйте переустановить драйверы. Удалите текущие через контроллер устройств, затем установите свежую версию, скачанную с сайта производителя.
Регулярно проверяйте наличие обновлений для драйверов. Это повысит производительность и обеспечит совместимость с новыми играми и программами.
Настройка BIOS для распознавания видеокарты
Зайдите в BIOS при загрузке компьютера, нажав клавишу, указанную на экране (обычно это Delete, F2 или Esc).
Перейдите в раздел «Advanced» или «Chipset» в зависимости от версии BIOS. Найдите параметр, связанный с графикой, такие как «Primary Display» или «Initiate Graphics Adapter». Установите значение на «PCIe» или «PEG», чтобы система использовала видеокарту.
Если видеокарта встроена в материнскую плату, отключите интегрированную графику. Для этого найдите параметр «Integrated Graphics» и выберите «Disabled». Это позволяет системе фокусироваться на основной видеокарте.
Проверьте, включено ли «Secure Boot». В некоторых случаях его отключение помогает системе обнаруживать новые видеокарты. Найдите этот параметр в разделе «Boot» и установите его в «Disabled».
Сохраните изменения и выйдите из BIOS, нажав F10. Перезагрузите компьютер и проверьте, распознает ли система видеокарту. Если проблемы сохраняются, повторите настройки или проверьте подключение видеокарты в слоте PCIe.
Подключение видеокарты к материнской плате
Убедитесь, что компьютер выключен и отключён от сети. Откройте корпус, убрав боковую панель. Найдите PCI Express слот на материнской плате, обычно он расположен ближе к процессору. Если в вашем компьютере уже установлена старая видеокарта, аккуратно освободите её, открутив крепежный винт и нажав на защёлки слота.
Возьмите новую видеокарту, аккуратно держите её за края и вставьте в свободный PCI Express слот. Убедитесь, что контакты видеокарты полностью вошли в слот. Надавите на карту, пока не услышите щелчок, подтверждающий её фиксацию. Закрепите видеокарту, закрутив крепёжный винт.
При необходимости подключите дополнительное питание. Некоторые мощные видеокарты требуют подключения внешнего источника питания. Найдите соответствующий разъем на видеокарты и подключите к нему кабель от блока питания. Убедитесь, что все соединения надёжные и не имеют повреждений.
Закройте корпус, верните на место боковую панель и подключите компьютер к электросети. Теперь можно запускать систему, чтобы проверить работу видеокарты.
Мониторинг температуры видеокарты во время работы
Используйте программы, такие как MSI Afterburner или HWMonitor, для контроля температуры видеокарты. Эти утилиты предоставляют точные данные о текущих температурах, загрузке и частотах.
Установите предельные значения температуры. Оптимальная температура для большинства видеокарт составляет около 70-80°C под нагрузкой. Если температура превышает 85°C, рассмотрите возможность улучшения охлаждения.
Следите за температурой во время требовательных задач, таких как игры или рендеринг, чтобы избежать перегрева. Можно настроить уведомления, чтобы получать предупреждения при достижении критических значений.
Чистите вентиляционные отверстия и радиаторы видеокарты, чтобы обеспечить хороший воздухопоток. Пыль может заметно ухудшить охлаждение. Регулярная чистка поможет поддерживать стабильные температуры.
Подумайте о замене термопасты на видеокарте, если она была в эксплуатации более 2-3 лет. Высохшая паста теряет свои свойства, что приводит к повышению температуры.
Настройте параметры вентиляторов через утилиты для разгона. Увеличение скорости вращения вентиляторов может снизить температуры, но учтите, что это может увеличить уровень шума.
Регулярно обновляйте драйвера видеокарты. Производители часто выпускают обновления, которые могут улучшить производительность и управление теплом.
Сравнивайте температуры в разных играх и приложениях. Это поможет вам понять, в каких условиях ваша видеокарта работает более интенсивно и требует дополнительного охлаждения.
Настройка параметров графики в операционной системе
Откройте панель управления графической карты, кликнув правой кнопкой мыши на рабочем столе и выбрав соответствующий пункт. Для видеокарт NVIDIA выберите «NVIDIA Control Panel», для AMD — «AMD Radeon Settings». Эти интерфейсы предлагают разнообразные опции для оптимизации графических настроек.
На панели управления вы можете изменить разрешение экрана. Выберите наилучшее разрешение для вашего монитора, чтобы избежать размытия и искажений. Убедитесь, что частота обновления экрана установлена на максимальную доступную, чтобы обеспечить плавность изображения.
Перейдите в раздел «Управление 3D-настройками». Здесь стоит настроить параметры по умолчанию для используемых вами приложений. Например, для игр установите «Высокую производительность», чтобы задействовать максимум возможностей вашей видеокарты.
Обратите внимание на параметры сглаживания и текстур. Установите их на уровни, подходящие для ваших предпочтений и мощности системы. Если система перегревается или шумит, попробуйте отключить некоторые эффекты или снизить их качество.
Включите вертикальную синхронизацию (V-Sync) для устранения разрывов изображения, но помните, что это может снизить производительность в играх. Экспериментируйте с настройками, чтобы найти баланс между качеством изображения и производительностью.
Не забудьте обновить драйвера видеокарты через официальный сайт производителя. Это устранит возможные баги и улучшит совместимость новых игр и приложений с вашей системой.
Устранение проблем с отображением и производительностью
Проверьте наличие обновлений драйверов видеокарты. Убедитесь, что используете последнюю версию с сайта производителя. Это может существенно повлиять на качество отображения и производительность.
Настройте параметры графики в играх и приложениях. Снижайте разрешение и качество текстур, если наблюдается снижение производительности. Экспериментируйте с настройками, чтобы найти оптимальный баланс между качеством и производительностью.
Следите за температурой видеокарты. Высокие температуры могут вызвать троттлинг. Очистите вентиляторы и решетки от пыли, чтобы улучшить охлаждение. Убедитесь, что система охлаждения работает должным образом.
Проверьте настройки энергопитания. Установите схему питания «Высокая производительность» в настройках Windows. Это может улучшить производительность видеокарты, особенно в играх и требовательных приложениях.
Используйте диспетчер задач для мониторинга использования видеопамяти и загрузки процессора. Обратите внимание на приложения, которые могут потреблять ресурсы слишком активно. Закройте ненужные программы во время работы с требовательными задачами.
- Проверка целостности игровых файлов через платформу (Steam, Epic Games и др.).
- Скачивание специального софта для оптимизации работы видеокарты, например, MSI Afterburner.
- Обновление BIOS материнской платы при необходимости.
Если возникают артефакты на экране, проверьте видеокарту на наличие механических повреждений и надежность ее подключения к материнской плате и блоку питания. Попробуйте переустановить видеодрайвер.
Не забывайте про тесты производительности с помощью утилит, таких как FurMark или 3DMark. Это поможет выявить существующие проблемы и настроить систему для оптимальной работы.
Регулярное обновление системы Windows также имеет значение. Патчи и обновления могут содержать исправления, способствующие стабильной работе программного обеспечения.
Регулярное обновление драйверов и программного обеспечения
Обновляйте драйверы видеокарты на регулярной основе для стабильной работы системы. Это поможет достичь лучшей производительности и устранить возможные проблемы при запуске игр или ресурсоемких приложений.
Для обновления используйте официальные сайты производителей, такие как NVIDIA, AMD или Intel. Запускайте утилиты, предлагаемые этими компаниями, которые автоматически проверяют актуальность драйверов и загружают последние версии.
Следите за обновлениями программного обеспечения, которое устанавливаете. Многие приложения, особенно игры, активно используют новейшие технологии и могут требовать последних обновлений для оптимальной работы. Убедитесь, что у вас установлены последние патчи и обновления безопасности.
Рекомендуется также проверять Windows Update. Некоторые обновления касаются не только операционной системы, но и совместимости с драйверами и приложениями. Настройте автоматическое обновление, чтобы не пропустить важные изменения.
Регулярность обновлений зависит от вашей активности. Для геймеров рекомендуется проверять обновления не реже одного раза в месяц. Если замечаете падение производительности или стабильности, обновляйте драйверы незамедлительно.