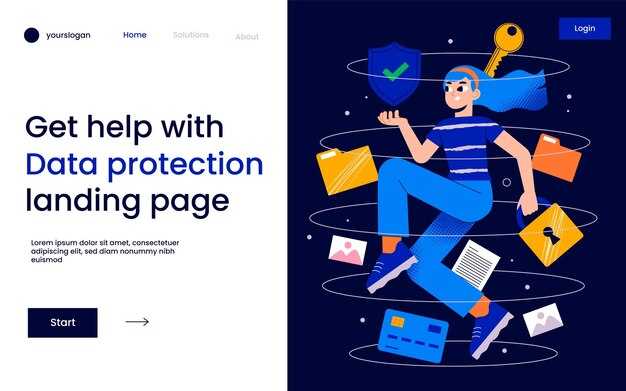Для форматирования жесткого диска в GPT во время установки Windows 10 выполните несколько простых шагов. Начните с загрузки установочного носителя Windows 10. Это может быть USB-флешка с образами системы или DVD-диск. Убедитесь, что ваш компьютер настроен на загрузку с выбранного носителя.
При запуске установщика выберите язык, часовой пояс и раскладку клавиатуры, затем перейдите к окну установки. Выберите «Установить сейчас», а затем выберите опцию «Создать установочный носитель». На этапе выбора типа установки выберите «Пользовательская: только установка Windows (расширенный вариант)».
Теперь вы на экране, где видите список дисков. Если ваш жесткий диск еще не отформатирован в GPT, выберите его и нажмите «Удалить». Это позволит вам удалить все разделы, что важно для перехода на GPT. Затем нажмите «Новый» и создайте новый раздел, выбрав размер. Убедитесь, что система автоматически распознает его как GPT, если ваш компьютер поддерживает UEFI.
По завершении нажмите «Далее», и система автоматом начнет установку. Проверьте, что выбор диска в формате GPT правильно отобразился перед установкой. Следуя этим шагам, вы без проблем сможете отформатировать жесткий диск и установить Windows 10 в нужном формате.
Как отформатировать жесткий диск в GPT при установке Windows 10
Для форматирования жесткого диска в GPT во время установки Windows 10 выполните следующие шаги:
Запустите установку Windows, загрузившись с установочного носителя, например, с USB-накопителя или DVD-диска. На первом экране выбора языка и раскладки нажмите «Далее», затем выберите «Установить сейчас».
После отражения лицензионного соглашения выберите «Выборочная установка». Этот пункт позволит вам управлять разделами диска напрямую.
В следующем окне отобразится список доступных дисков и разделов. Если на диске уже есть данные, их нужно удалить. Выберите нужный раздел и нажмите «Удалить». Продолжайте, пока не удалите все старые разделы на диске, который будет использоваться для новой установки.
После удаления всех разделов отобразится неразмеченное пространство. Выберите это пространство и нажмите «Создать». Установщик предложит вам использовать формат GPT. Подтвердите создание раздела, следуя инструкциям на экране.
Теперь выберите созданный раздел и нажмите «Форматировать». Убедитесь, что раздел имеет необходимую файловую систему (обычно NTFS), и завершите процесс форматирования.
После успешного форматирования выберите этот раздел для установки Windows и нажмите «Далее». Процесс установки продолжится автоматически.
После завершения установки Windows 10 ваш жесткий диск будет готов к использованию в формате GPT.
Проверка совместимости системы с GPT
Совместимость системы с GPT можно проверить несколькими способами. Прежде всего, убедитесь, что ваша материнская плата поддерживает UEFI. Для этого обратитесь к техническим характеристикам вашей платы на сайте производителя.
Второй шаг – проверьте, поддерживает ли процессор вашу версию Windows 10 в 64-битном режиме, так как GPT используется только с 64-битными операционными системами.
Также важно проверить текущую схему разделов вашего диска. Если на вашем диске уже установлена ОС с MBR, вам нужно будет выполнить резервное копирование данных и изменить схему на GPT. Для этого открывайте командную строку с правами администратора и выполните следующие команды:
diskpart list disk select disk X (где X – номер вашего диска) convert gpt
Результат выполнения проверки можно структурировать следующим образом:
После успешной проверки можно переходить к форматированию диска в GPT. Убедитесь в резервном копировании данных перед выполнением этих операций, чтобы избежать потери информации.
Подготовка к установке Windows 10
Подготовьте загрузочный носитель с Windows 10. Используйте флешку или DVD-диск. Для создания загрузочной флешки загрузите бесплатно Media Creation Tool с официального сайта Microsoft. Запустите инструмент и следуйте инструкциям, выбирая нужную версию Windows.
Проверьте системные требования для Windows 10. Операционная система требует как минимум 1 ГБ оперативной памяти для 32-битной версии и 2 ГБ для 64-битной. Убедитесь, что на жестком диске достаточно свободного места: минимум 20 ГБ для установки.
Сделайте резервную копию всех важных данных с текущего жесткого диска. Защитите свои файлы, копируя их на внешний носитель или в облачное хранилище. Это сэкономит время и ресурсы, если что-то пойдет не так во время установки.
Проведите диагностику жесткого диска. Используйте встроенные инструменты Windows или сторонние программы для проверки состояния и наличия ошибок. Это поможет избежать проблем после установки.
Настройте BIOS или UEFI на вашем компьютере для загрузки с подготовленного носителя. Перезагрузите компьютер и войдите в меню настройки, нажав клавишу F2, Del или Esc (в зависимости от модели). Измените порядок загрузки, чтобы ваш компьютер сначала запускал установочный носитель.
Заботьтесь о стабильном подключении к интернету. Это может понадобиться для активации и загрузки обновлений сразу после установки операционной системы. Подключитесь по Wi-Fi или используйте Ethernet-кабель для надежного соединения.
Создание загрузочного USB-накопителя
Для начала выберите USB-накопитель объемом не менее 8 ГБ. Все данные на нем будут удалены, так что сделайте резервную копию. Подключите накопитель к компьютеру и запустите программу Windows Media Creation Tool, которую можно скачать с официального сайта Microsoft.
После загрузки программы выберите вариант «Создать установочный носитель для другого компьютера». Убедитесь, что выбран нужный язык, версия Windows и архитектура (32 или 64 бита). Нажмите «Далее», затем выберите «USB-накопитель». Программа покажет доступные устройства; выберите ваш накопитель и нажмите «Далее». Процесс записи образа Windows на USB-накопитель займет некоторое время.
После завершения запустите «Командную строку» с правами администратора. Введите команду ‘diskpart’ и нажмите Enter. Наберите ‘list disk’ для отображения дисков, подключенных к компьютеру. Найдите номер вашего USB-накопителя.
Введите ‘select disk X’, заменив X на номер вашего диска. Наберите ‘clean’, чтобы удалить все данные с накопителя, затем выполните команду ‘convert gpt’ для преобразования в GPT. Далее создайте новый раздел с помощью ‘create partition primary’ и форматируйте его командой ‘format fs=fat32 quick’. После этого назначьте букву диска с помощью ‘assign’. Выйдите из Diskpart, введя ‘exit’.
Теперь ваш USB-накопитель готов к установке Windows 10. Убедитесь, что ваш компьютер настроен для загрузки с USB, затем вставьте накопитель и запустите установку.
Настройка BIOS для загрузки с USB
Чтобы ваш компьютер загружался с USB-устройства, нужно выполнить несколько шагов в BIOS.
- Перезагрузите компьютер и во время загрузки нажмите клавишу, которая открывает меню BIOS. Обычно это Delete, F2 или Esc.
- В меню BIOS найдите раздел, связанный с загрузкой (Boot). В разных версиях BIOS он может называться по-разному: Boot Options, Boot Order или Boot Menu.
- В списке устройств загрузки найдите ваш USB-накопитель.
- Используйте клавиши ↑ и ↓ для перемещения USB на верхнюю позицию в списке. Это укажет системе загружаться сначала с USB-устройства.
- Если в BIOS доступна опция Secure Boot, отключите ее, чтобы избежать проблем с загрузкой.
- Сохраните изменения, нажав F10 или выбрав пункт Save and Exit. Подтвердите сохранение, если будет запрошено.
Теперь система должна стартовать с USB-устройства при следующем запуске. Если этого не произошло, проверьте, правильно ли подготовлен USB-накопитель для загрузки.
Запуск установки Windows 10 с загрузочного носителя
Подключите загрузочный носитель к компьютеру. Это может быть USB-накопитель или диск с образом Windows 10. Убедитесь, что носитель правильно подготовлен и содержит необходимые файлы для установки.
Перезагрузите компьютер и войдите в BIOS или UEFI. Для этого нажмите клавишу, указанную на экране во время загрузки, часто это F2, DEL или ESC. В BIOS/UEFI перейдите в раздел, отвечающий за приоритет загрузки.
Выберите ваш загрузочный носитель в качестве первого устройства. Сохраните изменения и выйдите из BIOS/UEFI. Компьютер начнет загрузку с носителя.
После загрузки вы увидите приветственный экран установки Windows 10. Выберите язык, формат времени и раскладку клавиатуры. Нажмите Далее, затем выберите Установить сейчас.
Следуйте инструкциям на экране, пока не достигнете момента выбора типа установки. На этом этапе у вас будет возможность выбрать между обновлением и чистой установкой. Чтобы отформатировать диск в GPT, выберите Полную установку (настраиваемая).
Выбор диска для форматирования в процессе установки
При установке Windows 10 тонко подойдите к выбору диска для форматирования. Сначала откройте меню установки и перейдите к разделу выбора диска.
- Оцените имеющиеся диски: Убедитесь, что вы видите все ваши жесткие диски и разделы. Каждый диск будет перечислен с размером и типом.
- Выберите нужный диск: Выбор неправильного диска может привести к потере данных. Выберите диск, на котором вы хотите установить Windows, и убедитесь, что этот диск не содержит важных данных.
- Удалите старые разделы: Если на диске есть старые разделы, это можно сделать на этапе выбора. Удалите их, чтобы создать новое пространство для GPT. Обратите внимание на предупреждение о потере данных.
После удаления старых разделов выберите нераспределенное пространство для создания нового раздела. Убедитесь, что выбранный диск поддерживает формат GPT, что можно проверить в настройках BIOS или UEFI.
- Нажмите на кнопку «Создать», чтобы создать новый раздел, который будет отформатирован в NTFS.
- Выберите размер нового раздела в зависимости от ваших потребностей и нажмите «Применить».
После создания нового раздела выберите его для установки Windows. Убедитесь, что в списке отображается именно тот раздел, который вы только что создали. Это ключевое условие для успешной установки.
Форматирование жесткого диска в GPT
Для форматирования жесткого диска в GPT откройте инструмент управления дисками Windows. Нажмите правой кнопкой мыши по кнопке «Пуск» и выберите «Управление дисками».
Если на диске уже записаны данные, сначала создайте резервную копию необходимых файлов. Далее, найдите диск, который хотите отформатировать. Щелкните по нему правой кнопкой мыши и выберите «Удалить том». Эта операция удалит все данные на диске.
После удаления тома сделайте правый клик на неразмеченное пространство и выберите «Инициализировать диск». В открывшемся окне выберите GPT (GUID Partition Table). По завершении инициализации создайте новый том, выбрав «Создать простой том». Следуйте инструкциям мастера, чтобы задать размер и другую конфигурацию тома.
Не забудьте отформатировать новый том в файловую систему NTFS или exFAT. Это можно сделать в процессе создания тома или позже через меню управления дисками. После завершения форматирования ваш жесткий диск будет готов к установке Windows 10.
Завершение установки Windows 10 на отформатированный диск
После завершения форматирования диска в GPT, продолжай установку Windows 10, выбирая ранее подготовленный раздел. Как только система завершит копирование файлов, появится экран настройки. На этом этапе настрой параметры, включая язык, раскладку клавиатуры и регион.
Следующим шагом будет активация Windows. Укажи свой ключ активации, если он у тебя есть. Если нет, выбери опцию «Установить без ключа», но учти, что некоторые функции будут ограничены до ввода ключа.
После активации система попросит выбрать тип установки: «Обновление» или «Выборочная установка». Выбери «Выборочная установка», чтобы точно указать, на какой раздел устанавливать Windows. Убедись, что выбрал правильный отформатированный диск, затем нажми «Далее».
Установка продолжится автоматически. Во время этого процесса система перезагрузится несколько раз. Будь внимателен к экранам, которые появятся, и следуй инструкциям. Когда установка завершится, система предоставит дополнительный экран настройки для создания учётной записи пользователя и настройки конфиденциальности.
После завершения всех настроек и входа в систему, Windows 10 будет готов к использованию. Убедись, что устройство подключено к интернету, чтобы загрузить свежие обновления и драйверы. После получения всех обновлений можно приступить к установке необходимых программ и настройке окружения под свои нужды.