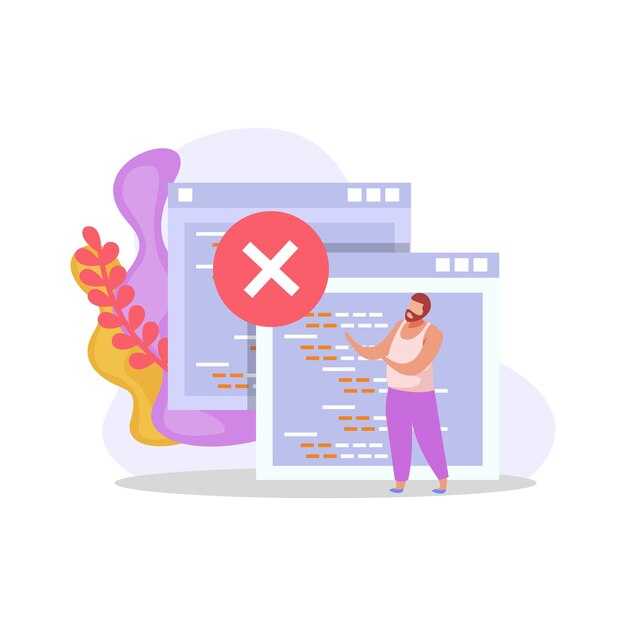Чтобы отключить центр синхронизации в Windows 7, откройте меню «Пуск» и введите «pane control» в строке поиска. В результатах найдите и выберите раздел «Центр синхронизации».
В открывшемся окне выберите опцию «Изменить параметры синхронизации». Затем выберите параметр «Отключить центр синхронизации». Это предотвратит автоматическую синхронизацию данных между вашими устройствами, что может улучшить производительность системы.
Кроме того, вы также можете настроить параметры безопасности. Перейдите в «Панель управления», затем в раздел «Дополнительные параметры» и установите необходимые настройки, чтобы убедиться, что только вы управляете доступом к своим данным.
Не забудьте проверить, не влияет ли отключение синхронизации на работу приложений, которые могут требовать этой функции. Если всё устраивает, вы успешно завершили процесс отключения центра синхронизации!
Как отключить центр синхронизации Windows 7
Отключите центр синхронизации, выполнив следующие шаги. Откройте панель управления, затем выберите раздел «Система и безопасность». Далее найдите пункт «Центр синхронизации». Ткнув на него, вы попадете в настройки.
В правом верхнем углу окна нажмите на ссылку «Отключить центр синхронизации». Это приведет к открытию нового окна с подтверждением вашего выбора. Подтвердите, нажав кнопку «Да».
Чтобы полностью исключить автоматическую синхронизацию, вернитесь в панель управления и выберите «Управление сетями и программами». Найдите настройки вашего подключенного устройства и убедитесь, что синхронизация отключена.
Перезагрузите компьютер, чтобы изменения вступили в силу. Теперь центр синхронизации не будет мешать вашему рабочему процессу.
Почему стоит отключить центр синхронизации?
Отключение центра синхронизации может принести ряд преимуществ, особенно если вы не используете данную функцию.
- Экономия ресурсов: Центр синхронизации может потреблять системные ресурсы. Отключение этой функции освобождает память и процессор, что полезно для старых компьютеров.
- Упрощение управления: Без автоматической синхронизации управление файлами становится гораздо проще. Вы контролируете, какие данные и когда копировать, снижая риск потери информации.
- Минимизация ошибок: Автоматическая синхронизация иногда может приводить к конфликтам между файлами. Отключив её, вы избегаете случайных перезаписей и потери важных данных.
- Безопасность данных: Если вы храните конфиденциальную информацию, отключение синхронизации снижает вероятность утечки, так как данные не будут автоматически передаваться на облачные сервисы.
- Снижение нагрузки на интернет: Если вы используете ограниченный трафик, отключение центров синхронизации позволит избежать неожиданного расхода данных на автоматические обновления и загрузки.
Таким образом, отключение центра синхронизации может повысить производительность вашей системы, обеспечить высокий уровень контроля над данными и улучшить безопасность вашей информации.
Пошаговая инструкция по отключению центра синхронизации
Чтобы отключить центр синхронизации в Windows 7, выполните следующие шаги:
-
Откройте Панель управления. Нажмите кнопку Пуск, затем выберите Панель управления.
-
Перейдите в раздел Система и безопасность.
-
Выберите Центр синхронизации.
-
В левой части окна нажмите на Изменить параметры синхронизации.
-
Снимите галочку с опции Включить Центр синхронизации.
-
Нажмите кнопку ОК для сохранения изменений.
Центр синхронизации будет отключен, и ваши данные больше не будут синхронизироваться. Если потребуется, вы сможете в любой момент повторно включить синхронизацию, следуя этим же шагам.
Как временно приостановить синхронизацию?
Откройте меню «Пуск» и перейдите в «Панель управления». Найдите раздел «Синхронизация файлов» или «Центр синхронизации». В новом окне выберите «Изменить параметры синхронизации». Здесь вы можете отключить автоматическую синхронизацию.
Также можно просто приостановить синхронизацию. Найдите значок «Центр синхронизации» в области уведомлений на панели задач. Щелкните правой кнопкой мыши по иконке и выберите опцию «Приостановить синхронизацию». Это позволит вам временно остановить процесс, не отключая его полностью.
Если необходимо, вы можете в любой момент возобновить синхронизацию, выполнив те же действия, но выбрав «Возобновить синхронизацию». Это удобно, если нужно освободить ресурсы системы или избежать обновлений во время работы с важными файлами.
Удаление учетной записи синхронизации в Windows 7
Выберите учетную запись, которую хотите удалить, и кликните на нее. Затем нажмите кнопку «Удалить учетную запись». Вам будет предложено сохранить или удалить данные, связанные с этой учетной записью.
Если вы не хотите оставлять данные, выберите опцию удаления данных. Подтвердите удаление. Учетная запись синхронизации будет удалена, и система больше не будет синхронизировать ваши данные с этой учетной записью.
Для завершения процесса, проверьте настройки синхронизации в разделе «Синхронизация по сети». Убедитесь, что отключены все параметры, связанные с удаленной учетной записью.
Если вам нужно удалить учетную запись с облачной услугой или с учетной записи Microsoft, зайдите на соответствующий сайт и выполните инструкцию по удалению в настройках вашей учетной записи.
Теперь ваша учетная запись синхронизации полностью удалена из системы. Не забудьте проверить, что синхронизация отключена, чтобы избежать нежелательных потерь данных.
Настройка групповых политик для отключения синхронизации
Чтобы отключить центр синхронизации в Windows 7 с помощью групповых политик, выполните следующие шаги:
- Нажмите сочетание клавиш Win + R, чтобы открыть окно «Выполнить».
- Введите gpedit.msc и нажмите Enter для запускаРедактора локальной групповой политики.
В редакторе перейдите к следующему пути:
C:Конфигурация компьютераАдминистративные шаблоныКомпоненты WindowsЦентр синхронизации
Здесь вы увидите различные параметры настройки. Найдите параметр:
- Отключить синхронизацию
Чтобы изменить настройку, выполните следующие действия:
- Дважды щелкните по параметру «Отключить синхронизацию».
- Выберите пункт Включено, чтобы отключить синхронизацию. Это предотвратит запуск Центра синхронизации и его функции.
- Нажмите ОК для сохранения изменений.
После завершения настройки закройте редактор групповой политики. Для применения изменений может потребоваться перезагрузка системы.
Если вы хотите вернуть настройки обратно, выполните те же шаги и выберите Отключено или Не настроено в последнем пункте.
Использование командной строки для отключения центра синхронизации
Отключите Центр синхронизации Windows 7 с помощью командной строки. Запустите командную строку от имени администратора, чтобы получить доступ к необходимым функциям.
Введите команду sc stop syncsrv, чтобы остановить службу синхронизации. Эта команда приостановит все текущие операции. Далее введите sc config syncsrv start= disabled, чтобы отключить автоматический запуск службы при загрузке системы. После выполнения этих команд Центр синхронизации перестанет работать.
Для проверки статуса службы используйте команду sc query syncsrv. Это покажет, запущена ли служба или остановлена. Если все шаги выполнены правильно, Центр синхронизации будет отключен, и его функции больше не будут доступны.
Если потребуется снова включить Центр синхронизации, вернитесь в командную строку и введите sc config syncsrv start= auto, а затем sc start syncsrv. Так вы восстановите его работу.
Проверка успешного отключения центра синхронизации
Для проверки отключения центра синхронизации выполните следующие шаги:
- Откройте меню «Пуск» и выберите «Панель управления».
- Выберите «Система и безопасность», затем «Центр синхронизации».
- Если центр синхронизации отключен, вы не увидите активные настройки или параметры синхронизации.
Можно выполнить дополнительные проверки:
- Откройте «Параметры» в разделе «Система» и убедитесь, что синхронизация не ведется с облачными сервисами.
- Проверьте, нет ли уведомлений о запланированных или активных синхронизациях в области уведомлений.
- Запустите командную строку и выполните команду
tasklistдля проверки активных процессов, связанных с синхронизацией.
Если вы всё сделали правильно, центр синхронизации не отображается, и его функции отключены.
Если результаты соответствуют описанному, отключение центра синхронизации прошло успешно. В противном случае повторите процедуры отключения и проверьте снова.
Что делать, если центр синхронизации продолжает работать?
Если центр синхронизации Windows 7 не останавливается, проверьте настройки в Панели управления. Откройте «Центр синхронизации» и убедитесь, что вы отключили все элементы синхронизации. Перейдите в раздел «Настройка синхронизации» и отключите все соединения.
Используйте диспетчер задач для завершения работы службы синхронизации. Найдите «Службы» на вкладке «Процессы», найдите «Центр синхронизации» и выберите «Завершить процесс». Это поможет остановить ее работу временно.
Если проблема сохраняется, проверьте наличие вредоносных программ. Используйте антивирусное ПО для сканирования системы. Иногда вирусы могут вызывать проблемы с службами Windows.
Очистите кэш синхронизации. Найдите папку, где система хранит временные файлы, используемые синхронизацией, и удалите их. Это может помочь устранить сбой в работе.
При необходимости отключите службу «Центр синхронизации» полностью. Откройте «Управление службами» через меню «Пуск», найдите «Центр синхронизации» и измените тип запуска на «Отключена». После этого перезагрузите компьютер.
Если ничего не помогает, попробуйте восстановление системы до предыдущей точки. Это позволит вернуть настройки первоначального состояния и может решить проблему.