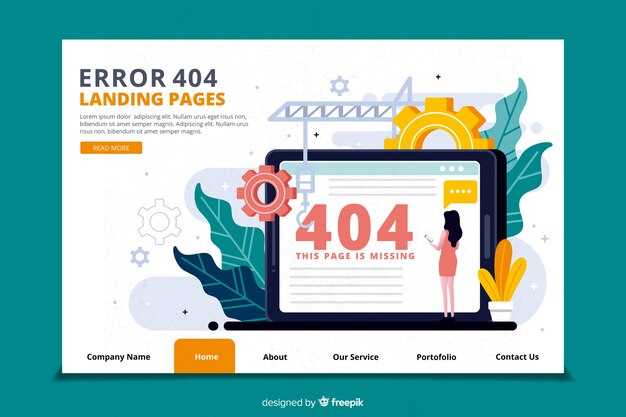Система Windows 10 предлагает встроенные инструменты для восстановления после неудачного запуска. Чтобы подготовить автоматическое восстановление, откройте меню «Параметры» и перейдите в раздел «Обновление и безопасность». Найдите пункт «Восстановление» и настройте параметры, выбрав «Перезагрузка» в разделе «Расширенные параметры». Это позволит вашей системе автоматически запускать восстановление при следующем включении.
Перед настройкой автоматического восстановления убедитесь, что создана резервная копия данных. Для этого используйте встроенную утилиту «История файлов» или сторонние программы. Регулярное резервирование поможет избежать потери важной информации. Когда данные в безопасности, переходите к следующему шагу.
В случае системных сбоев, подключите загрузочный диск Windows 10 и выберите опцию «Восстановление системы» при загрузке. Система предложит выполнить различные действия, включая восстановление до предыдущего состояния. Это поможет вернуть компьютер в рабочее состояние без необходимости переустановки системы.
Также обратите внимание на функцию «Проверка системных файлов». Откройте командную строку с правами администратора и введите команду sfc /scannow. Это поможет обнаружить и устранить поврежденные системные файлы, влияющие на стабильность работы системы.
Подготовка автоматического восстановления Windows 10 при некорректном запуске компьютера
Создайте точку восстановления системы. Для этого откройте панель управления, выберите «Система и безопасность», затем «Система» и нажмите на «Защита системы». Выберите диск, на котором установлена Windows, и нажмите «Создать». Это поможет восстановить систему при сбоях.
Настройте автоматическое восстановление. Перейдите в настройки восстановления, введя «Восстановление» в меню «Пуск». В разделе «Расширенные параметры загрузки» выберите «Проблемы с загрузкой» и следуйте инструкциям для создания загрузочного диска или флешки.
Включите функцию восстановления при запуске. Для этого в разделе «Управление» перейдите в «Управление компьютером», затем выберите «Управление дисками» и щелкните правой кнопкой мыши на системный диск. Включите опцию «Создать образ системы», чтобы сохранить текущую конфигурацию.
Регулярно проверяйте работоспособность системы. Запустите «Проверку системных файлов» через командную строку с правами администратора, введя команду sfc /scannow. Это устранит возможные повреждения системных файлов.
Создайте загрузочный носитель. Скачайте Media Creation Tool с официального сайта Microsoft и следуйте указаниям для создания USB-накопителя с Windows. Он будет полезен для восстановления при проблемах с загрузкой.
Убедитесь в наличии драйверов и обновлений. Откройте «Параметры», выберите «Обновление и безопасность», затем «Проверить обновления». Установите последние обновления, чтобы устранить известные проблемы.
После всех этих шагов ваш компьютер будет лучше подготовлен к автоматическому восстановлению, что обеспечит быструю реакцию на некорректный запуск.
Проверка настроек восстановления системы в Windows 10
Откройте меню Пуск и введите «Восстановление» в строку поиска, выберите «Создание точки восстановления». Это откроет окно свойств системы.
В разделе «Защита системы» проверьте статус защиты для вашего диска. Убедитесь, что защита включена. Если она отключена, выберите диск и нажмите «Настроить». Включите восстановление и установите необходимое количество места для хранения резервных копий.
Если хотите просмотреть или создать точки восстановления, нажав на «Создать» в этом же окне. Запомните, что точки восстановления нужны для восстановления системы в случае возникновения проблем.
- Для создания точки восстановления:
- Выберите «Создать».
- Убедитесь, что вы прописываете понятное название для точки.
Проверьте параметры конфигурации службы восстановления. Для этого откройте «Управление компьютером», перейдите в «Службы и приложения» и выберите «Службы». Найдите «Компьютер восстановления» и убедитесь, что его статус — «Запущено». Если это не так, щелкните правой кнопкой мыши и выберите «Запустить».
Иногда может потребоваться проверить наличие обновлений Windows, так как новые обновления могут исправить неполадки в функции восстановления. Перейдите в «Настройки» > «Обновление и безопасность» > «Центр обновления Windows». Установите все доступные обновления.
Проверьте настройки системы через командную строку. Запустите командную строку от имени администратора, введите «sfc /scannow» и нажмите Enter для запуска проверки системных файлов. Если команда обнаружит поврежденные файлы, попробуйте их восстановить.
Эти шаги позволят вам быть уверенными в работоспособности системы восстановления, а в случае неисправностей – минимизировать время их устранения.
Создание точки восстановления перед выполнением изменений
Всегда создавайте точку восстановления системы перед внесением изменений. Это позволит вернуться к стабильному состоянию, если что-то пойдёт не так. Для создания точки восстановления откройте меню «Пуск» и введите «Создание точки восстановления». Выберите этот параметр из списка.
В открывшемся окне выберите диск, для которого хотите создать точку. Обычно это диск C:. Затем нажмите на кнопку «Создать». Введите описание точки восстановления, чтобы легче было её идентифицировать в будущем, и подтвердите действие.
После завершения процесса вы увидите сообщение о том, что точка восстановления была успешно создана. Теперь вы можете вносить изменения, зная, что сможете восстановить систему в случае возникновения проблем.
Периодически проверяйте настройки восстановления, чтобы убедиться, что функция включена и создаёт точки автоматически. Это поможет избежать потери данных и снизит риск сбоев в работе системы.
Настройка параметров загрузки и исправление ошибок
Откройте меню «Параметры» с помощью сочетания клавиш Win + I. Перейдите в раздел «Обновление и безопасность», затем выберите «Восстановление». В блоке «Расширенный запуск» нажмите кнопку «Перезагрузить сейчас». После перезагрузки выберите «Устранение неполадок».
На следующем экране выберите «Дополнительные параметры», затем «Параметры загрузки». Нажмите «Перезагрузить», чтобы получить список опций загрузки.
При загрузке системы вам будут предложены различные варианты. Выберите 4 или нажмите F4, чтобы загрузить Windows в безопасном режиме. Это поможет определить, не вызывает ли проблему какое-либо установленное программное обеспечение.
Если система нормально загружается в безопасном режиме, перейдите в «Параметры» и затем «Приложения». Просмотрите список программ, удалите подозрительные или недавно установленные. Затем проверьте обновления для драйверов через «Диспетчер устройств».
Если проблема сохраняется, вернитесь в меню «Дополнительные параметры» и выберите «Командная строка». Введите следующие команды по одной:
- sfc /scannow — для проверки целостности системных файлов.
- chkdsk /f — для обнаружения и исправления ошибок на диске.
После выполнения команд перезагрузите компьютер. Если проблема не устранена, воспользуйтесь параметром «Восстановление системы». Откройте «Дополнительные параметры», затем «Восстановление системы» и выберите точку восстановления, созданную ранее.
В случае постоянных сбоев попробуйте выполнить сброс системы, выбрав «Сбросить этот ПК» в разделе «Восстановление». Выберите, хотите ли вы сохранить файлы или удалить их. Следуйте инструкциям на экране для завершения процесса.
Подводя итоги, корректная настройка параметров загрузки и использование инструментов для исправления ошибок обеспечивают восстановление системы и работоспособности вашего компьютера. Регулярно создавайте точки восстановления, чтобы минимизировать последствия возможных проблем в будущем.
Использование функции автоматического восстановления Windows 10
Чтобы восстановить работоспособность системы, воспользуйтесь функцией автоматического восстановления Windows 10. При возникновении проблем с загрузкой, система обычно автоматически активирует этот процесс. Однако вы можете инициировать его вручную.
Для этого перезагрузите компьютер и во время загрузки несколько раз нажмите клавишу F11, чтобы войти в среду восстановления. В открывшемся меню выберите «Устранение неисправностей». Затем нажмите на «Дополнительные параметры» и выберите «Восстановление системы».
Вы можете также использовать функцию сброса системы. В меню «Устранение неисправностей» выберите «Сбросить ПК». Это позволяет вернуть систему к исходному состоянию. У вас есть опция сохранить ваши файлы или удалить их полностью.
Если устройство не загружается, вы можете использовать установочный носитель Windows 10. Подключите его к компьютеру, загрузитесь с диска, затем выберите «Восстановление системы» и следуйте инструкциям на экране.
Используйте командную строку в режиме восстановления для выполнения более продвинутых операций, таких как проверка системных файлов. Откройте «Командная строка» в разделе «Дополнительные параметры» и введите команду sfc /scannow для проверки и восстановления поврежденных системных файлов.
Регулярно создавайте точки восстановления, чтобы в случае возникновения проблем можно было легко откатиться к предыдущему стабильному состоянию. Для этого откройте «Панель управления», найдите «Система и безопасность», затем «Система» и выберите «Защита системы».
Используйте функции автоматического восстановления как часть своей стратегии по поддержанию работоспособности системы. Это не только сэкономит время, но и поможет избежать серьезных ошибок, которые могут затянуть последствия. Регулярные проверки и профилактические меры — залог стабильной работы вашего устройства.
Запуск режима безопасной загрузки для устранения неполадок
Чтобы запустить режим безопасной загрузки, перезагрузите компьютер и сразу нажмите клавишу F8 или Shift + F8 (на некоторых устройствах потребуется использовать клавишу F11 для доступа к меню восстановления).
В меню восстановления выберите пункт «Устранение неполадок» и затем «Дополнительные параметры». В открывшемся меню выберите «Параметры запуска» и кликните «Перезагрузить». После перезагрузки появится список параметров.
Для активации безопасного режима нажмите клавишу F4. Если требуется безопасный режим с сетью, используйте F5. После загрузки в безопасном режиме система отключит ненужные драйверы и программы, что поможет выявить и устранить причину проблемы.
Если проблема остается нерешенной, выполните следующее:
Обратите внимание, что вы также можете попробовать выполнить восстановление системы, если проблема возникла после установки новых программ или обновлений. Для этого снова зайдите в меню «Устранение неполадок» и выберите «Восстановление системы».
Если система продолжает давать сбои в безопасном режиме, может потребоваться переустановка Windows, поэтому создайте резервные копии ваших данных перед проведением этой операции.
Использование средств диагностики и восстановления в Windows 10
Откройте меню «Пуск», зайдите в «Настройки», выберите «Обновление и безопасность», а затем «Восстановление». В разделе «Особые варианты загрузки» нажмите «Перезагрузить сейчас». Это позволит вам попасть в среду восстановления.
После перезагрузки выберите «Устранение неполадок». Здесь доступны два основных варианта: «Восстановление системы» и «Сбросить ПК». Восстановление системы помогает вернуть настройки из предыдущей точки восстановления. Выберите последний стабильный момент и следуйте указаниям на экране.
Для более серьезных проблем используйте сброс системы. Это действие удалит все приложения и настройки, однако у вас будет возможность сохранить личные файлы. Выберите нужный вариант, подтвердите и дождитесь завершения процесса. Система перезагрузится с новыми настройками.
Если ваш компьютер продолжает некорректно загружаться, проверьте параметры загрузки. После начала загрузки нажмите клавишу F8 или Shift + F8, чтобы вызвать меню. Выберите «Безопасный режим» для диагностики или отключения проблемных драйверов и программ.
Используйте командную строку для выполнения более продвинутых задач. В разделе «Устранение неполадок» выберите «Дополнительные параметры», затем «Командная строка». Здесь запустите команды, такие как sfc /scannow и chkdsk, чтобы проверить целостность системных файлов и жесткого диска.
Если проблема сохраняется, выполните автоматическое восстановление. Это средство может исправить поврежденные системные файлы без удаления ваших данных. Выберите соответствующую опцию в меню восстановления и следуйте инструкциям.
Также полезно поработать с загрузочными средствами. Для этого создайте установочный носитель Windows 10 с помощью инструмента создания медиа. Загрузившись с флешки, выберите «Восстановление системы», что обеспечит доступ к тем же параметрам диагностики.
Следуйте этим рекомендациям, чтобы вернуть ваш компьютер в рабочее состояние. Эффективная диагностика и восстановление помогут решить большинство распространенных проблем с загрузкой Windows 10.
Создание установочного носителя для восстановления системы
Подготовьте установочный носитель для восстановления Windows 10, выполняя следующие шаги:
- Скачайте инструмент создания медианосителей. Перейдите на официальный сайт Microsoft и загрузите инструмент создания медианосителей.
- Запустите загруженный файл. При запуске инструмента согласитесь с условиями лицензионного соглашения.
- Выберите опцию «Создать установочный носитель». На экране выберите «Установочный носитель (флеш-накопитель USB, DVD или файл ISO)».
- Настройте параметры выбора. Выберите язык, редакцию и архитектуру (64-разрядную или 32-разрядную) Windows 10.
- Выберите тип носителя. Если хотите создать установочный USB-накопитель, выберите «Флеш-накопитель USB». Не забудьте подключить флешку.
- Выберите USB-накопитель. Программа отобразит доступные устройства. Выберите нужный и нажмите «Далее».
- Начните процесс создания. Инструмент загружает нужные файлы и создаёт установочный носитель. Это может занять некоторое время.
- Завершите создание носителя. После завершения процесса получите сообщение о готовности. Сохраните флешку в надёжном месте.
Теперь у вас есть установочный носитель, с помощью которого можно восстановить систему Windows 10 в случае ошибок или сбоев. Используйте его, вставив в USB-порт и перезагрузив компьютер, затем следуйте инструкциям на экране для восстановления.
Обновление драйверов и программ для улучшения стабильности системы
Регулярно обновляйте драйверы и программное обеспечение для повышения стабильности работы Windows 10. Свежие версии могут устранить ошибки и оптимизировать производительность системы.
Для обновления драйверов используйте встроенный «Диспетчер устройств». Найдите в нем компоненты, которые требуют обновления, щелкните правой кнопкой мыши и выберите «Обновить драйвер». Также можно скачать драйверы напрямую с сайта производителя оборудования. Это лучший способ получить последние версии.
Кроме драйверов, обновление программ – важный шаг. Многие приложения автоматически уведомляют о новых версиях, но важно периодически проверять доступные обновления вручную. Используйте следующие стратегии:
Проверяйте наличие обновлений регулярно, чтобы предотвратить проблемы с совместимостью и стабильностью системы. После большего количества обновлений запустите диагностику системы для выявления возможных сбоев.
Отслеживайте изменения после обновления. Если возникли серьезные проблемы, рассмотрите возможность отката драйвера или программы до предыдущей версии. Это может помочь восстановить нормальную работу системы.