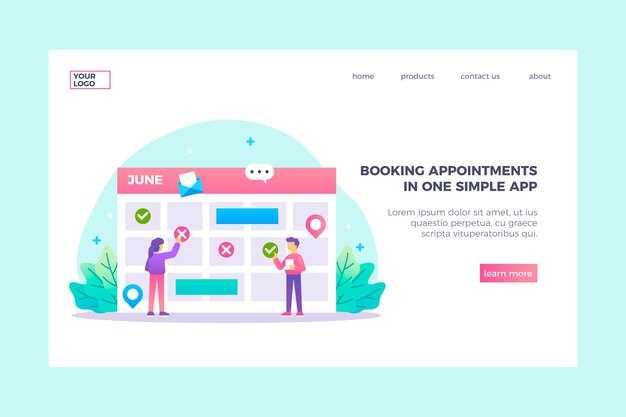Флешка – ваш надежный помощник для установки macOS, даже если вы находитесь на Windows. Начните с форматирования устройства в файловую систему exFAT или Mac OS Extended (Journaled). Это позволит вашему Mac распознать флешку во время установки. Используйте встроенные инструменты Windows или специальные программы, такие как Rufus для быстрого и простого форматирования.
Подготовьте загрузочный образ macOS. Скачайте его с официального сайта Apple или используйте уже имеющийся при помощи утилиты TransMac. Эта программа поможет вам правильно записать образ на флешку. Просто выберите загруженный файл образа и следуйте инструкциям.
После записи образа удалите все ненужные файлы с флешки. Убедитесь, что образ корректно записался, а флешка готова к использованию. На следующем этапе вам нужно будет перезагрузить Mac и выбрать свою флешку в меню загрузки. Это простое действие запустит процесс установки macOS, и вы сможете насладиться всеми преимуществами этой операционной системы.
Подготовка флешки для установки macOS из-под Windows
Сначала, вам понадобится флешка минимум на 16 ГБ. Убедитесь, что на ней нет важных данных, так как форматирование удалит всю информацию.
Затем загрузите программу TransMac с официального сайта. Установите приложение, следуя инструкциям установщика. Это приложение поможет создать загрузочный диск macOS.
После установки откройте TransMac с правами администратора. В левом меню выберите вашу флешку, щелкните правой кнопкой мыши и выберите «Форматировать в Mac». Подтвердите действие. Флешка будет отформатирована в файловую систему HFS+.
Теперь загрузите официальный образ macOS в формате DMG. После этого в TransMac выберите вашу флешку, щелкните правой кнопкой и выберите «Восстановить с образа». Укажите путь к загруженному образу.
Начнется процесс записи, который может занять некоторое время. Дождитесь его завершения, после чего флешка будет готова для использования.
Для проверки корректности создаваемого загрузчика перезагрузите компьютер и выберите флешку в качестве загрузочного устройства. Убедитесь, что вы видите меню установки macOS.
Выбор подходящей флешки для установки macOS
Подберите флешку с объемом не менее 16 ГБ, желательно 32 ГБ, чтобы обеспечить достаточное пространство для установки. Многие версии macOS требуют различное количество места, и с запасом будет удобнее.
Обратите внимание на скорость чтения и записи. Выбирайте флешки с USB 3.0 и выше. Это значительно ускорит процесс установки, уменьшив время ожидания.
Убедитесь, что флешка от известного производителя. Это снижает риск проблем с несовместимостью или низким качеством устройства. Рассмотрите варианты от таких брендов, как SanDisk, Kingston или Transcend.
Формат флешки тоже играет роль. Правильным выбором будет формат exFAT или Mac OS Extended (Journaled). Эксперименты с другими форматами могут привести к ошибкам во время установки.
Также удобно, если флешка будет компактной и удобной для транспортировки. Это упростит задачу, особенно если вы планируете использовать ее на нескольких устройствах.
Перед покупкой проверьте отзывы о выбранной модели. Это поможет избежать неприятных сюрпризов и получить качественный продукт.
Следуя этим рекомендациям, вы выбираете надежный инструмент для установки macOS с Windows. Удачи в подготовке!
Скачивание образа macOS с официального сайта
Для получения образа macOS пройдите на сайт Apple и перейдите в раздел загрузок. Найдите последнюю версию macOS, которая доступна для пользователей. Убедитесь, что вы выбираете именно ту версию, которая совместима с вашим оборудованием.
Чтобы скачать образ, вам потребуется Apple ID. Если у вас его нет, зарегистрируйтесь на сайте. После входа в систему, нажмите на кнопку загрузки. Образ будет сохранен в формате .dmg или .pkg в зависимости от выбранной версии.
Если вы планируете использовать образ для установки на виртуальную машину или флешку, убедитесь, что у вас достаточно места на диске. После завершения загрузки, проверьте целостность файла. Это можно сделать с помощью утилит, которые предоставляют функции проверки контрольных сумм.
Не забудьте сохранить полученный образ в удобном для вас месте. Теперь он готов к использованию для дальнейшей подготовки флешки с установщиком macOS.
Установка необходимых программ для создания загрузочной флешки
Для создания загрузочной флешки с macOS на Windows, установите программу TransMac. Это простое и удобное приложение позволяет работать с образами .dmg. Для начала скачайте дистрибутив с официального сайта. Установите TransMac, следуя подсказкам установщика. Не забудьте запустить программу с правами администратора, чтобы избежать проблем с доступом к USB-устройству.
Другим хорошим вариантом является Balena Etcher. Это бесплатное приложение с интуитивно понятным интерфейсом. Скачивайте его с официального сайта, устанавливайте и готовьтесь к созданию флешки. Balena Etcher поддерживает различные форматы образов и минимизирует риск ошибок при записи.
Если вы хотите получить больше возможностей, рассмотрите программу Rufus. Она работает с множеством форматов, включая ISO и IMG. Скачайте Rufus с официального сайта, установите и откройте программу. Подключите флешку, выберите нужный образ системы и настройте параметры. Rufus также позволяет форматировать устройство в нужном формате.
После установки программ подберите образ macOS. Получить его можно через Mac или официальные ресурсы Apple. Убедитесь, что файл корректен и не поврежден.
Теперь, когда все необходимые инструменты установлены, переходите к созданию загрузочной флешки. Эти шаги помогут сохранить правильный порядок действий и избежать ошибок.
Форматирование флешки с использованием DiskGenius
Откройте DiskGenius и подключите флешку к компьютеру. В главном окне программы выберите нужное устройство из списка.
Кликните правой кнопкой мыши на значке флешки и выберите опцию Форматировать. Появится окно с настройками форматирования.
Выберите файловую систему. Для установки macOS рекомендуется использовать exFAT или FAT32, так как они совместимы с macOS. Установите метку тома по желанию, например, MyUSB.
Настройте параметры форматирования, если необходимо. Убедитесь, что опция Быстрое форматирование активирована для ускорения процесса. После проверки всех настроек нажмите кнопку OK.
Подтвердите действие, кликнув по Да в появившемся окне. DiskGenius начнет процесс форматирования. Дождитесь его завершения.
После успешного форматирования, флешка будет готова к использованию для установки macOS. Проверьте, что всё работает корректно, и используйте флешку для записи установочного диска.
Создание загрузочной флешки с помощью TransMac
Скачайте и установите программу TransMac на ваш компьютер с Windows. Запустите программу с правами администратора.
Подключите флешку к компьютеру. В TransMac найдите вашу флешку в списке устройств, обычно она отображается в левой части интерфейса.
Щелкните правой кнопкой мыши на флешке и выберите Format Disk for Mac. Подтвердите действие, выбрав Yes в диалоговом окне. Это полностью удалит все данные с флешки.
После форматирования снова щелкните правой кнопкой на флешке и выберите Restore with Disk Image.
В появившемся окне укажите путь к файлу образа macOS, который вы скачали ранее. Обычно это файл с расширением .dmg или .iso.
Нажмите OK, чтобы начать процесс записи. Дождитесь завершения, это может занять некоторое время, в зависимости от размера образа и скорости флешки.
После завершения записи закройте TransMac и безопасно извлеките флешку. Теперь она готова для установки macOS на Mac или Hackintosh.
Проверка корректности записи образа на флешку
После завершения записи образа macOS на флешку, важно убедиться, что процесс прошел успешно. Для этого проведите проверку целостности данных. Сравните контрольные суммы образа и записанной флешки.
Сначала получите контрольную сумму оригинального образа. На Windows это можно сделать с помощью программы, такой как 7-Zip. После установки откройте 7-Zip, перейдите к образу, щелкните правой кнопкой мыши и выберите функцию «Проверить целостность». Сравните полученное значение с исходной контрольной суммой, которая может быть указана на сайте, откуда вы скачивали образ.
Затем откройте командную строку. Введите certutil -hashfile путь_к_флешке SHA1 для получения контрольной суммы флешки. Сравните эту сумму с контрольной суммой образа. Если обе суммы совпадают, запись прошла успешно.
Также можно попробовать загрузиться с флешки. Подключите ее к Mac и перезагрузите, удерживая клавишу Option. Выберите флешку в меню загрузки. Если система запускается, образ записан корректно. В противном случае стоит повторить процесс записи.
Регулярно проверяйте флешку перед установкой. Это позволит избежать неожиданностей и гарантировать, что установка пройдет без проблем.
Настройка BIOS для загрузки с флешки
Загрузитесь в BIOS, нажав одну из клавиш, таких как F2, Delete или Esc, в зависимости от модели вашего компьютера. Используйте руководство к материнской плате для точной информации о нужной клавише.
После входа в BIOS перейдите в раздел «Boot» или «Загрузка». Здесь вам нужно изменить порядок загрузки, чтобы ваш компьютер сначала искал операционную систему на флешке.
Измените порядок загрузки, переместив USB-накопитель на первое место в списке. Для этого используйте клавиши «+» и «-» или другие инструкции на экране, чтобы передвигать элементы списка.
После этого сохраните изменения и выйдите из BIOS, выбрав опцию «Save and Exit» или нажав клавишу F10. Подтвердите сохранение, если потребуется.
Теперь система будет загружаться с флешки. Убедитесь, что флешка подключена перед перезагрузкой компьютера.
Если возникли проблемы с загрузкой, проверьте, правильно ли отформатирована флешка и записан ли установочный образ macOS. В случае необходимости повторите процесс настройки BIOS.
Устранение возможных проблем при установке macOS
Проблемы с установкой macOS могут возникнуть по различным причинам. Вот несколько рекомендаций для их устранения.
- Проблема с форматом USB-накопителя: Убедитесь, что флешка отформатирована в формате APFS или Mac OS Extended (Journaled). Используйте программное обеспечение, поддерживающее эти форматы.
- Не распознается флешка: Проверьте, правильно ли создан загрузочный диск. Используйте утилиту TransMac или другие доступные инструменты для записи образа на флешку.
- Ошибка при загрузке с флешки: Убедитесь, что ваш компьютер поддерживает загрузку с USB. Проверьте настройки BIOS/UEFI, активировав режим UEFI и отключив Secure Boot, если необходимо.
- Совместимость оборудования: Убедитесь, что оборудование соответствует системным требованиям macOS. Посетите официальные сайты для получения актуальной информации о совместимости.
- Зависание при установке: Если установка застряла, попробуйте перезагрузить компьютер и выполнить установку повторно. Убедитесь, что все внешние устройства отключены.
- Программные ошибки: При возникновении сообщений об ошибках, проверьте целостность образа ISO, с которого вы создаете загрузочную флешку. Изучите ошибки в Интернете для поиска конкретных решений.
- Не удается активировать macOS: Если система не активируется, проверьте наличие подключения к Интернету. Попробуйте использовать другой Apple ID.
- Проблемы с драйверами: Если некоторые устройства не работают после установки, обновите драйвера или используйте сторонние программы для их установки.
Регулярная проверка на наличие обновлений и правильная настройка системы помогут избежать многих проблем в будущем.