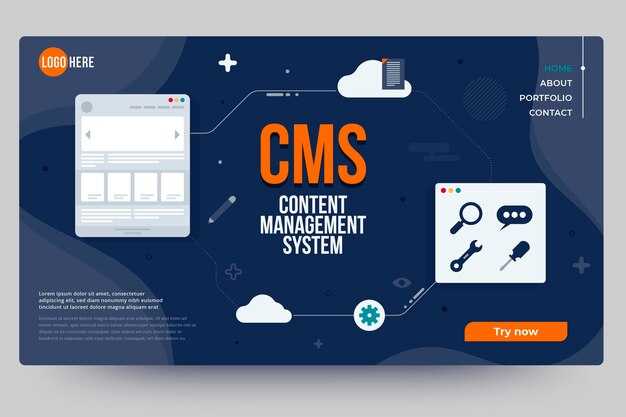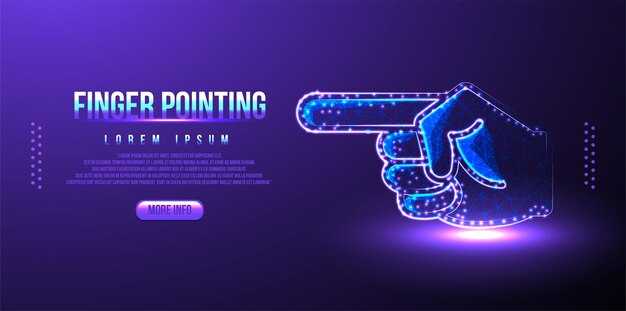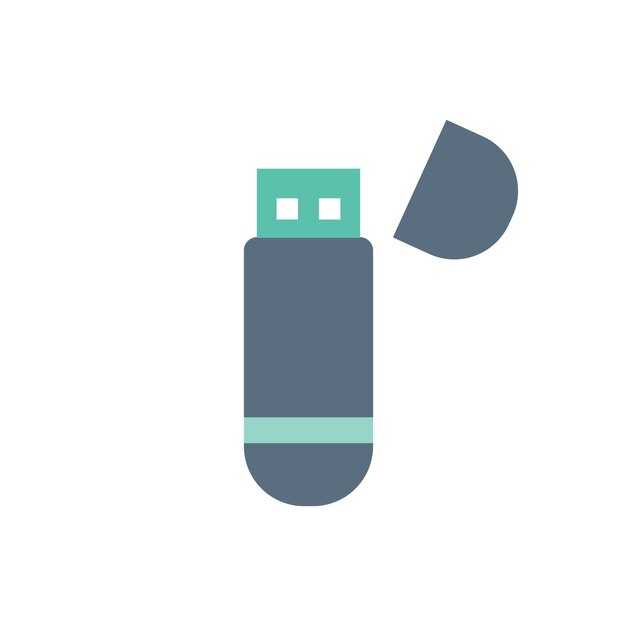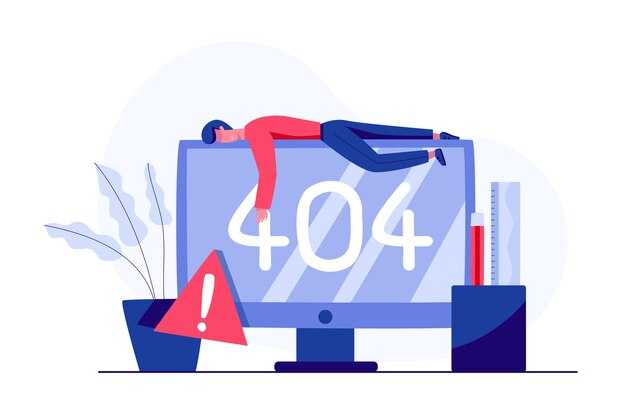Для того чтобы добавить страницу в меню WordPress, перейдите в раздел Внешний вид → Меню. Выберите меню, к которому хотите привязать страницу, или создайте новое. Это основа вашей настройки навигации.
После выбора меню посмотрите на список доступных страниц в левой части экрана. Найдите нужную страницу и отметьте её галочкой. Затем нажмите на кнопку Добавить в меню. Это действие моментально добавит страницу в ваше текущее меню.
Теперь вы можете изменить порядок страниц, перетаскивая их прямо на экране. Убедитесь, что страницы расположены в нужной последовательности, чтобы пользователи легко находили информацию. Не забудьте нажать Сохранить меню в правом верхнем углу после внесения изменений.
Если хотите, чтобы страница отображалась в подменю, просто перетащите её немного вправо под родительскую страницу. Это создает структуру, которая упрощает навигацию для ваших посетителей.
Теперь ваша страница доступна для пользователей на сайте. Пройдитесь по навигации, чтобы убедиться, что все сделано правильно. Это простой и быстрый способ улучшить доступность контента вашего сайта.
WordPress: как привязать страницу к меню
Откройте панель администратора WordPress и перейдите в раздел Внешний вид, затем выберите Меню.
Если у вас еще нет созданного меню, создайте его, указав имя и нажав кнопку Создать меню.
В левой части экрана найдите блок Страницы. Выберите нужную страницу и нажмите Добавить в меню. Страница появится в правой части окна.
При желании измените порядок ссылок на странице, перетаскивая их в нужную позицию. После этого нажмите кнопку Сохранить меню.
Убедитесь, что ваше меню назначено на нужную область. Внизу страницы найдите опцию Установка меню и выберите область, где должно отображаться ваше меню, например, Основное меню.
После сохранения меню, обновите сайт, чтобы увидеть изменения. Теперь выбранная страница доступна через меню навигации. Это простой способ улучшить структуру вашего сайта и повысить его удобство для пользователей.
Проверка наличия нужной страницы в админке
Обратите внимание на статус страницы. Если она опубликована, это значит, что вы можете добавить её в меню. Страницы, находящиеся в черновиках или ожидающие проверки, не будут отображаться в меню.
Если страница отсутствует в списке, вы можете создать её. Нажмите на кнопку «Добавить новую» и заполните необходимые поля. После добавления не забудьте опубликовать страницу, чтобы она стала доступной для добавления в меню.
После проверки наличия страницы, переходите к разделу «Внешний вид» -> «Меню». Здесь вы можете выбрать свою новую или существующую страницу и включить её в меню. Убедитесь, что вы сохраняете изменения, после того как добавите страницу в меню.
Переход в настройки меню в админ панели
Чтобы перейти к настройкам меню, зайдите в админ панель вашего сайта. На верхней панели выберите раздел Внешний вид, затем кликните по Меню.
После этого вы попадете на страницу, где сможете управлять своими меню. Вот несколько шагов, которые помогут вам быстро освоиться:
- Выберите меню, которое хотите редактировать, из выпадающего списка в верхней части страницы.
- Если меню еще не создано, нажмите на кнопку Создать меню.
- Добавьте страницы, записи, категории или индивидуальные ссылки в меню, используя соответствующие блоки, расположенные слева.
После того как вы добавите элементы, не забудьте использовать кнопки Сохранить меню для подтверждения изменений.
Для настройки отображения меню в различных местах темы воспользуйтесь параметрами, расположенными ниже списка элементов меню. Выберите нужное местоположение и сохраните изменения.
Создание нового меню или редактирование существующего
Чтобы создать новое меню, зайдите в административную панель вашего WordPress сайта. Перейдите в раздел «Внешний вид», затем выберите «Меню».
Для создания нового меню выполните следующие действия:
- Нажмите кнопку «Создать новое меню».
- Введите название меню в соответствующее поле и нажмите «Создать меню».
Теперь у вас есть пустое меню. Добавьте страницы, посты или пользовательские ссылки, используя доступные блоки слева:
- Выберите элементы, которые хотите добавить, установив галочки.
- Нажмите кнопку «Добавить в меню».
Чтобы изменить порядок элементов, просто перетяните их в нужное положение. После завершения редактирования нажмите «Сохранить меню».
Для редактирования существующего меню выберите его в выпадающем списке и нажмите «Выбрать». Вы сможете изменять порядок, добавлять новые элементы и удалять ненужные.
Не забудьте указать, где это меню будет отображаться. Разделите меню на разные позиции, если ваша тема поддерживает несколько меню.
Сохраните изменения, и новое или обновленное меню будет доступно на вашем сайте.
Добавление страницы в меню через интерфейс
Чтобы добавить страницу в меню, найдите блок Добавить элементы меню слева. В этом блоке вы увидите список доступных страниц. Установите галочку рядом с нужной страницей и нажмите Добавить в меню.
После этого новая страница появится в списке вашего меню. Вы можете перетаскивать элементы, чтобы изменить их порядок. Для изменения названия пункта меню кликните на стрелку справа от имени страницы и внесите нужные изменения в поле Название.
Не забудьте нажать кнопку Сохранить меню в правом верхнем углу, чтобы применить изменения. Теперь страница будет доступна в главном меню вашего сайта.
Изменение порядка элементов меню и их иерархии
Для изменения порядка элементов меню в WordPress откройте админпанель и перейдите в раздел Внешний вид → Меню. Здесь отобразится список всех доступных элементов. Просто перетащите нужный элемент в нужное место. После этого нажмите Сохранить меню, чтобы изменения вступили в силу.
Если вам необходимо создать иерархию в меню, переместите подменю под основной элемент, немного сдвинув его вправо. Это создаст вложенность, упрощая навигацию по сайту. Не забудьте сохранить изменения после каждой манипуляции.
Для более точной настройки используйте функции CSS-классы в настройках каждого элемента меню. Это поможет вам задать индивидуальные стили для каждого пункта, что улучшит визуальное восприятие и функциональность. Убедитесь, что выбранная структура меню соответствует логике сайта и облегчает пользователям поиск информации.
Регулярно пересматривайте меню, добавляя актуальные страницы и удаляя устаревшие ссылки. Это не только улучшит пользовательский опыт, но и повлияет на SEO вашего сайта. Удобное меню помогает удерживать интерес посетителей и способствует успешному взаимодействию с контентом.
Настройка видимости меню на разных устройствах
Используйте настройки темы WordPress для управления видимостью меню на различных устройствах. Многие современные темы предлагают опции, позволяющие скрывать или отображать элементы меню в зависимости от типа устройства.
Перейдите в раздел «Внешний вид» и выберите «Меню». Найдите меню, которое хотите настроить. Убедитесь, что ваше меню активировано для нужной области отображения.
Для настройки видимости на мобильных устройствах используйте плагины, такие как “Max Mega Menu” или “WP Mobile Menu”. Эти инструменты позволяют легко управлять отображением меню в мобильной версии сайта. Например, можно скрыть определённые элементы для мобильных пользователей или создать отдельное меню, оптимизированное для смартфонов.
Также обратите внимание на настройки CSS. Добавьте медиа-запросы в ваш файл стилей, чтобы контролировать, какие элементы меню видны на разных размерах экранов. Например, скрытие элементов с помощью CSS классов при помощи `display: none;` может помочь сделать меню более компактным на мобильных устройствах.
Тестируйте изменения на разных устройствах. Используйте инструменты разработчиков в браузере для визуализации, как меню отображается на экранах различных разрешений. Это позволит вам исправить возможные проблемы с отображением. Регулярно проверяйте работу меню на реальных устройствах, чтобы обеспечить пользователям качественный опыт.
Сохранение изменений и тестирование меню на сайте
После внесения изменений в меню, обязательно сохраните их. Нажмите кнопку «Сохранить меню», чтобы ваши изменения вступили в силу. Проверьте, правильно ли отображаются новые пункты меню.
Затем, чтобы протестировать меню, откройте ваш сайт в новом окне или вкладке браузера. Перейдите на главную страницу и проверьте видимость всех пунктов меню. Убедитесь, что ссылки ведут на правильные страницы. Не забывайте об адаптивности меню: проверьте его на мобильных устройствах и планшетах, чтобы гарантировать удобный доступ для всех пользователей.
Используйте инструменты браузера для тестирования. Например, с помощью режима разработчика можно проверить, корректно ли отображается меню при разных разрешениях экрана. Это особенно важно, если вы используете кастомные темы или плагины.
Если меню не отображается так, как ожидалось, рассмотрите следующие шаги:
Завершив тестирование, вносите необходимые коррективы. Регулярно проверяйте меню, особенно после обновлений темы или плагинов, чтобы поддерживать его работоспособность на высоком уровне.
Исправление проблем с отображением меню в теме
Проверьте настройки меню в административной панели WordPress. Убедитесь, что меню назначено правильной позиции в соответствии с темой. Зайдите в раздел «Внешний вид» – «Меню», выберите ваше меню и проверьте галочки рядом с местами, где оно должно отображаться.
Иногда проблема может заключаться в кэшировании. Очистите кэш браузера и используйте режим инкогнито для проверки. Если вы используете плагины кэширования, очистите их кэш, чтобы увидеть изменения.
Если меню некорректно отображается на мобильном устройстве, проверьте адаптивные настройки темы. Убедитесь, что в параметрах темы включены опции для мобильных меню. Возможно, потребуется установить дополнительный плагин для улучшения адаптивности.
В ситуации, когда изменения не отображаются, проверьте конфликты с плагинами. Деактивируйте плагины по одному и посмотрите, решает ли это проблему с меню. Возможно, один из них конфликтует с вашей темой.
Обратите внимание на код темы, если вы разбираетесь в CSS. Иногда стили могут скрывать элементы меню. Используйте инструменты разработчика в браузере для анализа, какие стили применяются к элементам меню.
Если эти советы не помогли, рассмотрите возможность переключения на другую тему, чтобы выявить, связана ли проблема с текущей темой. Также проверьте наличие обновлений для темы и плагинов, которые могут решить несоответствия.