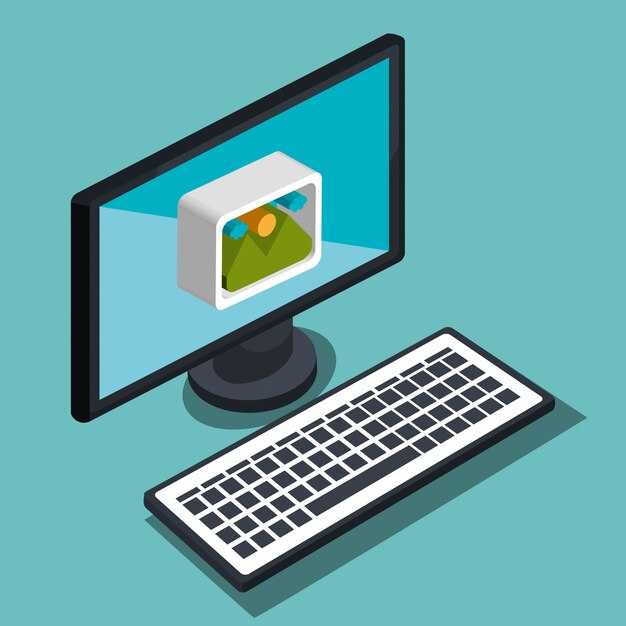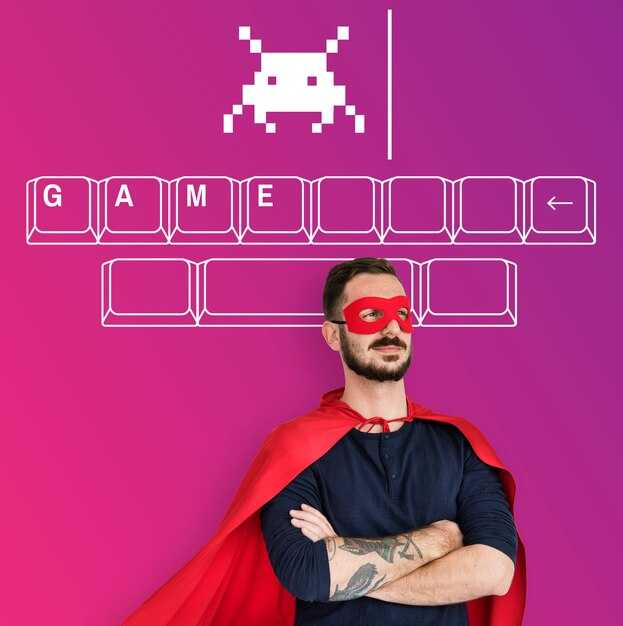Организуйте элементы окна Windows Commander так, чтобы они следовали логическому порядку. Начните с меню в верхней части, где размещены команды для управления файлами и директориями. Это место отвечает за основные действия, такие как открытие, копирование и перемещение файлов.
Следующим шагом разместите панель инструментов. Она предлагает быстрый доступ к часто используемым функциям, экономя время на навигацию. Переместите панель инструментов ниже меню, чтобы упростить доступ к инструментам, которые вам требуются для повседневной работы.
Далее расположите область просмотра содержимого. Эта панель демонстрирует файлы и папки, и она должна занимать центральное место в окне, так как именно здесь происходит основное взаимодействие с данными. Обратите внимание на возможность сортировки объектов по имени, размеру или дате – настройка этих параметров повысит вашу продуктивность.
Не забудьте о нижней части окна. Строка состояния предоставляет необходимую информацию, такую как текущее местоположение и характеристики выделенных файлов. Зафиксируйте ее в самом низу, чтобы у вас всегда была под рукой актуальная информация без необходимости переключаться между панелями.
Соблюдая этот порядок, вы сможете значительно упростить управление файлами и ускорить выполнение задач в Windows Commander. Применяйте эти рекомендации и создайте свою собственную удобную среду работы!
Расположение элементов окна оболочки Windows Commander
Элементы окна Windows Commander расположены в четком порядке, который облегчает работу с файлом и папками. Начинайте с верхней части окна, где располагается заголовок, отображающий текущее местоположение файловой системы.
Ниже заголовка находится строка меню. Она включает основные команды, такие как Файл, Правка, Справка и другие. Следом идет панель инструментов, содержащая кнопки для быстрого доступа к часто используемым функциям, таким как копирование и вставка.
После панели инструментов располагается строка состояния, показывающая текущее состояние операций с файлами и количеством выбранных элементов. Под ней находятся две области для отображения файлов и папок – это главное окно программы, разделенное на две части для удобного перемещения между директориями.
Также внизу имеются дополнительные элементы, такие как панель команд и информационная строка, которая юзером видимо не всегда замечается, но служит информационным ориентиром.
Панель инструментов: основные функции и назначение
Панель инструментов Windows Commander обеспечивает быстрый доступ к ключевым функциям программы. Она расположена в верхней части окна и содержит набор кнопок для выполнения часто используемых операций.
Первой и наиболее заметной кнопкой является Создать. С помощью этой функции вы можете быстро создавать папки для организации файлов. Следующая кнопка – Удалить, она позволяет избавляться от ненужных файлов или папок с минимальными усилиями.
Функция Копировать упрощает перемещение данных между папками, а Вставить позволяет помещать скопированные элементы в нужное место. Эти инструменты экономят время при работе с большими объемами информации.
Кнопка Переименовать дает возможность изменять названия файлов и папок. Эта функция полезна для поддержания порядка в вашей файловой системе. Не забудьте про кнопку Просмотр, которая предлагает различные варианты отображения содержимого папки.
Для тех, кто часто работает с архивами, предусмотрена кнопка Архивировать. Она позволяет быстро создать архив для группировки файлов и экономии места на диске. Кроме того, есть кнопка Поиск, которая помогает находить нужные файлы и папки по названию или другим параметрам.
Панель инструментов предоставляет доступ к настройкам и помощи через кнопки Настройки и Справка. Эти функции облегчают процесс адаптации к программе и позволяют находить решения в случае возникновения вопросов.
Регулярно пользуйтесь функциями панели инструментов для повышения продуктивности работы с Windows Commander. Четкое понимание назначения каждой кнопки обеспечит более комфортное управление файлами и папками.
Область навигации: как быстро перемещаться между папками
Используйте сочетание клавиш Alt + стрелка влево и Alt + стрелка вправо для быстрого возврата и перехода вперед по недавним папкам. Это позволит сэкономить время и не использовать мышь.
Создайте закладки в области навигации, чтобы быстро получать доступ к часто используемым папкам. Щелкните правой кнопкой мыши на папке и выберите опцию добавления в закладки.
- Панель быстрого доступа: добавьте папки в панель быстрого доступа для мгновенного доступа. Просто перетащите нужную папку в верхнюю часть окна.
- Быстрый переход: используйте поле адреса для мгновенного ввода пути к папке. Например, просто введите «C:Документы» и нажмите Enter.
Сортируйте папки по типу, размеру или времени последнего изменения для упрощения поиска. Настройте представление так, как вам удобно, чтобы иметь возможность быстро находить нужные директории.
Используйте функцию поиска в правом верхнем углу окна, чтобы находить папки или файлы, содержащие определенные ключевые слова. Это особенно полезно при работе с большим количеством данных.
- Иерархия папок: запомните структуру ваших папок. Это поможет быстро находить нужные места без излишнего поиска.
- Клавиатурные комбинации: используйте комбинации Ctrl + N для открытия нового окна и Ctrl + W для его закрытия.
Эти простые советы значительно ускорят вашу работу, сделают перемещение между папками привычным и удобным.
Панель состояния: информация о файлах и директориях
Панель состояния в Windows Commander отображает полезные данные о выделенных файлах и директориях внизу окна. Следите за информацией о размере файлов, количестве элементов и всеобъемлющей статистикой. Это поможет вам быстрее ориентироваться в содержимом и управлять файлами.
Для просмотра информации просто выделите файл или папку. В панели состояния вы увидите размер файла, его тип, дату создания и изменения. Используйте эти данные для принятия решений о сортировке или удалении ненужных файлов.
Совет: Если у вас много элементов в директории, обратите внимание на общее количество файлов и папок. Это позволяет оценить масштаб работы и упрощает поиск нужной информации.
Панель состояния также показывает свойства выделенного элемента, включая атрибуты (например, скрытый или системный). Если вы хотите управлять этими атрибутами, переходите в соответствующие параметры через меню. Это позволит вам настраивать видимость и доступность файлов.
Удобно: Заведите привычку проверять панель состояния каждый раз при работе с важными файлами. Это поможет избежать случайных удалений и внесения изменений в ненужные файлы.
Используйте панель состояния для быстрого доступа к информации, что сделает работу с файлами более комфортной и менее подверженной ошибкам.
Список файлов: сортировка и фильтрация данных
Сортируйте файлы по различным критериям для упрощения работы. Выберите один из следующих методов:
- По имени: Перетаскивайте заголовок столбца «Имя». При нажатии повторно порядок изменится на обратный.
- По размеру: Нажмите на заголовок «Размер», чтобы увидеть файлы от самых маленьких до самых больших и наоборот.
- По дате изменения: Кликните на «Дата» для сортировки от самых новых к самым старым или в обратном направлении.
- По типу: Используйте сортировку по типу файла для быстрой идентификации нужных форматов.
Фильтруйте данные для быстрого поиска. Для установки фильтров выполните следующие действия:
- Выберите пункт меню фильтрации.
- Задайте параметры фильтрации, например, по расширению файла или по дате создания.
- Примените фильтр. Это позволит отображать только подходящие файлы.
Комбинируйте сортировку и фильтрацию для более точного поиска. Так, например, отсортируйте файлы по размеру, а затем отфильтруйте по типу. После этих шагов вы получите необходимый результат максимально быстро.
Не забывайте о горячих клавишах. Используйте комбинации клавиш для ускорения процесса навигации и управления файлами:
- Ctrl + A: Выделить все файлы.
- F2: Переименовать выделенный файл.
- Delete: Удалить файл.
Используйте вышеперечисленные рекомендации для удобства работы с файлами и повышения продуктивности.
Командная строка: ввод и выполнение команд
Откройте командную строку, нажав комбинацию клавиш Win + R, введите «cmd» и нажмите Enter. Здесь вы сможете вводить команды для выполнения различных задач.
Для начала работы введите простую команду, например, «dir». Эта команда отображает список файлов и папок в текущем каталоге. Помните, что вы можете использовать команду «cd», чтобы перейти в нужную папку. Например, введите «cd C:UsersВашеИмяDocuments», чтобы перейти в папку «Documents».
Чтобы выполнить команды с правами администратора, правой кнопкой мыши щелкните по значку «cmd» и выберите «Запуск от имени администратора». Это откроет командную строку с повышенными привилегиями, что необходимо для выполнения некоторых системных операций.
Попробуйте варьировать команды. Например, «copy» позволяет копировать файлы. Введите «copy источник_файла пункт_назначения». Если хотите удалить файл, используйте «del имя_файла». Будьте внимательны, так как удалённый файл не будет отправлен в корзину.
Команда «ping» позволяет проверить доступность других устройств в сети. Например, «ping google.com» покажет, доступен ли сайт, и измерит время ответа.
Для получения справки по любой команде введите её с параметром «/?». Например, «copy /?» выведет информацию о том, как правильно использовать команду и какие параметры доступны.
Регулярно практикуйтесь, вводя разные команды, и изучайте их возможности. Это сделает вашу работу с командной строкой более уверенной и продуктивной.
Область предпросмотра: просмотр изображений и текста
Используйте область предпросмотра для быстрого просмотра изображений и текстовых файлов без необходимости их открытия. Эта функция значительно ускоряет рабочий процесс и помогает оценить содержимое файлов оперативно.
Для просмотра изображений установите подходящий формат, например, JPG или PNG. Область предпросмотра автоматически отображает выбранное изображение, а удобная навигация позволяет быстро переключаться между файлами в папке.
Для текстовых документов, таких как TXT или DOC, достаточно выделить нужный файл. Область предпросмотра покажет его содержание, предоставляя возможность ознакомиться с текстом без открытия редактора. Это удобно для быстрого поиска нужной информации.
Не забывайте, что при использовании области предпросмотра доступно множество полезных функций. Например, вы можете изменять размер предпросмотра или переключаться между файлами с помощью стрелок на клавиатуре. Это делает работу в Windows Commander более удобной и быстрой.
Подбирайте настройки предпросмотра в соответствии с собственными предпочтениями. Это даст возможность эффективно использовать все функции программы, минимизируя затраты времени.
Меню выбора файлов: работа с группами файлов
Выделяйте группу файлов, используя клавишу Shift для последовательного выбора или Ctrl для выбора отдельных элементов. Так вы сможете сэкономить время и сделать процесс выбора значительно проще.
При выделении нескольких файлов важно помнить, что Windows Commander позволяет выполнять действия над всей выбранной группой. Например, скопируйте все выделенные файлы в новое местоположение с помощью сочетания клавиш Ctrl+C, затем вставьте их с помощью Ctrl+V.
Существует возможность перемещения группы файлов. Для этого выделите необходимые элементы и используйте сочетание клавиш Ctrl+X для вырезания, затем переместите их в желаемую папку с помощью Ctrl+V. Это особенно полезно при организации информации.
Если вам нужно выполнить одно и то же действие над несколькими файлами, выделите их и воспользуйтесь контекстным меню, щелкнув правой кнопкой мыши. Здесь доступны команды переименования, удаления и другие операции.
Изучите возможности фильтрации в меню выбора файлов. Используйте специальные параметры для быстрой фильтрации по типам, дате или размеру. Это упростит процесс поиска необходимых документов среди большого количества данных.
Не забывайте про комбинацию клавиш для быстрого выбора всех файлов в папке – Ctrl+A. Это сэкономит время, если вам нужно выполнить массовые операции.
Системное меню: доступ к настройкам и функциям
Чтобы открыть системное меню в Windows Commander, используйте клавишу Alt или кликните правой кнопкой мыши по заголовку окна. Это меню предоставляет быстрый доступ к множество функций и параметров, необходимых для комфортной работы.
В системном меню доступны следующие разделы:
- Настройки – позволяет изменить параметры программы, такие как цветовая схема, шрифты, поведение окон и другие предпочтения.
- Обновления – возможность проверить наличие новых версий Windows Commander и установить их.
- Поддержка – содержит ссылки на справочные материалы и возможность обращения в техническую поддержку.
- Выход – завершение работы с приложением, рекомендуется сохранять все изменения перед выходом.
Каждый пункт меню легко доступен и интуитивно понятен. При настройке программного окружения рекомендуется обратить внимание на раздел «Настройки». Здесь можно настроить:
- Настройки внешнего вида: изменяйте цвета, шрифты и размеры окон.
- Настройки панели инструментов: добавляйте или убирайте иконки, чтобы быстро получать доступ к наиболее используемым функциям.
- Параметры файловой навигации: оптимизируйте просмотр файлов,включая настройку фильтров и всплывающих окон.
Используйте системное меню для упрощения своей работы с Windows Commander. Каждый элемент доступен для быстрой настройки и помогает адаптировать приложение под ваши личные предпочтения.