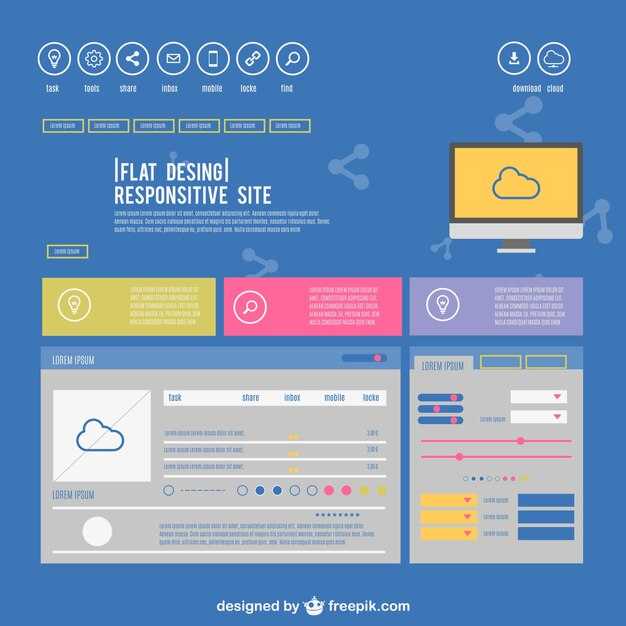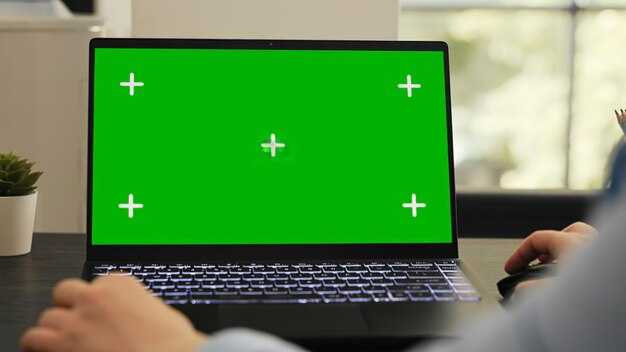Правильно настроенный Canon MF3228 обеспечивает простое и быстрое сканирование документов на Windows 10. Для начала убедитесь, что принтер подключен к компьютеру через USB-кабель или по сети. Установите последние драйвера с официального сайта Canon, это значительно упростит процесс.
Затем откройте меню «Пуск» и найдите приложение «Параметры». Перейдите в раздел «Устройства» и выберите «Принтеры и сканеры». Найдите ваш Canon MF3228 в списке доступных устройств. После этого кликните на него и нажмите «Управление». Тут вы найдете опцию «Сканировать», которая позволит начать процесс.
После активации сканирования выберите нужные настройки: формат файла, разрешение и область сканирования. Убедитесь, что документ правильно установлен на стекле сканера. Нажмите кнопку «Сканировать» и ждите завершения. Затем сохраните отсканированный документ на компьютере в удобном для вас месте.
Как сканировать с Canon MF3228 на Windows 10
Подключите принтер Canon MF3228 к компьютеру через USB-кабель или убедитесь, что он подключен к одной сети с компьютером. Установите драйвера, если это еще не сделано. Для этого посетите официальный сайт Canon, найдите модель MF3228 и скачайте последнюю версию драйверов для Windows 10.
Откройте приложение, которое поддерживает сканирование, например, «Параметры» в Windows или «Windows Fax and Scan». В «Параметрах» выберите «Устройства», затем «Принтеры и сканеры». Найдите свой Canon MF3228 в списке. Если все установлено правильно, устройство должно отображаться как доступное для сканирования.
Для сканирования выберите параметр «Сканировать» и выберите нужную опцию, например, «Сканировать в файл» или «Сканировать в PDF». После этого установите настройки, такие как цвет (цветной или черно-белый), разрешение и формат файла. Нажмите «Сканировать», чтобы начать процесс.
Кроме того, можно использовать специализированные приложения, такие как Canon IJ Scan Utility. Оно простое в использовании и предоставляет дополнительные функции, такие как автоматическое распознавание документов и создание многослойных PDF-файлов. Запустите утилиту, выберите формат и нажмите кнопку сканирования.
По завершении сохраните отсканированный документ на компьютере в нужную папку. Убедитесь, что файл правильно сохранен, и проверьте его открытие для проверки качества сканирования.
Подготовка устройства Canon MF3228 к сканированию
Перед началом сканирования выполните следующие шаги:
- Убедитесь, что принтер подключен к источнику питания и включен.
- Подключите устройство к компьютеру с помощью USB-кабеля или по сети. Проверьте, что драйверы установлены.
- Проверьте, что на вашем компьютере установлено программное обеспечение, предназначенное для работы с устройством, например, Canon MF Toolbox.
- Откройте крышку сканера и разместите оригинал на стекле, лицом вниз, согласно указателям на панели устройства.
Для успешного сканирования полезно установить нужные настройки. Сделайте следующее:
- Запустите программу сканирования.
- Выберите тип сканирования (черно-белое или цветное).
- Настройте разрешение: для обычных документов достаточно 300 DPI, для изображений лучше 600 DPI.
После этого вы готовы к сканированию. Следите за тем, чтобы не было мешающих объектов вокруг устройства, это поможет избежать ошибок во время сканирования.
Установка драйвера для Canon MF3228 на Windows 10
Сначала скачайте драйвер для Canon MF3228 с официального сайта Canon. Перейдите на страницу поддержки и выберите вашу операционную систему. Убедитесь, что выбрана версия Windows 10, затем загрузите файл установки.
После загрузки выполните следующие шаги:
- Откройте папку, где вы сохранили загруженный файл.
- Двойным кликом запустите установочный файл.
- Следуйте инструкциям на экране. Примите лицензионное соглашение и выберите нужный режим установки: «Стандартный» или «Пользовательский».
- Если выбрали «Пользовательский», настройте параметры согласно вашим потребностям.
После завершения установки подключите принтер к компьютеру через USB-кабель или включите его в сеть, если используете беспроводное подключение. Для USB-устройств Windows автоматически обнаружит принтер.
Проверьте, установлен ли драйвер правильно. Откройте «Параметры» и перейдите в раздел «Устройства». Найдите Canon MF3228 в списке подключенных принтеров и сканеров. Если принтер отображается, установка завершена успешно.
При наличии проблем с установкой, попробуйте перезагрузить компьютер и повторите процесс. Также убедитесь, что ваши обновления Windows актуальны.
Настройка сканера Canon в Панели управления Windows 10
Откройте Панель управления на вашем компьютере. Выберите раздел «Устройства и принтеры». Здесь вы увидите список всех подключенных устройств, включая ваш сканер Canon MF3228.
Чтобы проверить состояние сканера, щелкните правой кнопкой мыши на его значке и выберите «Свойства». В открывшемся окне можно увидеть информацию о подключении и файлы драйверов. Убедитесь, что устройство распознано и работает корректно.
Если требуется, обновите драйвер. Перейдите на вкладку «Драйвер» и нажмите «Обновить драйвер», следуя инструкциям. Если система не обнаружит обновления, посетите сайт Canon и скачайте последние версии драйверов для вашей модели.
Чтобы выбрать настройки сканирования, щелкните правой кнопкой мыши на значке сканера и выберите «Запустить средство настройки.» Здесь можно настроить параметры сканирования, такие как разрешение, формат файла и цветность. Это оптимизирует процесс в зависимости от ваших нужд.
Также стоит проверить, установлен ли драйвер для графического интерфейса. Перейдите в «Программы и компоненты» в панели управления, чтобы убедиться, что все необходимые программы Canon установлены.
После внесения всех изменений, проведите тестовое сканирование, чтобы убедиться, что все параметры настроены правильно. Используйте программу «Сканер» или «Windows Fax и Scan» для выполнения сканирования. Сохраняйте нужные документы в удобном для вас формате.
Как использовать встроенное приложение «Сканирование» в Windows 10
Откройте меню «Пуск» и найдите приложение «Сканирование». Убедитесь, что ваш принтер Canon MF3228 подключен и включен.
Следуйте этим шагам:
- Запустите приложение «Сканирование».
- Выберите ваш принтер из списка доступных устройств.
- Настройте параметры сканирования, такие как тип документа (например, цветной или черно-белый), разрешение и формат файла.
Выберите область сканирования, если это необходимо, затем нажмите кнопку «Сканировать».
После завершения сканирования просмотрите результаты. Вы можете сохранить файл на компьютер, выбрав нужное место и формат.
Если возникнут проблемы, проверьте настройки подключения и убедитесь, что драйверы вашего принтера актуальны.
Сканирование документов с помощью программного обеспечения Canon
Чтобы начать сканирование документов на Windows 10 с помощью устройства Canon MF3228, откройте программу Canon IJ Scan Utility. Она обычно устанавливается вместе с драйверами принтера.
Запустите программу, выберите тип сканируемого документа, например, «Документ» или «Фотография». Выберите необходимый формат сохранения файла, такой как PDF или JPEG.
Поместите документ в лоток для сканирования или на стекло сканера. Убедитесь, что он расположен правильно, чтобы избежать искажений и пропусков в изображении.
Нажмите кнопку «Сканировать» в программе. Сканер начнет процесс сканирования, а результаты появятся в выбранном вами каталоге. После завершения вы сможете просмотреть и сохранить отсканированные файлы.
Для настройки параметров, таких как разрешение или уровень цвета, воспользуйтесь вкладкой настроек в программе. Настройка этих параметров позволит добиться наилучшего качества сканирования.
Если возникнут проблемы, проверьте подключение устройства и соответствие установленных драйверов. Также можно обратится в техническую поддержку Canon для получения дополнительной помощи.
Проверка подключения сканера к ПК через USB
Подключите кабель USB сканера Canon MF3228 к доступному порту на компьютере. Убедитесь, что оба конца кабеля надежно заправлены.
Перейдите в «Управление устройствами». Нажмите правой кнопкой мыши на «Пуск» и выберите «Управление устройствами». В этом разделе найдите ваш сканер в списке подключенных устройств. Если устройство отображается с желтым восклицательным знаком, возможно, требуется установка драйверов.
Проверьте наличие драйверов. Посетите официальный сайт Canon, найдите раздел поддержки, выберите вашу модель и скачайте актуальные драйверы для Windows 10. Инсталлируйте их, следуя инструкциям на экране и перезагрузите компьютер.
После перезагрузки снова перейдите в «Управление устройствами». Убедитесь, что сканер отображается без предупреждающих знаков. Если он виден, значит, подключение прошло успешно.
Откройте приложение «Параметры» и перейдите в раздел «Устройства». Выберите «Принтеры и сканеры». Ваш сканер должен быть в списке. Если он присутствует, но не отвечает, попробуйте отключить и снова подключить его к USB.
Проверьте USB-порты на компьютере. Подключите другое устройство, чтобы убедиться, что порты функционируют правильно. Если другое устройство не обнаруживается, возможно, проблема связана с самими портами.
Используйте другой USB-кабель. Иногда причина может быть в поврежденном кабеле. Если есть возможность, попробуйте другой кабель и повторите подключение.
Убедитесь, что сканер включен и готов к работе. На панели управления сканером проверьте, нет ли индикации ошибок. Если есть, устраните их согласно инструкции пользователя.
Следуя этим шагам, вы сможете успешно настроить подключение сканера Canon MF3228 к вашему компьютеру с Windows 10 через USB.
Обработка отсканированных изображений и документов
При работе с отсканированными изображениями и документами важно использовать эффективные программы для их редактирования. Рекомендуем обратить внимание на следующие программы:
- Adobe Acrobat: Позволяет редактировать текст, делать аннотации, а также конвертировать PDF-файлы в различные форматы.
- GIMP: Бесплатный редактор изображений с широкими возможностями. Подходит для изменения размера, обрезки и улучшения качества сканов.
- PhotoScape: Простое приложение для базовой обработки изображений – можно наложить фильтры, исправить цветовые балансы и добавить текст.
После выбора программы, начните с коррекции цветовых параметров. Используя инструменты яркости и контрастности, вы сможете сделать текст более читаемым:
- Откройте отсканированное изображение в выбранной программе.
- Используйте инструмент «Яркость/Контрастность» для уменьшения или увеличения значений, чтобы улучшить четкость текста.
При необходимости, выполните обрезку изображения. Удаление ненужных частей поможет сосредоточить внимание на основном содержании:
- Выберите инструмент обрезки в редакторе.
- Задайте область, которую нужно сохранить, и примените изменения.
Для улучшения читаемости документов используйте также функцию распознавания текста (OCR). Это позволит конвертировать отсканированные документы в редактируемый текстовый формат. Такой подход очень удобен для создания электронных копий:
- Необходимые OCR-программы: ABBYY FineReader, Google Drive (встроенный инструмент).
- Просто загрузите скан и выполните OCR для получения текста.
На заключительном этапе сохраните обработанные файлы в нужном формате. Обычно рекомендуется использовать PDF для документов и JPEG или PNG для изображений:
- В Adobe Acrobat выберите «Сохранить как», чтобы сохранить документ в формате PDF.
- В GIMP используйте опцию «Экспортировать как» для сохранения изображений в нужном формате.
Используйте эти шаги, чтобы легко и быстро обрабатывать отсканированные документы и изображения, улучшая качество и удобство работы с ними.
Применение функций многофункционального устройства Canon MF3228
Canon MF3228 позволяет выполнять ряд задач, экономя время и пространство. Вы сможете печатать, копировать и сканировать документы, что делает его идеальным решением для домашнего офиса или малого бизнеса.
Для печати подключите устройство к компьютеру через USB или используйте беспроводное соединение. Убедитесь, что установлены все необходимые драйверы, которые можно скачать с официального сайта Canon. Печать осуществляется быстро, а качество изображения соответствует стандартам формата A4.
Функция копирования также проста в использовании. Выберите нужный режим на панели управления, отрегулируйте настройки и нажмите кнопку. Многократное копирование позволит создать несколько копий всего за несколько секунд. Вы сможете настроить увеличение или уменьшение изображения в зависимости от ваших нужд.
Сканирование документов осуществляется с помощью программного обеспечения, установленного на вашем компьютере. Запустите программу, выберите устройство и настройте параметры сканирования: размер, формат и разрешение файла. Canon MF3228 поддерживает множество форматов, включая PDF и JPEG.
Не забывайте о функции отправки факсов, если ваше устройство поддерживает подключения к телефонной линии. Это позволяет отправлять и получать важные документы быстро и без лишних затрат.
Благодаря многофункциональности Canon MF3228, вы сможете максимально эффективно организовать рабочий процесс, минимизировав потребность в нескольких устройствах.