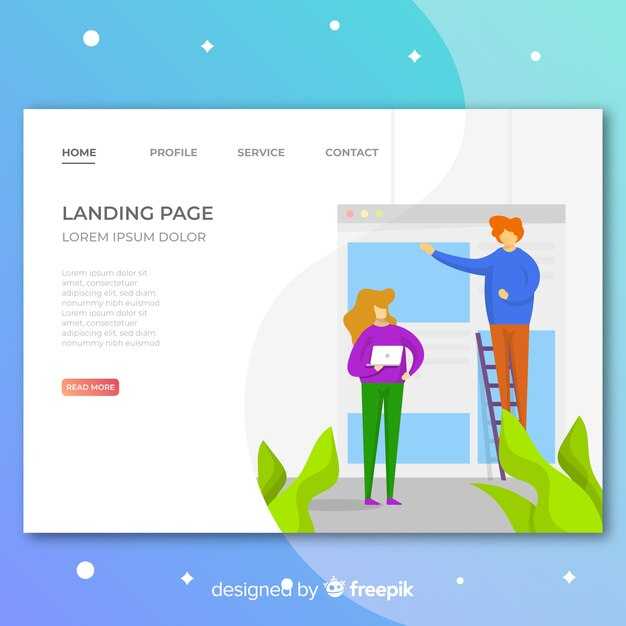Вооружитесь USB флешкой с образом Windows и готовьтесь к установке. Первым делом подключите флешку к ноутбуку HP и перезагрузите устройство. В процессе загрузки нажмите клавишу Esc или F9, чтобы открыть меню выбора загрузочного устройства.
После выбора флешки система начнет загрузку с нее. На экране появится установка Windows. Следуйте подсказкам мастера установки, выберите язык, раскладку клавиатуры и нажмите Далее.
При появлении окна с предложением установить или восстановить систему выберите Установить сейчас. На следующем этапе примите лицензионное соглашение и выберите тип установки – Полная или Кастомная. Рекомендуется создать резервные копии важных данных перед продолжением, так как полная установка удалит все данные на диске.
После выбора целевого диска, начнется загрузка файлов. Ожидайте завершения процесса, после чего ноутбук перезапустится. Убедитесь, что флешка отключена, чтобы система загрузилась с нового установленного Windows.
Как установить Windows с USB флешки на ноутбуке HP
Подготовьте флешку с Windows, скачав образ ISO с официального сайта Microsoft. Используйте программу Rufus для записи ISO на флешку. Вставьте флешку в USB-порт ноутбука HP.
Перезагрузите ноутбук и в процессе загрузки нажмите клавишу F9, чтобы открыть меню выбора загрузочного устройства. Выберите вашу флешку в списке и нажмите Enter.
При начале установки Windows выберите язык, формат времени и раскладку клавиатуры. Нажмите «Далее», затем «Установить сейчас». Введите ключ продукта, если требуется. На следующем экране выберите тип установки: «Полная» для чистой установки или «Обновление».
Если выбрали полную установку, выберите раздел для установки Windows. Убедитесь, что на нем нет нужных данных, так как он будет отформатирован. Нажмите «Далее» для начала процесса установки.
Дождитесь завершения установки, ноутбук перезагрузится несколько раз. После этого следуйте инструкциям на экране для настройки системы, включая создание учетной записи и выбор параметров конфиденциальности.
По завершении настройки Windows убедитесь, что установлены все необходимые драйвера и обновления. Проверьте работу всех устройств, чтобы обеспечить стабильную работу системы.
Подготовка USB флешки с образом Windows
Подготовь USB флешку с образом Windows, следуя этим шагам:
- Скачаем образ Windows. Посети официальный сайт Microsoft и скачай инструмент создания установочных накопителей.
- Загрузим инструмент. Запусти утилиту и выбери опцию для создания установочного носителя. Убедись, что выбран нужный язык и версия Windows.
- Подключим USB флешку. Вставь флешку в USB-порт. Позаботься о том, чтобы на ней не осталось важных данных, так как при подготовке всё будет удалено.
- Выберем флешку в утилите. Выбери подключённую флешку в процессе настройки установочного носителя.
- Загрузим образ на флешку. Дождись завершения процесса. Это может занять некоторое время в зависимости от скорости USB-порта и самой флешки.
После успешного завершения, флешка готова к использованию для установки Windows на ноутбук HP. Проверь работоспособность флешки, загрузив с неё BIOS или UEFI.
Настройка BIOS для загрузки с USB
Откройте BIOS, например, на ноутбуке HP, нажав клавишу F10 во время включения устройства. Появится главное меню BIOS. Используйте стрелки на клавиатуре для навигации.
Перейдите в раздел «System Configuration». Найдите пункт «Boot Options». Здесь вы сможете настроить порядок загрузки.
Выберите «USB Disk» или «USB Hard Drive» и переместите этот пункт вверх в списке загрузочных устройств. Это обеспечит приоритет при загрузке с USB-накопителя.
Если пункт USB не отображается, проверьте, включен ли режим «Legacy Support». Иногда его нужно активировать, чтобы система видела внешние накопители.
Теперь вы готовы загрузиться с USB-накопителя. Если возникнут проблемы, проверьте целостность флешки или попробуйте другой порт USB.
Выбор загрузочного устройства при старте ноутбука
При включении ноутбука HP сразу после нажатия кнопки питания, быстро нажмите клавишу Esc. Это откроет меню навигации. Из него выберите F9, чтобы отобразить список доступных загрузочных устройств.
Вы увидите список, в котором будут перечислены ваши устройства, включая USB флешку. Используйте стрелки на клавиатуре для выбора нужного устройства, затем нажмите Enter для его активации. Убедитесь, что флешка подключена корректно и распознана системой.
Если вы не видите свою флешку в этом меню, проверьте, правильно ли она подготовлена. Флешка должна быть отформатирована в FAT32 и содержать загрузочные файлы Windows. Если устройство распознано, но не загружается, попробуйте другую USB-версию или порт.
Если необходимо установить BIOS для загрузки с USB, снова нажмите Esc при старте, затем выберите F10 для входа в настройки. Перейдите в раздел Boot и установите необходимый порядок загрузки, перемещая USB флешку на первое место. Сохраните изменения и выйдите.
Следуя этим шагам, вы сможете легко и быстро установить Windows с USB флешки на ноутбуке HP.
Процесс установки Windows с флешки
Подключите USB-флешку к ноутбуку, затем перезагрузите его. Во время загрузки нажмите клавишу F9 для открытия меню выбора устройства. Найдите свою флешку в списке и выберите ее. Система начнет загрузку с флешки.
После загрузки вы увидите экран установки Windows. Следуйте инструкциям на экране. Выберите язык, время и раскладку клавиатуры. Затем нажмите Далее и выберите Установить сейчас.
Если у вас есть лицензионный ключ, введите его, иначе выберите У меня нет ключа продукта. Выберите версию Windows, которую планируете установить, и нажмите Далее.
Выберите тип установки. Обычно выбирайте Полная установка, если хотите установить новую копию Windows. Удалите все разделы на диске, если установка на чистый диск, и создайте новый раздел, на который будет устанавливаться система. Подтвердите действия. Нажмите Далее.
Установка начнется автоматически. После завершения перезагрузите ноутбук и извлеките флешку. После этого пройдите через первоначальные настройки системы, такие как учетная запись Microsoft и параметры конфиденциальности.
После выполнения всех этих шагов Windows будет установлена и готова к использованию. Убедитесь, что вы установили все необходимые драйверы и обновления через Центр обновления Windows.
Выбор раздела для установки операционной системы
При выборе раздела для установки Windows на ноутбук HP, первым делом определите, куда вы хотите установить операционную систему. Обычно это основное пространство, выделенное под систему, обозначаемое как «C:». Посмотрите на схему разделов вашего диска.
Если в системе уже есть старая версия Windows или другая операционная система, рекомендуется создать резервную копию важных данных и удалить или отформатировать соответствующий раздел. В интерфейсе установки выберите тот раздел, который будет включать в себя новую операционную систему. Если хотите организовать многосистемную загрузку, например, с Windows и Linux, создайте новый раздел.
Для установки рекомендуется, чтобы размер раздела для Windows составлял не менее 50 ГБ. Убедитесь, что выбранный раздел отформатирован в формате NTFS, так как это требуется для корректной работы операционной системы. Обратите внимание на отсутствие лишнего пространства на диске, чтобы избежать проблем с производительностью.
После выбора нужного раздела нажмите кнопку «Далее», чтобы продолжить процесс установки. Установка начнется, и система автоматом создаст необходимые системные файлы и каталоги. Следите за процессом и будьте готовы к перезагрузке устройства.
Настройка параметров системы во время установки
Выберите язык установки, формат времени и раскладку клавиатуры. Эти параметры определяют, как Windows будет отображать информацию. Убедитесь, что вы выбрали правильные настройки, чтобы избежать неудобств в дальнейшем. Можете использовать кнопку «Изменить» для коррекции данных, если это необходимо.
После этого перейдите к настройке подключения к сети. Выберите беспроводную сеть или используйте Ethernet. Подключение к интернету позволит загрузить обновления и драйвера во время установки, что улучшит общий опыт. Если вы предпочитаете выполнить установку в оффлайн-режиме, выберите опцию «Пропустить».
Следующий шаг – активация Windows. Вы можете ввести ключ продукта прямо сейчас или сделать это позже. Если у вас нет ключа, нажмите «Пропустить» и продолжайте установку. На этом этапе можно настроить параметры конфиденциальности. Выберите, какие данные хотите передавать Microsoft для улучшения работы системы.
Далее настройте учетную запись. Вы можете создать новую учетную запись Microsoft или использовать локальную. Учетная запись Microsoft предоставляет дополнительные функции, такие как доступ к облачному хранилищу OneDrive и возможности синхронизации настроек.
Выберите тип установки Windows: «Обновление» или «Чистая установка». Чистая установка рекомендуется в случае перехода на новый компьютер или при решении проблем с существующей системой. Не забудьте отформатировать диск, если выбираете чистую установку, это удалит все данные с него.
После завершения этих шагов Windows продолжит установку, и вы сможете настроить дополнительные параметры в процессе. Следите за инструкциями на экране и завершите настройку, чтобы получить работающую версию системы.
Завершение установки и первичные настройки Windows
После завершения копирования файлов система перезагрузится. Убедитесь, что флешка удалена, чтобы устройство загружалось с жёсткого диска. Появится экран с начальной настройкой.
Выберите язык, формат времени и раскладку клавиатуры. Если планируете использовать Microsoft Account, введите данные своей учётной записи. Убедитесь, что у вас есть доступ к интернету для проверки обновлений и синхронизации параметров. Если не хотите связывать аккаунт, выберите вариант оффлайн-учётной записи внизу окна.
Далее система предложит настройки конфиденциальности. Выберите нужные параметры, включая данные для улучшения работы Windows и персонализацию. Рекомендуется отключить ненужные функции для повышения безопасности.
На следующем этапе вам будет предложено создать имя устройства. Постарайтесь выбрать уникальное название, чтобы без проблем идентифицировать его в сети.
После завершения настройки пользовательского интерфейса система загрузит стандартные приложения и завершит установку. Это может занять некоторое время. Не выключайте компьютер в процессе.
Когда установка завершится, вы попадёте на главный экран Windows. Проверьте установку обновлений через «Настройки» – «Обновление и безопасность». Регулярно обновляйте систему для защиты от уязвимостей и получения новых функций.
Таким образом, все первичные настройки и завершение установки Windows выполнены. Ваш ноутбук готов к использованию!
Установка драйверов и обновлений после установки
Для начала выполните следующие шаги:
- Запустите Windows Update. Перейдите в Параметры > Обновление и безопасность > Проверка обновлений. Windows автоматически найдет доступные обновления и установит их.
После установки обновлений важно установить драйверы:
- Перейдите на сайт HP. Введите модель вашего ноутбука в поисковую строку на странице поддержки HP.
- Скачайте драйверы. Найдите раздел «Драйверы и программное обеспечение», выберите вашу версию Windows и загрузите необходимые драйверы, такие как видеокарта, аудиоустройство, чипсет и сетевые адаптеры.
- Установите драйверы. Для каждого загруженного файла дважды щелкните на нем и следуйте инструкциям на экране.
Не забудьте:
- Проверить работу всех устройств после установки драйверов.
- Временно отключить антивирус для избежания конфликтов во время установки драйверов.
- Периодически проверять доступность обновлений драйверов на сайте HP.
Заключительным этапом станет повторная проверка обновлений через Windows Update, чтобы убедиться, что система полностью обновлена. Это обеспечит максимальную производительность и безопасность вашего ноутбука.