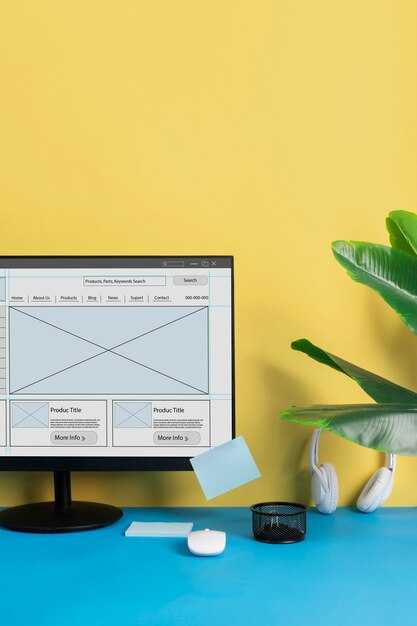Чтобы закрепить панель задач в нижней части экрана Windows 7, удерживайте панель задач на месте, щелкнув правой кнопкой мыши в любом свободном месте на панели задач. В появившемся контекстном меню выберите пункт «Свойства».
В открывшемся окне настроек обратите внимание на раздел «Панель задач». Убедитесь, что флажок «Закрепить панель задач» установлен. Если он снят, активируйте его и нажмите «ОК» для сохранения изменений.
Теперь панель задач будет оставаться на своем месте, даже если вы будете сворачивать окна или перезапускать систему. Для увеличения удобства можете также настроить автоматическое скрытие панели задач, если это необходимо.
Проверка текущего расположения панели пуск
Чтобы узнать, где в данный момент расположена панель задач, выполните следующие шаги:
- Нажмите правой кнопкой мыши в пустом месте панели задач.
- В появившемся контекстном меню найдите пункт «Свойства» и кликните по нему.
Эта операция откроет окно настроек панели задач.
Обратите внимание на вкладку «Панели задач». Здесь вы увидите настройки, которые покажут текущее положение панели:
- Если отметка стоит на — «Снизу», значит панель находится в нижней части экрана.
- Если выбрана — «Сверху», то она размещена в верхней части.
- Отметка — «Слева» или «Справа» указывает на боковое расположение.
При необходимости измените положение панели задач, выбрав нужный вариант и нажав «ОК». Чтобы изменения вступили в силу, вам может понадобиться перезагрузить рабочий стол.
Изменение настроек панели задач
Чтобы изменить настройки панели задач в Windows 7, щелкните правой кнопкой мыши на пустом участке панели задач. В появившемся контекстном меню выберите пункт «Свойства». Здесь вы сможете настроить различные параметры.
Вкладка «Панель задач» предлагает несколько полезных опций. Установите флажок «Закрепить панель задач» для ее фиксирования внизу экрана. Это предотвратит случайное перемещение панели. Вы также можете изменить настройки отображения значков, выбрав опцию «Маленькие значки», чтобы сэкономить место.
На этой же вкладке доступна возможность автоматического скрытия панели задач. Если включить эту функцию, панель будет скрываться, когда не используется, и появится только при наведении курсора мыши на область экрана. Это дает больше пространства для работы с открытыми окнами.
При необходимости вы также можете изменить порядок значков на панели задач. Просто перетащите любой значок в нужное место. Для удаления значка из панели достаточно щелкнуть на нем правой кнопкой мыши и выбрать «Закрепить с панели задач».
Чтобы изменить настройки кнопки «Пуск», вернитесь в свойства панели задач и нажмите на вкладку «Меню Пуск». Здесь можно выбрать, какие программы будут отображаться на меню, а также настроить его внешний вид и работу.
Не забудьте нажать «Применить» после внесения всех изменений, чтобы они вступили в силу. Теперь ваша панель задач будет работать так, как вам нужно.
Как снять блокировку панели задач
Щелкните правой кнопкой мыши на пустом месте панели задач. В открывшемся меню выберите пункт Свойства. Это откроет окно настроек панели задач.
В этом окне найдите раздел Панель задач. Убедитесь, что опция Заблокировать панель задач не отмечена. Если вы видите галочку рядом с этой опцией, просто уберите ее.
Нажмите ОК или Применить для сохранения изменений. Теперь вы сможете изменять размеры панели задач, перемещать её и настраивать по своему усмотрению.
Если настройки не применились, попробуйте перезагрузить компьютер. В большинстве случаев этого достаточно для активации изменений, которые вы сделали.
После снятия блокировки, не забудьте в дальнейшем фиксировать панель задач, если вы хотите сохранить её настройки без изменений. Для этого повторите процесс и вновь отметьте опцию Заблокировать панель задач.
Закрепление панели задач в нижней части экрана
Чтобы закрепить панель задач в нижней части экрана, выполните следующие шаги:
- Кликните правой кнопкой мыши на свободном месте панели задач.
- В контекстном меню выберите пункт Закрепить панель задач, если он доступен. Если панель уже закреплена, этот пункт будет неактивен.
- Убедитесь, что опция Автоскрытие панели задач отключена. Для этого снова кликните правой кнопкой мыши на панели задач, выберите Свойства, и снимите галочку с соответствующего пункта.
- Перетащите панель задач вниз, если она находится в другом положении. Чтобы это сделать, щелкните на пустом месте панели задач и, удерживая кнопку мыши, переместите ее к нижнему краю экрана.
Проверяйте, закрепилась ли панель, перезагрузив устройство. После этого она должна оставаться внизу экрана без изменений.
Если у вас есть какие-либо сложности, проверьте наличие обновлений Windows или перезагрузите систему.
Настройки отображения значков на панели задач
Чтобы изменить отображение значков на панели задач, щелкните правой кнопкой мыши на пустом месте панели и выберите пункт Свойства. В открывшемся окне перейдите на вкладку Панель задач.
С помощью параметра Отображать значки быстрого запуска вы можете добавить или убрать созданные ярлыки. Если этот параметр включен, на панели появится дополнительная область, где вы сможете разместить свои любимые приложения.
Также обратите внимание на опцию Использовать небольшие значки. При ее активации значки на панели задач станут меньше, что поможет сэкономить место. Это идеально подходит для экранов с ограниченным пространством.
Кроме того, вы можете изменить порядок значков. Просто перетяните их в нужное место. Если вам нужно скрыть некоторые значки, щелкните правой кнопкой мыши по значку и выберите Закрепить на панели задач или Открепить от панели задач для удаления.
Еще одна полезная функция – это группировка значков. Если много одинаковых приложений закреплено, они могут объединяться в одну иконку, что упрощает доступ к ним и поддерживает порядок. Для этого убедитесь, что включен параметр Объединять кнопки на панели задач.
Не забывайте экспериментировать с различными настройками, чтобы найти идеальный для себя вариант отображения значков на панели задач.
Кастомизация панели задач для удобства пользователей
Настройте панель задач, перемещая на нее самые часто используемые программы. Для этого просто перетащите значок приложения из меню «Пуск» на панель. Таким образом, доступ к нужным инструментам станет быстрее и проще.
Измените размер панели задач, если вам нужно больше пространства для значков. Кликните правой кнопкой мыши на пустом месте панели задач и выберите «Свойства». В открывшемся окне снимите галочку с опции «Автоматически скрывать панель задач». Переместите границу панели, чтобы увеличить или уменьшить ее размер.
Чтобы создать группы задач, разделите значки по тематическим папкам. Это особенно удобно для пользователей, работающих с несколькими проектами одновременно. Просто создайте папку на рабочем столе, добавьте в нее ярлыки и перетащите папку на панель задач. Это позволит вам держать все нужное под рукой.
Настройте отображение значков для быстрого доступа. Кликнув правой кнопкой мыши на панели задач, выберите «Свойства», затем во вкладке «Панель задач» настройте параметры отображения значков, включая их размер и расположение.
Настройте уведомления для приложений. Кликните правой кнопкой мыши на значке приложения в области уведомлений и выберите «Настройки». Здесь можно задать параметры уведомлений, чтобы не отвлекаться, когда это не нужно.
Регулярно очищайте панель задач от ненужных значков. Удалите редко используемые приложения, чтобы не загромождать пространство. Это улучшит навигацию и упростит поиск нужных программ.
Решение проблем с исчезающей панелью задач
Если панель задач исчезает, сначала проверьте настройки. Щелкните правой кнопкой мыши на пустом месте панели задач, выберите «Свойства», затем убедитесь, что опция «Автоскрытие панели задач» отключена.
Если проблема не устранена, попробуйте перезапустить процесс «explorer.exe». Для этого откройте Диспетчер задач, найдите «Windows Explorer», щелкните правой кнопкой мыши и выберите «Перезапустить».
Иногда причиной может быть программное обеспечение. Отключите все сторонние приложения, которые могут вмешиваться в работу панели задач, включая антивирусные программы. Если панель возвращается, попробуйте обновить или переустановить проблемные приложения.
Проверьте, обновлены ли драйверы графической карты. Перейдите на сайт производителя, скачайте и установите последние версии драйверов.
Если ничего не помогает, выполните восстановление системы. Для этого зайдите в «Панель управления», выберите «Восстановление» и следуйте инструкциям на экране.
Применив эти шаги, вы сможете устранить проблемы с исчезающей панелью задач и вернуть ее в рабочее состояние.
Советы по организации доступа через панель задач
Закрепите наиболее часто используемые программы на панели задач. Это позволяет мгновенно открывать приложения и экономить время. Просто щелкните правой кнопкой мыши на иконке программы и выберите опцию «Закрепить на панели задач».
Группируйте приложения по типу. Если у вас много закрепленных значков, организуйте их в тематические группы. Например, поместите все офисные приложения в одну область, а графические редакторы в другую. Это упростит поиск нужной программы.
Устанавливайте порядок значков по важности. Разместите наиболее важные приложения с левой стороны панели, поскольку они будут первыми под рукой. Менее приоритетные программы могут находиться справа.
Используйте разделители для визуального разделения групп. Вы можете использовать пустые значки или альтернативные программы в качестве разделителей, чтобы выделить разные категории приложений. Это упрощает восприятие и помогает быстрее найти нужную программу.
Обратите внимание на функции «Закрепить к началу» для файлов и папок. Это позволяет быстро получать доступ к документам и часто используемым папкам. Просто перетащите ярлык файла или папки на панель задач.
Регулярно обновляйте содержимое панели задач. Удаляйте программы, которые вы не используете, и добавляйте новые, которые стали необходимыми. Это поможет поддерживать порядок и равновесие.
Воспользуйтесь функцией предварительного просмотра открытых окон. Если у вас открыто множество приложений, наведите курсор на иконку на панели задач, чтобы увидеть миниатюры всех активных окон. Это позволяет быстро переключаться между задачами.
Для быстрого доступа используйте горячие клавиши. Знайте, что комбинации клавиш Win + номер на панели задач открывают ваше приложение, закреплённое на соответствующей позиции. Это значительно ускоряет работу.