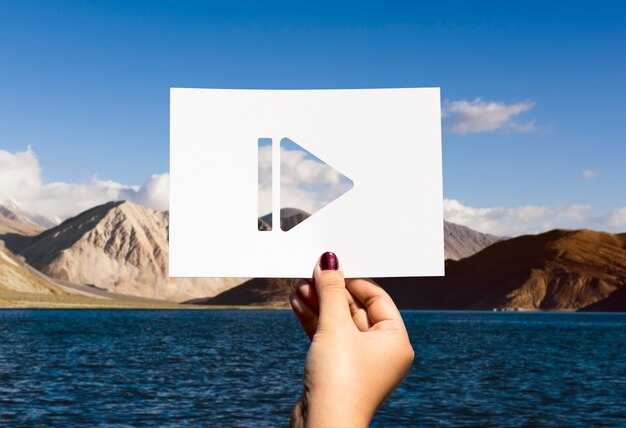Рекомендуем ознакомиться с Dolby Atmos для наушников, особенно если вы используете Windows 11. Эта технология обеспечивает погружающее звуковое сопровождение, которое значительно улучшает восприятие музыки, фильмов и игр. Вы ощутите разницу в звучании благодаря превосходной обработке звука и четкости, которая придаст вашим мультимедийным проектам новую глубину.
Чтобы стать обладателем Dolby Atmos, зайдите в Microsoft Store и найдите нужное приложение. Обратите внимание на его совместимость с вашими устройствами; большинство современных наушников поддерживают эту технологию. После установки вам будет предложено пройти краткую настройку, позволяющую оптимизировать качество звука под ваши предпочтения.
Также стоит обратить внимание на наличие подписок и предложений на дополнительные услуги. Часто можно найти выгодные акции и скидки для новых пользователей, которые позволят сэкономить на покупке. Dolby Atmos для наушников обеспечит вам неповторимый акустический опыт, который стоит попробовать каждому меломану и геймеру.
Купить Dolby Atmos for Headphones на Windows 11
Приобретите Dolby Atmos for Headphones для Windows 11 через Microsoft Store. Зайдите в магазин, используйте поиск, введите «Dolby Atmos for Headphones» и выберите приложение из списка. Следуйте инструкциям на экране для завершения покупки.
Для активации Dolby Atmos установите программу и подключите наушники. Затем в настройках звука выберите раздел «Приложение» и активируйте Dolby Atmos. Это обеспечит объемный звук и улучшит акустическое восприятие.
Обратите внимание на совместимость ваших наушников. Некоторые модели лучше подходят для эффективного воспроизведения звука с поддержкой Atmos. Подберите наушники с хорошими отзывами, чтобы получить максимальную отдачу от покупки.
Проверьте наличие периодических акций и скидок в Microsoft Store, чтобы приобрести продукт по выгодной цене. Следите за обновлениями, так как программы могут предлагать дополнительные функции или улучшения.
Как проверить совместимость Dolby Atmos с вашим устройством
Убедитесь, что ваша операционная система Windows 11 обновлена до последней версии. Это повысит вероятность совместимости с Dolby Atmos для наушников.
Если у вас есть наушники, проверьте их спецификации. На официальном сайте производителя должны быть указаны совместимые форматы звука. Модели с поддержкой Dolby Atmos обеспечивают лучшее качество звука.
Купите и установите приложение Dolby Access из Microsoft Store. Запустите его и следуйте инструкциям. Если приложение распознает ваши наушники, это говорит о совместимости с Dolby Atmos.
Также не забудьте проверить драйвера звуковой карты. Установите последние обновления с сайта производителя, так как устаревшие драйвера могут привести к проблемам с поддержкой Dolby Atmos.
Используйте тестовые треки для проверки работы Dolby Atmos. Их можно найти в различных потоковых сервисах, поддерживающих этот формат. Слушайте, как звучат эффекты объема – это поможет вам понять, работает ли система должным образом.
Где приобрести Dolby Atmos for Headphones для Windows 11
Приобретите Dolby Atmos for Headphones прямо в Microsoft Store. Это официальная платформа, где вы сможете найти актуальную версию программного обеспечения. Просто выполните поиск по названию, выберите продукт и следуйте инструкциям для установки.
Кроме того, обратите внимание на Amazon. Здесь часто продаются кодовые активации, которые можно использовать для загрузки через Microsoft Store. Убедитесь в надежности продавца, изучив отзывы.
Также стоит проверить партнерские сайты, такие как Best Buy или Newegg. Часто они предлагают скидки или специальные предложения, позволяющие сэкономить. Просто убедитесь, что покупаете лицензионный продукт.
И наконец, не забудьте заглянуть на официальный сайт Dolby. Там вы найдете актуальную информацию о всех версиях и возможностях программы, а также ссылки на покупку.
Пошаговая инструкция по установке Dolby Atmos на Windows 11
Следуйте этой инструкции, чтобы успешно установить Dolby Atmos на вашу систему Windows 11.
- Откройте Microsoft Store
- Поиск Dolby Atmos
- Выбор приложения
- Установка Dolby Access
- Запуск приложения
- Активация Dolby Atmos
- Покупка лицензии
- Настройка звука
- Тест звука
Запустите Microsoft Store на вашем компьютере. Вы можете найти его через меню «Пуск» или используйте поиск.
Введите в строке поиска «Dolby Atmos for Headphones» и нажмите Enter.
Найдите приложение «Dolby Access». Это официальное приложение для настройки и активации возможности Atmos.
Нажмите на кнопку «Установить». После завершения установки откройте приложение.
Запустите Dolby Access и ознакомьтесь с условиями использования. Примите их, чтобы продолжить настройку.
В приложении выберите вариант «Dolby Atmos для наушников». Вам предложат прослушать демонстрацию с эффектами, чтобы понять, как это работает.
Если вы удовлетворены качеством звучания, следуйте инструкциям для покупки лицензии. Оплатите выбранный вариант.
После активации вернитесь в настройки звука вашей системы. Перейдите в «Параметры» → «Система» → «Звук».
Запустите любое медиа, чтобы проверить, как работает Dolby Atmos. Обратите внимание на объемное звучание и эффекты.
Теперь вы готовы наслаждаться объемным звуком Dolby Atmos на вашем Windows 11! Если возникнут проблемы, обратитесь в поддержку Dolby для получения помощи.
Настройки звука для оптимального использования Dolby Atmos
Убедитесь, что вы установили Dolby Atmos для наушников, активировав соответствующую опцию в Windows 11. Перейдите в «Настройки» — «Система» — «Звуки» и выберите Dolby Atmos из выпадающего списка.
Используйте звуковые профили, адаптированные под ваши наушники. Проверьте настройки эквалайзера в приложении Dolby Access. Выберите предустановленный профиль, который подходит под тип контента: кино, игры или музыка.
Скорректируйте уровень громкости наушников. Настройте баланс между системными звуками и медиаплеером. Избегайте чрезмерной громкости, чтобы сохранить качество звука и продлить срок службы наушников.
Отключите неиспользуемые звуковые устройства. Убедитесь, что выбранные наушники являются основным звуковым устройством. Это предотвратит возможные конфликты между устройствами.
Проверьте наличие обновлений для драйверов звуковой карты. Новые версии могут улучшить совместимость и производительность Dolby Atmos.
Регулярно проводите тестирование с контентом, использующим Dolby Atmos. Это поможет настроить звук под ваши предпочтения и обеспечить максимум от вашего оборудования.
Как настроить и использовать наушники с Dolby Atmos
Откройте Microsoft Store на вашем компьютере с Windows 11 и найдите «Dolby Access». Установите приложение, это даст вам доступ к Dolby Atmos для наушников.
После установки откройте Dolby Access. Вам предложат попробовать Dolby Atmos бесплатно или оформить подписку. Выберите подходящий вариант и следуйте инструкциям на экране.
Затем вернитесь в Dolby Access и завершите процесс настройки. Приложение проведет вас через тестирование звука, чтобы удостовериться, что вы получаете наилучший опыт.
После успешной настройки запустите игру или фильм с поддержкой Dolby Atmos, и наслаждайтесь качественным звуком. Используйте настройки эквалайзера в приложении Dolby Access, чтобы адаптировать звук под ваши предпочтения.
Если у вас возникают проблемы, проверьте обновления драйверов звуковой карты и убедитесь, что вы используете совместимые наушники. Испытывайте различные жанры мультимедиа, чтобы оценить разницу в звуке с активированным Dolby Atmos.
Проблемы с установкой Dolby Atmos и их решения
Если возникли трудности с установкой Dolby Atmos для наушников в Windows 11, попробуйте переустановить приложение. Удалите его через «Настройки» > «Приложения» и затем загрузите свежую версию из Microsoft Store.
Не забывайте проверять обновления Windows. Перейдите в «Настройки» > «Обновление и безопасность» и установите все доступные обновления. Иногда несовместимость версии системы может вызывать проблемы с программами.
Сообщения об ошибках могут указывать на проблемы с драйверами звуковой карты. Проверьте, что у вас установлены последние версии драйверов. Чтобы обновить драйвера, зайдите в «Диспетчер устройств», найдите вашу звуковую карту и кликните правой кнопкой мыши для выбора «Обновить драйвер».
Если программа не распознает наушники, убедитесь, что они правильно подключены. Попробуйте сменить порт, чтобы исключить возможность неисправности разъема.
Иногда проблемы возникают из-за конфликтов с другими аудиопрограммами. Закройте лишние приложения, использующие звук, и перезапустите Dolby Atmos.
Может помочь и запуск приложения от имени администратора. Найдите ярлык Dolby Atmos, кликните правой кнопкой и выберите «Запуск от имени администратора». Это может устранить ограничения на уровне доступа.
Если ничего не помогает, рассмотрите вариант обращения в службу поддержки Microsoft. Подробно опишите проблему, чтобы получить квалифицированную помощь.
Обзор приложений, поддерживающих Dolby Atmos на Windows 11
Приложение Dolby Access позволяет активировать Dolby Atmos для наушников, предлагая комфортный интерфейс. После установки и настройки, пользователи могут наслаждаться объемным звуком во многих играх и фильмах.
Windows Media Player поддерживает Dolby Atmos, что позволяет воспроизводить контент с улучшенным звуком. Для этого убедитесь, что у вас установлена последняя версия приложения.
Приложение Netflix на Windows 11 также поддерживает Dolby Atmos. Для оптимального восприятия необходимо иметь соответствующую подписку и убедиться, что контент поддерживает данный формат.
Если вам интересно, как обстоят дела с игровым контентом, обратите внимание на Xbox Game Pass. Многие игры в этом сервисе предлагают поддержку Dolby Atmos, что отлично подходит для геймеров.
VLC Media Player также добавил поддержку Dolby Atmos в обновлениях. Это отличное решение для тех, кто предпочитает воспроизводить файлы локально.
Для создания контента с поддержкой Dolby Atmos вы можете использовать Adobe Premiere Pro. Это приложение открывает доступ к дизайну звука и позволяет экспортировать видео с объемным звуком.
Выбор приложений, использующих Dolby Atmos, на Windows 11 разнообразен и предлагает пользователям множество возможностей для наслаждения качественным звуком.
Как определить качество звука после установки Dolby Atmos
После установки Dolby Atmos на Windows 11, оцените качество звука, следуя этим рекомендациям:
-
Слушайте разнообразные жанры. Выберите несколько треков разного стиля: классика, рок, электронная музыка и аудиокниги. Разные жанры покажут, как Dolby Atmos обрабатывает различные звуки и инструменты.
-
Обратите внимание на детализацию. Слушая треки, старайтесь уловить мельчайшие детали звука: эхо, высоту и тональность инструментов. Сравните с обычным стереозвуком, чтобы выявить различия.
-
Проведите тесты с видео. Посмотрите фильмы или сериалы, поддерживающие Dolby Atmos. Обратите внимание на позиционирование звуков: эффект объемного звучания значительно улучшит восприятие.
-
Используйте тестовые звуки. Воспользуйтесь специальными тестовыми треками для проверки объемного звучания. Можно найти их на платформах, как YouTube, или в специальных приложениях.
-
Регулируйте настройки. Попробуйте изменить настройки Dolby Atmos в соответствии с вашими предпочтениями. Убедитесь, что звуковая карта и наушники подключены правильно для получения максимального качества.
-
Сравните с другими аудиоформатами. Проведите параллельное прослушивание с другими аудиоформатами, такими как Dolby Digital или обычный стереозвук. Это поможет оценить преимущества Dolby Atmos.
Такой подход обеспечит четкое понимание изменения качества звука и поможет выявить все преимущества Dolby Atmos на вашем устройстве.