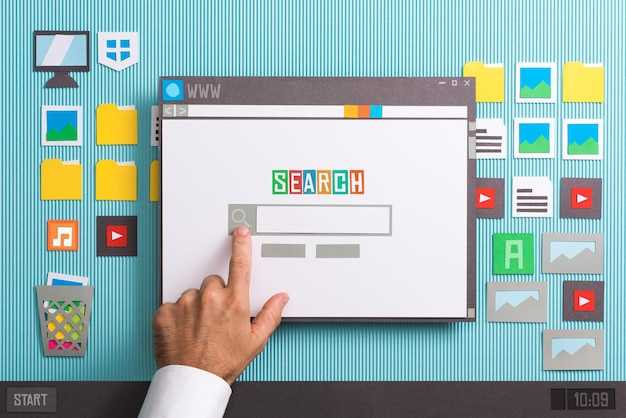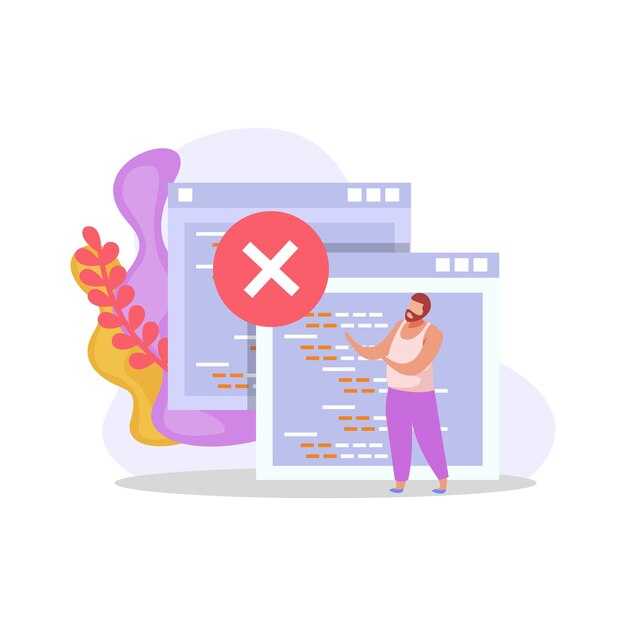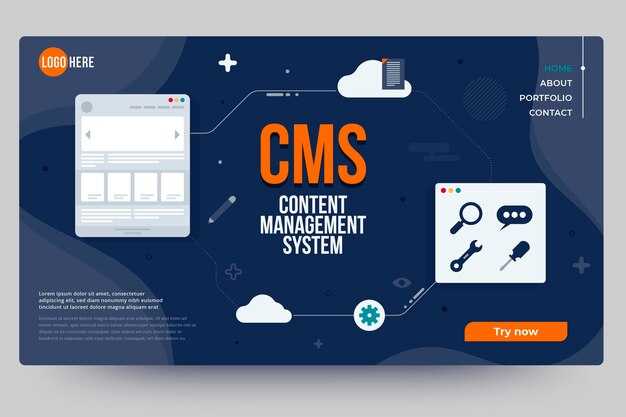Первый шаг к прослушиванию микрофона на Windows 10 – убедиться, что у вас есть доступ к настройкам звука. Откройте меню «Параметры», затем перейдите в раздел «Система» и выберите «Звук». Здесь вы сможете увидеть, какие устройства ввода доступны. Убедитесь, что ваш микрофон выбран как основное устройство ввода.
После этого зайдите в раздел «Управление звуковыми устройствами». Найдите ваш микрофон в списке и кликните на него. Проверьте, активирован ли он и имеет ли достаточную громкость. Используйте функцию «Проверка микрофона» для тестирования. Говорите в микрофон – вы должны увидеть, как уровень сигнала изменяется.
Для того чтобы прослушивать звук, поступающий с микрофона, понадобится установить дополнительные программы или воспользоваться встроенными функциями Windows. Одним из простых способов является использование «Звукозаписывающего устройства». Запустите приложение, и начните запись. Это позволит вам прослушать запись, чтобы убедиться в качестве звука.
Если требуется более глубокая модификация звука или использование эффектов, существуют сторонние приложение, такие как Audacity или OBS Studio. Они дадут доступ к более продвинутым инструментам обработки звука. Просто установите программу и настройте ее на использование вашего микрофона в качестве входного устройства, чтобы получить качественное прослушивание.
Выбор подходящего программного обеспечения для записи звука
Для записи звука на компьютере Windows 10 рекомендуется использовать Audacity. Эта программа бесплатна, проста в использовании и поддерживает множество форматов аудиофайлов. Перед записью проверьте настройки устройства, выберите нужный микрофон и отрегулируйте уровень громкости.
Еще одним отличным вариантом является Adobe Audition. Это мощный инструмент с богатым набором функций для профессиональной обработки звука. Audition предоставляет возможность работы с несколькими дорожками и имеет обширную библиотеку эффектов.
Если ищете что-то простое, попробуйте Windows Voice Recorder. Это встроенное приложение позволяет быстро записывать звук и сохранять его в формате MP3. Для базовых нужд такого решения будет достаточно.
Для пользователей, работающих с потоковой передачей или подкастами, подойдет OBS Studio. Эта программа отлично справляется с захватом звука и позволяет одновременно записывать видео. OBS бесплатен и открывает широкие возможности для настройки.
Советуем обратить внимание на интерфейс и функционал программы перед установкой. Записывайте пробные звуки, экспериментируйте с настройками, чтобы выбрать оптимальное решение для ваших задач. Каждое из перечисленных приложений поможет вам эффективно захватывать и обрабатывать звук.
Настройка параметров звука в Windows 10
Откройте панель управления звуком, щелкнув правой кнопкой мыши на значок динамика в области уведомлений и выбрав «Звуки». Здесь можно управлять всеми параметрами звука.
На вкладке «Воспроизведение» выберите колонку или устройство, которое используете. Щелкните по нему правой кнопкой мыши и выберите «Свойства». Перейдите на вкладку «Уровни» для регулировки громкости или отключения звука конкретного устройства.
На вкладке «Запись» выберите микрофон, щелкните по нему правой кнопкой мыши и выберите «Свойства». Вкладка «Уровни» поможет отрегулировать громкость записи. Проверьте также вкладку «Дополнительно», где можно настроить параметры качества записи звука.
Включите или отключите улучшения звука на вкладке «Улучшения» в свойствах устройства. Это может помочь улучшить качество звука в зависимости от ваших предпочтений. Поэкспериментируйте с различными опциями, чтобы найти лучшее решение для вашего сценария.
Для доступа к дополнительным настройкам перейдите в «Параметры» через меню «Пуск». Выберите «Система» и затем «Звук». Здесь можно изменить выходные и входные устройства, а также проверить, работают ли они правильно.
Обратите внимание на раздел «Дополнительные параметры звука», где доступна возможность тестирования и диагностики устройств. Используйте этот инструмент, если возникают проблемы с воспроизведением или записью звука.
Как установить и настроить Audacity для записи
Скачайте Audacity с официального сайта. Выберите версию для Windows и дождитесь завершения загрузки. Запустите установочный файл и следуйте инструкциям на экране, принимая условия лицензии и выбирая папку для установки, если хотите изменить путь по умолчанию.
После завершения установки откройте Audacity. Вам может потребоваться установить кодеки для воспроизведения и экспорта различных форматов, таких как MP3. Для этого перейдите на сайт LAME и скачайте нужный файл. Установите кодеки, следуя инструкциям.
При первом запуске проверьте настройки устройства. В верхнем меню выберите «Правка» → «Настройки». В разделе «Устройства» выберите микрофон для записи и динамики для воспроизведения. Убедитесь, что выбранные устройства соответствуют тем, что подключены к вашему компьютеру.
Теперь настройте параметры записи в разделе «Запись». Установите формат записи в «16 бит» и частоту дискретизации в «44100 Гц» для хорошего качества звука.
Не забудьте сделать тестовую запись. Нажмите кнопку записи, произнесите несколько слов и остановите запись. После этого прослушайте вашу запись, чтобы убедиться, что все работает корректно.
Сохраните настройки и закройте меню. Теперь Audacity готов к записи. Используйте различные эффекты и инструменты для редактирования звука, чтобы достичь желаемого результата.
Использование встроенного диктофона Windows 10
Чтобы записать звук с микрофона в Windows 10, откройте приложение «Диктофон». Его можно найти через поиск в меню «Пуск». После запуска приложения вы увидите простую панель с кнопкой записи.
Нажмите на кнопку в форме круга, чтобы начать запись. Чтобы остановить процесс, нажмите на ту же кнопку снова. Записи автоматически сохраняются в библиотеку «Диктофон». Вы можете просмотреть все записи на главном экране приложения.
Для улучшения качества звука используйте наушники с микрофоном, если это возможно. Перемещайтесь в тихое место, чтобы минимизировать посторонние шумы во время записи.
Записи можно прослушать прямо в приложении, выбрав нужный файл. Вы также можете использовать функции редактирования, например, обрезку записи для удаления ненужных частей. Это делается просто, всего лишь перетаскивая торцевые маркеры на временной шкале.
Не забудьте проверить настройки микрофона в системе. Убедитесь, что устройство правильно выбрано и уровень громкости установлен на оптимальный уровень. Зайдите в «Настройки» > «Система» > «Звук», чтобы определить ваше устройство ввода и отрегулировать его параметры.
В случае возникновения проблем с записью, проверьте разрешения приложения «Диктофон». Перейдите в «Настройки» > «Конфиденциальность» > «Микрофон» и убедитесь, что доступ к микрофону для данного приложения включен.
Проверка функционирования микрофона в системе
Чтобы убедиться в работе микрофона, выполните следующие шаги:
- Нажмите правой кнопкой мыши на значок динамика в правом нижнем углу экрана.
- Выберите пункт «Звуки» из выпадающего меню.
- Перейдите на вкладку «Запись». Здесь вы увидите список микрофонов, подключённых к системе.
- Выберите свой микрофон и нажмите «Свойства».
- На вкладке «Уровни» убедитесь, что уровень громкости установлен на 100%, и микрофон не отключен.
Тестируйте микрофон:
- Вернитесь на вкладку «Запись».
- Говорите в микрофон и наблюдайте за индикатором уровня звука. Он должен реагировать на ваши слова.
Если индикатор не движется, попробуйте следующую проверку:
- Убедитесь, что ваш микрофон выбран по умолчанию. Для этого щелкните правой кнопкой мыши на нужном микрофоне и выберите «Установить по умолчанию».
- Проверьте подключения устройства. Убедитесь, что микрофон правильно подключён к компьютеру и работает.
Пробуйте записать звук с помощью стандартного приложения «Запись звука». Если запись успешна, проблем с микрофоном нет. Если нет, возможно, потребуется обновить драйвера или проверить настройки конфиденциальности.
Для проверки разрешений:
- Откройте «Параметры» (Win + I).
- Перейдите в раздел «Конфиденциальность».
- Выберите «Микрофон» и убедитесь, что доступ для приложений включён.
При необходимости выполните обновление или переустановку драйверов звуковой карты через «Диспетчер устройств».
Следуя этим шагам, вы сможете убедиться в корректной работе микрофона и устранить возможные проблемы.
Применение сторонних приложений для прослушивания микрофона
Сторонние приложения могут значительно расширить функционал вашего компьютера для прослушивания микрофона. Вот несколько популярных вариантов:
-
Audacity — мощная программа для записи и редактирования звука. Позволяет захватывать звук с микрофона, редактировать и сохранять записи. Установите ее, выберите устройство ввода и начните запись.
-
MicTest — онлайн-сервис, который позволяет протестировать работу микрофона без установки дополнительных программ. Просто перейдите на сайт и следуйте инструкциям для проверки звука.
-
Screamlit — приложение для стриминга, которое позволяет использовать микрофон в качестве источника звука. Оно отлично подходит для трансляций и подкастов.
Также учтите, что сторонние приложения могут требовать настройки прав доступа к микрофону в Windows 10. Для этого перейдите в Параметры > Конфиденциальность > Микрофон и разрешите доступ к вашему устройству.
Протестируйте несколько приложений и выберите то, которое лучше всего соответствует вашим потребностям. Сторонние решения могут предложить дополнительные функции, такие как фильтры звука и возможность микширования аудио, что делает их отличным выбором для продвинутых пользователей.
Советы по улучшению качества звука при записи
Используйте внешние микрофоны вместо встроенных. Внешние микрофоны обеспечивают более высокое качество звука и позволяют выбрать оптимальный вариант для конкретных задач, будь то студийная запись или видеозапись.
Проверьте уровень громкости перед записью. Убедитесь, что звуковые уровни не искажаются. Избегайте перегрузки входного сигнала, устанавливая уровень громкости на микрофоне и в программе записи. Предварительная проверка поможет избежать проблем в будущем.
Выберите тихое место для записи. Минимизируйте фоновый шум, закрывая окна и двери, отключая работающие приборы, такие как вентиляторы и кондиционеры. Это создаст более чистую звуковую среду.
Используйте поп-фильтры или ветрозащитные элементы. Эти аксессуары помогают смягчить резкие звуки при произношении определенных букв и защищают микрофон от одуванчиков или ветерка на улице.
Убедитесь, что ваша программа записи правильно настроена. Позаботьтесь о правильных параметрах, таких как частота дискретизации и битрейт, что напрямую влияет на качество финального результата.
Следите за расстоянием до микрофона. Поддерживайте подходящее расстояние, чтобы избежать искажений звука. Обычно расстояние в 15-30 см от рта оптимально.
Проведите тестовые записи. Это поможет вам понять, когда звук звучит наилучшим образом, и позволит внести необходимые коррективы перед основной записью.
После записи используйте программное обеспечение для обработки звука. Эффекты эквалайзера, компрессия и шумоподавление улучшат общее восприятие записанного материала.
Правовые аспекты прослушивания микрофона и записи аудио
Перед тем как приступить к прослушиванию микрофона и записи аудио, важно ознакомиться с правовыми нормами, регулирующими эти действия. Отсутствие знаний о законодательных аспектах может привести к серьезным юридическим последствиям.
В большинстве стран прослушивание разговоров и запись аудио без согласия всех участников является нарушением закона. Россия регулирует данную практику Гражданским кодексом и федеральными законами о защите персональных данных.
Ниже приведена таблица с основными правовыми аспектами по прослушиванию микрофона и записи аудио в разных юрисдикциях:
Чтобы избежать юридических последствий, всегда запрашивайте разрешение на запись у участника разговора. Не забывайте о праве человека на частную жизнь и конфиденциальность данных. Права третьих лиц следует уважать вне зависимости от целей записи. Превышение служебных полномочий может иметь серьезные последствия как для физического, так и для юридического лица.
Будьте аккуратны и информированы о законодательных нюансах в вашем регионе, если планируете записывать разговоры или прослушивать микрофон.