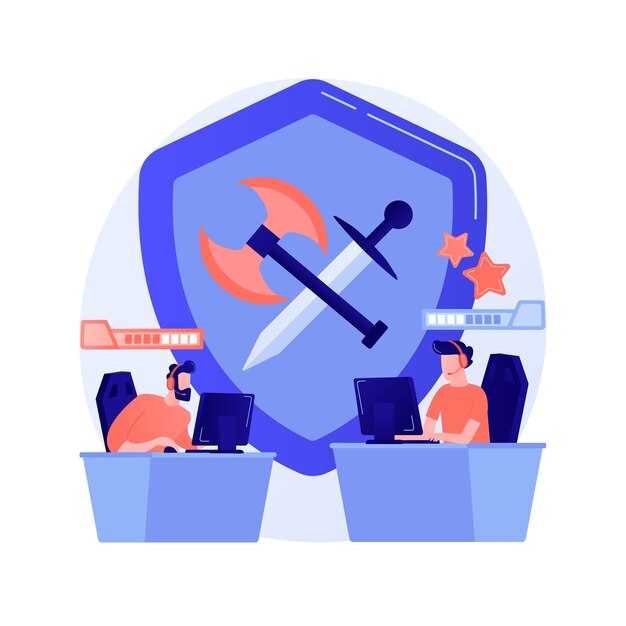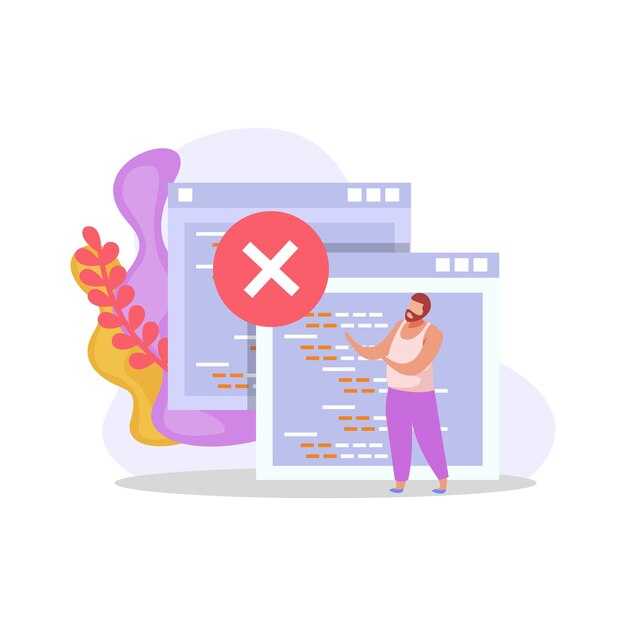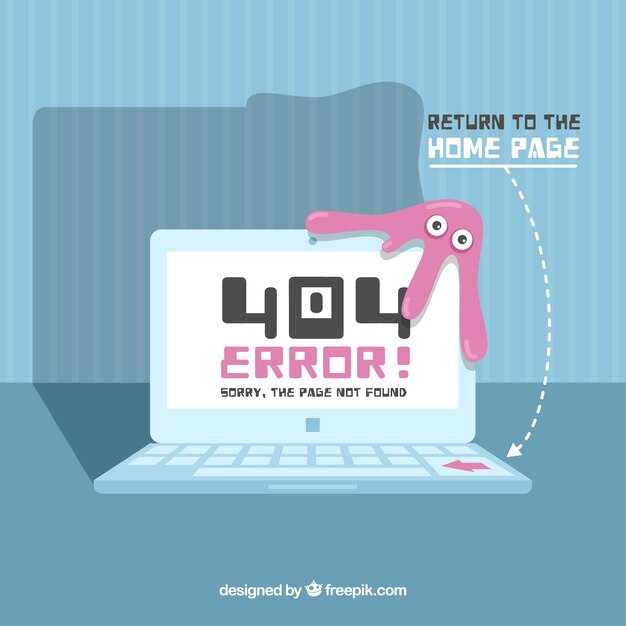Чтобы узнать, сколько бит в вашей системе Windows 10, откройте меню «Пуск» и введите «Система». Нажмите на появившийся результат «Система» или «Параметры системы». В открывшемся окне найдите строку «Тип системы». Здесь будет указано, является ли ваша система 32-разрядной или 64-разрядной.
Также вы можете воспользоваться командной строкой для получения этой информации. Откройте командную строку, введя «cmd» в поиске, и нажмите Enter. Затем введите команду systeminfo и нажмите Enter. Среди результатов вы найдете информацию о том, использует ли ваш компьютер 32 или 64 бита.
Для более наглядной оценки, зайдите в «Параметры» через меню «Пуск», затем выберите «Обновление и безопасность», а затем «Система». Этот способ позволяет быть уверенным в точности полученной информации.
Проверка через системные настройки Windows 10
Чтобы узнать, сколько бит на вашем ноутбуке с Windows 10, выполните следующие шаги:
- Нажмите правой кнопкой мыши на значок «Пуск» в левом нижнем углу экрана.
- В открывшемся меню выберите пункт «Система».
- На странице «Система» найдите раздел «Тип системы».
В этом разделе будет указана информация о разрядности вашей операционной системы, например, «64-разрядная операционная система, x64 на базе процессора».
Если вам нужно больше информации о вашем оборудовании, просмотрите другие подразделы в меню «Система».
Также можно воспользоваться таблицей для наглядного отображения данных:
Эти данные помогут вам определить возможности вашего устройства и оптимизировать его использование.
Использование команды в командной строке
Откройте командную строку, нажав сочетание клавиш Win + R, введите cmd и нажмите Enter.
Введите команду systeminfo и нажмите Enter. Система начнет собирать информацию, что займет несколько секунд.
После выполнения команды найдите строку Тип системы. Здесь будет указано, 64-разрядная ли ваша система или 32-разрядная.
Если требуется, вы можете также использовать команду echo %PROCESSOR_ARCHITECTURE%. Она сразу выведет информацию о разрядности процессора.
Эти команды позволят вам быстро узнать, сколько бит на вашем устройстве, без необходимости загружать дополнительное программное обеспечение.
Определение разряда с помощью Панели управления
Чтобы узнать, сколько бит на вашем ноутбуке с Windows 10, откройте Панель управления. Следуйте этим шагам:
- Нажмите кнопку Пуск и введите Панель управления в строку поиска. Нажмите Enter.
- Выберите Система и безопасность.
- Кликните на Система.
В разделе Система найдите информацию о типе системы. Здесь вы увидите надпись, которая указывает, работает ли ваша операционная система в 32-разрядном или 64-разрядном режиме.
- Если указано 64-разрядная операционная система, значит, ваш ноутбук поддерживает 64 бита.
- Если указано 32-разрядная операционная система, значит, у вас 32 бита.
Эти простые шаги помогут быстро определить разрядность вашей системы.
Просмотр характеристик через диспетчер задач
Откройте диспетчер задач, нажав сочетание клавиш Ctrl + Shift + Esc или кликнув правой кнопкой мыши на панели задач и выбрав соответствующий пункт.
Перейдите на вкладку «Производительность». Здесь вы увидите различные параметры, включая использование процессора, памяти и диска. Для определения битности системы посмотрите в верхнем левом углу на графу, отображающую тип системы. У вас должно быть указано 64-разрядная операционная система или 32-разрядная операционная система.
Также можно просмотреть характеристики оперативной памяти, процессора и других компонентов, что поможет оценить общую производительность вашего устройства. Левой панелью вы можете переключаться между разными ресурсами.
Если требуется дополнительная информация о вашем оборудовании, щелкните правой кнопкой мыши в области производительности и выберите «Открыть Диспетчер задач». Это даст доступ к более детализированным данным о процессах и производительности системы.
Использование сторонних утилит для проверки системы
Для определения разрядности системы можно воспользоваться сторонними утилитами, такими как CPU-Z и Speccy. Эти программы предоставляют исчерпывающую информацию о характеристиках вашего ноутбука.
CPU-Z позволяет увидеть подробные сведения о процессоре, включая архитектуру и разрядность операционной системы. После установки достаточно открыть программу, и в разделе «CPU» вы найдёте информацию о разрядности.
Speccy, от компании Piriform, демонстрирует не только разрядность, но и полные характеристики системы. Запустите программу, и в главном окне будет указано, работает ли система в 32-битном или 64-битном режиме.
Обе утилиты бесплатны и просты в использовании, предоставляя информацию, необходимую для принятия решений по обновлению или настройке оборудования.
Как узнать битность через свойства системы
Чтобы быстро узнать битность вашей операционной системы Windows 10, выполните следующие шаги:
1. Нажмите комбинацию клавиш Win + Pause/Break. Это откроет окно «Система».
2. В разделе «Система» найдите пункт Тип системы. Здесь будет указано, работает ли ваша версия Windows в 32-разрядном или 64-разрядном режиме.
3. Если вы не можете найти клавишу Pause/Break, щелкните правой кнопкой мыши на кнопке Пуск и выберите Система.
В этом же окне можно найти и другую полезную информацию о вашем ноутбуке, такую как объем оперативной памяти и версия операционной системы.
Объяснение ссылки на разрядность в системных документах
Также можно воспользоваться документами, такими как «Сведения о системе». Для этого нажмите комбинацию клавиш Win + R, введите msinfo32 и нажмите Enter. В открывшемся окне вы увидите информацию о разрядности в строке «Тип системы».
Если вы ищете информацию в системных файлах, обратите внимание на папки Program Files и Program Files (x86). Первая папка содержит приложения для 64-разрядной системы, вторая – для 32-разрядной. Это поможет вам легко определить, какие программы установлены для каждой разрядности.
Также в свойствах ярлыка или файла приложения можно увидеть, какую версию программы вы используете. Кликните правой кнопкой мыши по ярлыку, выберите «Свойства», затем перейдите на вкладку «Совместимость». В случае 64-разрядной версии у вас будет возможность запускать приложение в режимах совместимости.
Что делать, если не удается определить битность
Попробуйте воспользоваться методом через командную строку. Следуйте этим шагам:
- Откройте меню «Пуск» и введите «cmd».
- Кликните правой кнопкой мыши на «Командная строка» и выберите «Запуск от имени администратора».
- Введите команду:
wmic os get osarchitecture. - Нажмите Enter. Система отобразит информацию о битности.
Если командная строка не подходит, проверьте свойства системы:
- Нажмите правой кнопкой мыши на «Этот компьютер» на рабочем столе или в проводнике.
- Выберите «Свойства».
- Посмотрите строку «Тип системы» – здесь будет указано, 32 или 64-битная версия Windows.
Если оба способа не помогли, воспользуйтесь сторонними программами, такими как CPU-Z или Speccy. Они предоставляют детальную информацию о системе, включая битность.
Не забудьте проверить обновление системы. Иногда проблемы с определением параметров могут быть вызваны устаревшими или поврежденными файлами. Перейдите в «Параметры» > «Обновление и безопасность» и установите доступные обновления.
Если ничего не помогает, обратитесь в техническую поддержку. Специалисты помогут разобраться с проблемой и предоставят необходимую информацию.