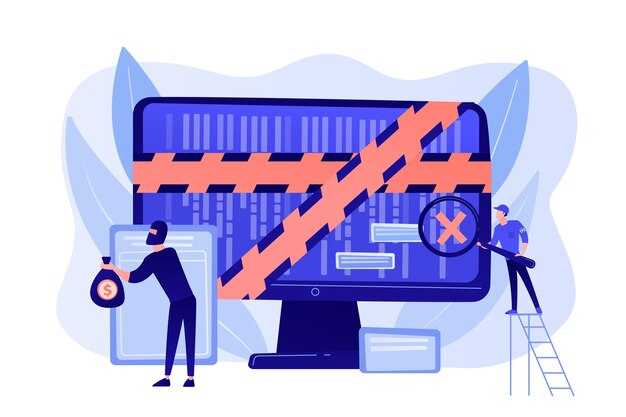Чтобы определить, установлена ли на вашем компьютере одна или две копии Windows, откройте Диспетчер задач. Для этого нажмите сочетание клавиш Ctrl + Shift + Esc, чтобы быстро запустить эту утилиту.
В открывшемся окне перейдите на вкладку Производительность. Слева вы увидите список ваших ресурсов, таких как Процессор, Память и Дисковый режим. Если у вас установлены несколько систем, вы заметите, что для каждой из них будет указано отдельное использование диска.
Когда вы переключитесь на вкладку Запуск, обратите внимание на процессы с метками, связанными с Windows. Также проверьте раздел Параметры системы, который можно открыть, нажав правой кнопкой мыши на Этот компьютер и выбрав Свойства. Если вы видите информацию о нескольких версиях Windows, значит, на вашем ПК их действительно две.
Проверка количества установленных операционных систем через загрузчик Windows
Чтобы узнать, сколько версий Windows установлено на вашем компьютере, перезагрузите систему и внимательно взгляните на меню загрузки. Если у вас установлены разные версии Windows, вы увидите их в этом меню.
При запуске системы на экране появится список доступных операционных систем. Если там указана одна версия, значит установлена только она. Если вы видите несколько пунктов, это свидетельствует о наличии нескольких установленных операционных систем.
Если отображаются только версии Windows, можно проверить конфигурацию загрузчика. Для этого откройте командную строку с правами администратора. Введите команду bcdedit и нажмите Enter. Эта команда выведет список всех компонентов загрузки, включая установленные операционные системы.
Внимательно посмотрите на секцию Windows Boot Loader. Каждый новый элемент в этой секции соответствует отдельному варианту Windows. Если присутствует лишь один элемент, значит установлена только одна система.
Если вы хотите удостовериться, можно использовать утилиту MSConfig. Запустите ее, нажав комбинацию клавиш Win + R, введите msconfig и нажмите Enter. Вкладка Загрузка покажет все установленные операционные системы.
С помощью этих методов вы легко определите количество установленных версий Windows на вашем компьютере и сможете соответствующим образом изменить настройки или удалить ненужные системы.
Использование командной строки для определения количества Windows
Откройте командную строку, нажав сочетание клавиш Win + R, затем введите cmd и нажмите Enter. Введите команду wmic os get caption и нажмите Enter. Эта команда отобразит название установленной версии Windows.
Если на вашем компьютере установлено несколько версий Windows, вам нужно использовать команду bcdedit. Введите bcdedit в командной строке и нажмите Enter. В этом списке найдите строки, начинающиеся с { и обратите внимание на записи, отмеченные как Windows Boot Loader. Каждая из таких записей указывает на установленную операционную систему.
Проверьте строки description. Если их несколько, значит, установлены разные версии Windows. Для наглядности записывайте количество найденных строк с Windows Boot Loader – это и будет количеством версий Windows.
Эти команды эффективно помогут вам определить количество версий Windows на вашем компьютере.
Проверка через настройки системы в Windows
Откройте меню «Пуск» и выберите «Настройки». Далее выполните следующие шаги:
- Перейдите в раздел «Система».
- Выберите «О системе».
В правой части окна вы увидите информацию о вашей операционной системе. Здесь будет указана версия Windows, а также информация о сборке и редакции.
Чтобы узнать, сколько копий Windows установлено на компьютере, посмотрите, есть ли в списке несколько активных установок. Если у вас только одна версия, то это будет явно указано.
Также возможно, что система установлена в режиме загрузки с несколькими системами. Это можно проверить, нажав сочетание клавиш Win + R и введя msconfig. Перейдите в раздел «Загрузка». Здесь будут перечислены все установленные операционные системы.
Если в списке присутствуют несколько установок Windows, то вы сможете их увидеть, включая названия и пути загрузки. В противном случае у вас установлена только одна версия.
Так вы сможете быстро проверить наличие установленных версий Windows на вашем компьютере.
Поиск папки Windows и её содержания на жестком диске
Для поиска папки Windows на жестком диске используйте проводник или командную строку. Обратите внимание, что папка обычно располагается на системном диске (обычно это диск C:).
Чтобы найти папку с помощью проводника:
- Откройте Проводник (Windows + E).
- Перейдите на диск C:.
- В верхнем правом углу введите Windows в строку поиска.
- Дождитесь завершения поиска и откройте найденную папку.
Если вы предпочитаете командную строку:
- Нажмите Win + R, введите cmd и нажмите Enter.
- Введите команду dir C:Windows и нажмите Enter.
Эта команда покажет содержимое папки Windows. Вы увидите различные подпапки и файлы, такие как:
- System32 — важные системные файлы;
- WinSxS — кэшированные версии компонентов Windows;
- Logs — журналы работы системы;
- Temp — временные файлы.
Если у вас установлено несколько версий Windows, папка может находиться на другом диске. Повторите шаги для других дисков, например, D:, E: и т.д. Если вы не видите папки Windows на других дисках, возможно, там установлена другая операционная система или Windows была установлена некорректно.
Совет: отключите скрытые файлы в настройках проводника, чтобы увидеть все файлы и папки. Для этого перейдите в раздел «Просмотр», выберите «Параметры», затем «Показать скрытые файлы, папки и диски».
Использование Disk Management для анализа разделов диска
Откройте «Управление дисками» для изучения всех установленных разделов. Нажмите комбинацию клавиш Win + X и выберите «Управление дисками» в появившемся меню.
В новом окне отображаются ваши диски и разделы. Обратите внимание на объемы и файловые системы каждого раздела. Это поможет выявить, сколько операционных систем может быть установлено.
Если на одном диске присутствует несколько разделов, просмотрите их метки. Windows обычно устанавливается на раздел с меткой «C:». Если вы видите другие активные разделы с операционной системой, это может указывать на наличие второй Windows.
Также проверьте типы файловых систем. Windows обычно использует NTFS. Если на каком-то разделе вы видите FAT32 или exFAT, это может быть другой носитель данных, а не другая версия Windows.
Чтобы подтвердить наличие второй операционной системы, щелкните правой кнопкой мыши на нужном разделе и выберите «Свойства». На вкладке «Общие» найдите информацию о занимаемом пространстве и доступном объеме, а также о метке тома, которая может указать, какая версия Windows установлена.
Наконец, не забывайте про функцию «Изменить букву диска и путь». Это может помочь в случае, если ваши разделы не отображаются в привычном формате. Правильно назначив буквы, вы сможете легко определить каждую операционную систему.
Проверка системных файлов на наличие установок Windows
Чтобы узнать, сколько версий Windows установлено на компьютере, проверьте системные файлы и каталоги. Начните с открытия проводника и перейдите в раздел C:Windows. Здесь должна находиться основная система. Если вы видите несколько папок с названиями Windows, это может указывать на наличие нескольких установок.
Также, откройте командную строку. Нажмите Win + R, введите cmd и нажмите Enter. Введите команду bcdedit и нажмите Enter. Эта команда покажет конфигурацию загрузчика Windows. Обратите внимание на разделы Windows Boot Manager и Windows Boot Loader. Если вы видите несколько записей, значит, установлено несколько версий.
Дополнительно проверьте папку C:ProgramDataMicrosoftWindowsStart MenuPrograms. Здесь могут находиться ссылки на другие версии Windows, если они установлены. Наличие нескольких папок по соответствующим версиям системы подтвердит наличие нескольких инсталляций.
Если вы используете установленную версию Windows 10 или 11, откройте меню «Настройки», перейдите в раздел «Обновление и безопасность», затем «Восстановление». Посмотрите, доступны ли дополнительные параметры восстановления, которые могут привести к другим установкам.
Не забывайте, что для точного определения количества установок Windows стоит проверить загрузочные записи, а также системные файлы. Это позволит получить полное представление о конфигурации вашей системы.
Удаление лишних копий Windows через систему
Чтобы удалить лишнюю копию Windows, воспользуйтесь инструментом «Конфигурация системы». Нажмите сочетание клавиш Win + R, введите команду msconfig и нажмите Enter. В вкладке «Загрузка» найдите все существующие записи Windows. Выберите лишнюю копию и нажмите «Удалить».
Кроме того, проверьте раздел «Загрузка» через «Диспетчер задач». Нажмите правой кнопкой мыши на панель задач и выберите «Диспетчер задач». Перейдите на вкладку «Автозагрузка» и проследите наличие дополнительных записей Windows.
Если вы видите несколько установок, воспользуйтесь командной строкой. Откройте её с правами администратора и выполните команду bcdedit. Это покажет все загрузочные записи. Чтобы удалить ненужную, используйте команду bcdedit /delete {идентификатор}, заменив «{идентификатор}» на значение, соответствующее лишней записи.
Не забудьте перезагрузить компьютер после выполнения изменений, чтобы они вступили в силу. После перезагрузки следует убедиться, что система запускается с единственной копией Windows.
Проверка с помощью сторонних утилит для анализа ОС
Для точной проверки установленного количества операционных систем на компьютере обратите внимание на несколько сторонних утилит.
- EasyBCD – это мощное приложение для управления загрузкой, которое позволяет видеть список установленных операционных систем. Просто установите утилиту, откройте ее, и вы увидите все доступные варианты загрузки.
- AOMEI Partition Assistant – включает функционал для управления разделами. Запустите программу и в разделе «Disk Overview» отобразятся все разделы вашего диска с указанием установленных ОС.
- MiniTool Partition Wizard – предлагает удобный интерфейс для управления разделами. После запуска, проверьте информацию о разметке диска, чтобы увидеть, сколько систем установлено.
Каждая из этих утилит предоставляет четкую информацию о разделе и загружаемых системах. Установите одну из них, выполните сканирование, и получите полное представление о состояниях ОС на вашем устройстве. Не забудьте, что использование стороннего программного обеспечения может потребовать запуска с правами администратора.
При анализе системы учитывайте, что наличие нескольких копий Windows может влиять на производительность и управление дисковым пространством. Если вы найдете несколько систем, решите, какая из них вам нужна, а остальные можно удалить или перенастроить.