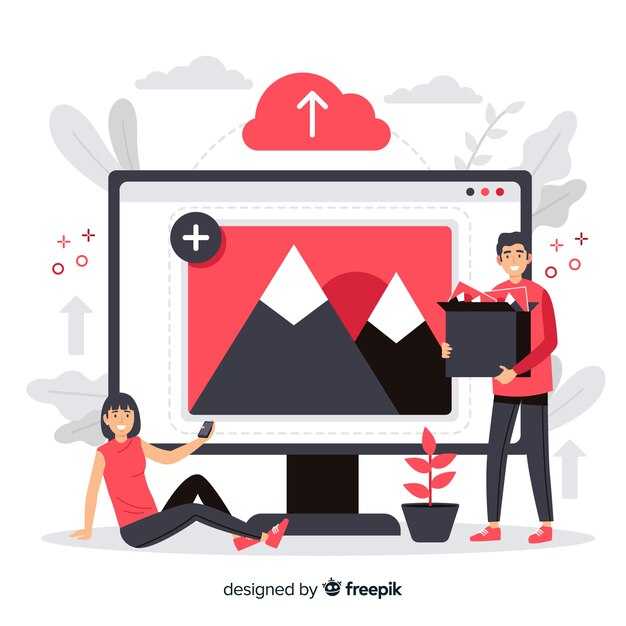Откройте Диспетчер устройств для быстрого доступа к информации о драйверах чипсета. Нажмите правой кнопкой мыши на кнопку Пуск и выберите соответствующий пункт в меню. Здесь вы увидите список всех установленных устройств на вашем компьютере.
Найдите раздел Системные устройства. Раскрыв его, вы можете увидеть элементы, относящиеся к вашему чипсету. Щелкните правой кнопкой мыши на нужном устройстве и выберите Свойства для получения подробной информации.
В открывшемся окне перейдите на вкладку Драйвер, где находятся данные о версии драйвера и дате установки. Если требуется обновление драйвера, воспользуйтесь кнопкой Обновить драйвер, чтобы обеспечить вашу систему актуальными версиями программного обеспечения.
Для более глубокого анализа можно использовать сторонние утилиты, такие как CPU-Z или HWInfo. Эти программы предлагают полную информацию о вашей системе, включая данные о чипсете и драйверах, что может быть полезно для диагностики и оптимизации работы ПК.
Определение версии Windows 10 для проверки драйвера
Чтобы узнать версию Windows 10, откройте меню Пуск и выберите Настройки.
Перейдите в раздел Система, затем прокрутите вниз и выберите О системе.
В разделе Спецификация Windows вы увидите информацию о версии и сборке операционной системы. Обратите внимание на номер версии, например, 21H2 или 22H2.
Эти данные помогут вам находить и устанавливать соответствующие драйвера для чипсета и других компонентов. Также вы можете воспользоваться командой winver, введя её в поле поиска или в командной строке.
В окне, которое появится, будет отображаться информация о версии и сборке вашей системы. Сравните её с актуальными драйверами на сайте производителя вашего устройства для точного соответствия.
Открытие диспетчера устройств для нахождения драйвера чипсета
Для быстрого доступа к драйверам чипсета запустите Диспетчер устройств. Нажмите Win + X на клавиатуре и выберите Диспетчер устройств из меню.
В окне Диспетчера найдите раздел Системные устройства. Разверните его, чтобы увидеть список компонентов. Здесь вы можете обнаружить устройства, относящиеся к чипсету, такие как мосты и контроллеры.
Щелкните правой кнопкой мыши на нужном устройстве и выберите Свойства. На вкладке Драйвер вы найдете информацию о версии и дате драйвера. Это поможет определить, требуется ли обновление.
Если вы хотите обновить драйвер, вернитесь в это меню, и выберите Обновить драйвер. Система предложит два варианта: автоматический поиск обновлений или ручной выбор драйвера с вашего устройства.
Следуя этим шагам, вы легко получите доступ к информации о драйверах чипсета и сможете поддерживать свою систему в актуальном состоянии.
Проверка свойств устройства чипсета в диспетчере устройств
Откройте диспетчер устройств. Для этого щелкните правой кнопкой мыши по кнопке «Пуск» и выберите «Диспетчер устройств». В списке устройств найдите категорию «Чипсеты» или «Системные устройства».
Далее двойным щелчком откройте нужное устройство, чтобы открыть его свойства. Во вкладке «Общие» вы увидите основную информацию, включая статус устройства. Если устройство работает правильно, будет указано, что драйвер работает корректно.
Перейдите во вкладку «Драйвер». Здесь можно узнать версию драйвера, дату его установки и производителя. Если потребуется обновление, нажмите кнопку «Обновить драйвер». Выберите автоматический поиск, чтобы система сама нашла свежую версию.
Во вкладке «Сведения» можно найти дополнительные параметры. С помощью выпадающего списка выберите «Идентификаторы оборудования», чтобы получить уникальные коды. Эти данные помогут при поиске драйвера в интернете.
Если появляются проблемы с устройством, посмотрите на вкладку «Управление электропитанием». Убедитесь, что функция экономии энергии не отключает устройство. Вы также можете попытаться переустановить драйвер, выбрав опцию «Удалить устройство» и перезагрузив компьютер.
Установка утилиты стороннего производителя для анализа драйверов
Рекомендуется использовать утилиту CPU-Z. Это легкая в использовании программа, которая предоставляет информацию о системе, включая сведения о драйверах чипсета.
- Скачайте установочный файл. Перейдите на официальный сайт CPU-Z и загрузите последнюю версию программы.
- Запустите установку. Найдите загруженный файл в папке ‘Загрузки’ и дважды кликните для запуска установщика. Следуйте инструкциям на экране.
- Выберите язык. На начальном экране выберите нужный язык и продолжайте установку.
- Нажмите «Далее». Убедитесь, что выбраны нужные параметры установки. Рекомендуется установить программу в стандартную директорию.
- Завершите установку. Дождитесь завершения процесса и запустите программу.
После установки выполните следующие действия для анализа драйверов чипсета:
- Откройте CPU-Z. Запустите программу из меню «Пуск» или с рабочего стола.
- Перейдите в раздел «Mainboard». Здесь находятся основные сведения о чипсете и материнской плате.
- Запомните информацию о драйверах. Проверяйте версии и при необходимости обновляйте их на сайте производителя материнской платы или через утилиты обновления драйверов.
Используя CPU-Z, вы сможете легко проверять состояние драйверов и поддерживать актуальность программного обеспечения вашего устройства.
Обновление драйвера чипсета через официальный сайт производителя
Перейдите на сайт производителя вашего материнского устройства или ноутбука. На главной странице найдите раздел поддержки или загрузок.
Введите модель вашего устройства в строку поиска. Обычно эта информация указана на наклейке на нижней части устройства или в документации. После поиска сформируйте список доступных для загрузки драйверов.
Ищите раздел с драйверами чипсета. Обратите внимание, что производители могут использовать разные названия, такие как «Chipset», «Motherboard Drivers» или «System Drivers».
Выберите драйвер в соответствии с вашей версией Windows 10. Проверьте, чтобы это была последняя версия драйвера. Это можно определить по дате выпуска, указанной рядом с названием файла.
Скачайте драйвер на ваш компьютер. После завершения загрузки откройте скачанный файл. Следуйте инструкциям мастера установки, который поможет вам установить драйвер.
После установки перезагрузите компьютер для применения изменений. Это обеспечит правильную работу обновленного драйвера чипсета.
Регулярно проверяйте сайт производителя на наличие обновлений, чтобы поддерживать стабильную работу вашего устройства.
Проверка обновлений драйвера через Windows Update
Откройте меню «Пуск» и выберите «Настройки». Затем перейдите в раздел «Обновление и безопасность». В открывшемся окне найдите пункт «Проверка обновлений». Нажмите на него, и система начнет поиск доступных обновлений.
Если обновления драйвера доступны, они будут перечислены в результатах. Выберите необходимые обновления и нажмите «Установить». После установки системы может потребоваться перезагрузка для завершения процесса.
Поддержание актуальности драйверов через Windows Update помогает избежать проблем с совместимостью и повышает стабильность работы системы. Регулярная проверка гарантирует, что вы получаете последние исправления и улучшения.
Для дополнительной информации о конкретных драйверах вы можете перейти в «Диспетчер устройств». Найдите нужное устройство, щелкните правой кнопкой мыши и выберите «Обновить драйвер». Эта опция позволит вам вручную искать обновления, если Windows Update не нашел их автоматически.
Также стоит включить автоматические обновления, чтобы Windows сама загружала и устанавливала драйвера по мере выхода новых версий. Это сэкономит время и убережет от необходимости периодически вручную проверять обновления.
Запись данных о драйвере чипсета для дальнейшего использования
Запишите информацию о драйвере чипсета, чтобы легко обратиться к ней позже или для помощи с обновлением. Начните с открытия диспетчера устройств, нажав правую клавишу мыши на кнопке «Пуск» и выбрав «Диспетчер устройств». Найдите раздел «Чипсеты» или «Системные устройства».
Правой кнопкой мыши нажмите на нужный драйвер и выберите «Свойства». Затем перейдите на вкладку «Сведения». Здесь выберите «ИД оборудования» из выпадающего меню. Скопируйте данные для записи.
Запишите эти данные в текстовый файл или таблицу для быстрого доступа. Если планируете обновление, уточните версию драйвера на сайте производителя материнской платы. Эта информация поможет избежать проблем с совместимостью.
Устранение проблем с драйвером чипсета на Windows 10
Если у вас возникли проблемы с драйвером чипсета, первым делом проверьте версию драйвера. Откройте «Диспетчер устройств», найдите раздел «Системные устройства», щелкните правой кнопкой мыши на чипсете и выберите «Свойства». На вкладке «Драйвер» вы увидите информацию о версии.
Если драйвер устарел, обновите его. Для этого на той же вкладке выберите «Обновить драйвер», затем «Автоматически искать обновленный драйвер». Windows сам найдет и установит последнюю версию.
Проблемы могут возникать из-за конфликтующих или поврежденных драйверов. В таком случае стоит попробовать удалить драйвер, после чего перезагрузите компьютер. Windows автоматически установит стандартный драйвер при следующем запуске.
Не забывайте проверять совместимость драйвера с вашей версией Windows 10. Зайдите на сайт производителя чипсета и убедитесь, что драйвер поддерживает вашу версию операционной системы.
Если проблема сохраняется, используйте встроенные средства устранения неполадок. Перейдите в «Настройки» → «Обновление и безопасность» → «Устранение неполадок» и выполните диагностику аппаратных средств.
Лучше всего поддерживать систему в актуальном состоянии. Регулярно проверяйте обновления системы, чтобы избежать появления проблем с драйверами.