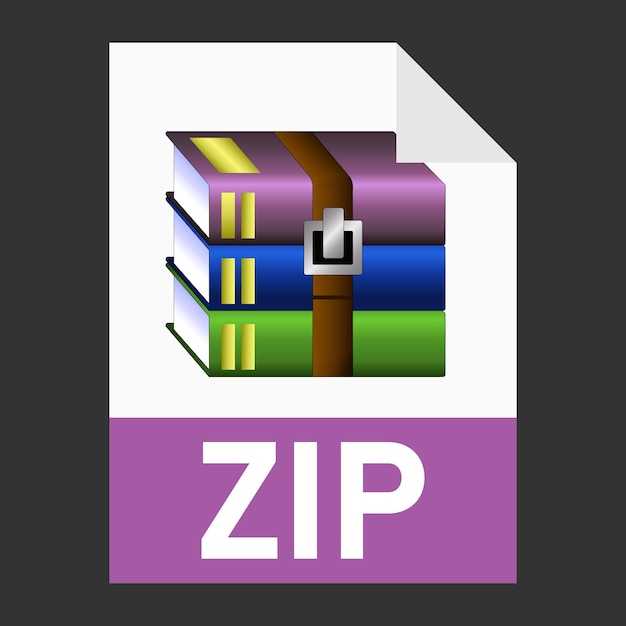Регулярная проверка компьютера на вирусы – ключ к безопасности вашей информации. Запустите встроенный антивирус Windows 10, используя функцию «Безопасность Windows». Просто откройте меню Пуск, введите «Безопасность Windows» и выберите «Защита от вирусов и угроз». Здесь вы найдете опцию «Быстрая проверка» и «Полная проверка». Полная проверка займет больше времени, но именно она выявит скрытые угрозы на вашем компьютере.
Для лучшего результата обновите антивирусные базы перед проверкой. В «Защита от вирусов и угроз» нажмите «Обновить». Это обеспечит обнаружение новейших вирусов и вредоносных программ. После обновления запустите полную проверку и ждите завершения процесса – в зависимости от объема хранимых данных это может занять от нескольких минут до пары часов.
Кроме встроенного антивируса, рассмотрите возможность использования сторонних решений, таких как Malwarebytes или Dr.Web. Эти программы дополнят защиту, предоставляя дополнительные уровни сканирования и удаления. Убедитесь, что у вас нет одновременно работающих антивирусов, чтобы избежать конфликтов.
После завершения проверки внимательно просмотрите найденные угрозы и предпримите необходимые действия. Удалите вредоносные файлы и восстановите систему с помощью функции восстановления, если это необходимо. Регулярное обновление и проверка помогут защитить ваш компьютер и сохранить данные в безопасности.
Как открыть встроенный антивирус Windows Defender
Для доступа к Windows Defender выполните следующие шаги:
1. Нажмите комбинацию клавиш Win + I для открытия настроек системы.
2. В меню выберите пункт Обновление и безопасность.
3. Перейдите во вкладку Безопасность Windows, расположенную в левой части окна.
4. Нажмите на Защита от viruses и угроз. Здесь вы увидите состояние антивируса и основные настройки.
5. Для запуска сканирования, нажмите на Быстрое сканирование. Для более глубокого анализа выберите Параметры сканирования и задайте желаемый тип проверки.
После завершения процесса Windows Defender предоставит вам отчет о найденных угрозах и проведенных действиях. Регулярное использование встроенного антивируса поможет поддерживать ваш компьютер в безопасности.
Настройка параметров сканирования в Windows Defender
Перейдите в настройки Windows Defender, чтобы настроить параметры сканирования. Откройте «Параметры безопасности Windows», кликнув по значку «Защитник» в области уведомлений или через меню «Пуск». В разделе «Защита от вирусов и угроз» выберите «Управление настройками». Здесь вы сможете включить или отключить различные опции сканирования.
Для настройки автоматического сканирования установите флажок «Запланированное сканирование». Это позволит Windows Defender проверять ваш компьютер в определенные дни и часы. Укажите оптимальное время, учитывая, когда компьютер чаще всего не используется.
Также обратите внимание на функцию «Экспресс-сканирование». Это поможет быстро проверить наиболее уязвимые области системы. Если вам нужно провести более глубокое сканирование, выберите «Полное сканирование» для более тщательной проверки всех файлов и приложений.
Не забывайте про опцию «Сканировать файлы в реальном времени». Эту настройку можно включить для защиты от угроз в момент открытия или скачивания файлов. Ее активация увеличит уровень безопасности, предотвращая заражение системы на ранних этапах.
Используйте «Исключения», чтобы исключить определенные папки или типы файлов из сканирования, если уверены в их безопасности. Однако соблюдайте осторожность, чтобы не пропустить потенциально вредоносные элементы.
Для получения уведомлений о возможных угрозах, активируйте параметры «Уведомления о безопасности». Это поможет оперативно реагировать на любые инциденты. Следите за журналами сканирования для анализа работы программы и выявления подозрительных действий.
Выбор режима сканирования: быстрое или полное
Для эффективной защиты компьютера выберите режим сканирования в зависимости от ваших потребностей. Быстрое сканирование идеально подходит для регулярной проверки. Оно анализирует основные элементы системы, такие как системные файлы и загруженные приложения, позволяя сэкономить время. Этот вариант рекомендуется запустить, если вы не заметили явных признаков инфекции и хотите быстро удостовериться в безопасности устройства.
Полное сканирование требует больше времени, но обеспечивает более детальный анализ. Оно проверяет все файлы, программы и даже защищенные области, которые могут содержать скрытые угрозы. Запустите полное сканирование, если замечаете подозрительное поведение системы, либо в случае, когда вы подключали внешние устройства, например, флешки.
Если времени немного, начинайте с быстрого сканирования. При наличии угроз или подозрений переходите к полному. Поддерживайте регулярный график сканирования, чтобы минимизировать риски. Оптимальное сочетание обоих режимов защитит ваш компьютер от вредоносных программ.
Использование сторонних антивирусов для дополнительной проверки
Сторонние антивирусные программы предлагают множество вариантов проверки системы на наличие вирусов. Выбор надежного антивируса может значительно повысить уровень защиты. Рассмотрите следующие варианты:
- Malwarebytes – хорошо справляется с вредоносным ПО и руткитами. Установите бесплатную версию для быстрой проверки и удаления угроз.
- Avast Free Antivirus – имеет функционал для сканирования системы на наличие вирусов и предоставляет дополнительные инструменты для защиты в реальном времени.
- Kaspersky Security Cloud – известен высокой эффективностью в обнаружении новых угроз. Возможна бесплатная пробная версия для глубокого анализа системы.
- Bitdefender Free Edition – легковесное решение с высокой степенью обнаружения вредоносного ПО. Удобно использовать в дополнение к уже установленному антивирусу.
Перед установкой стороннего антивируса рекомендуется отключить существующий. Это поможет избежать конфликтов и повысить качество проверки. После завершения сканирования удалите ненужные угрозы и перезапустите систему. Постоянное использование одного антивируса недостаточно; время от времени проводите дополнительные проверки с помощью сторонних решений для окончательной уверенности в безопасности.
Не забывайте обновлять базы данных антивирусов, чтобы они могли эффективно обнаруживать новые угрозы. Многие программы предлагают автоматические обновления, что упрощает процесс.
Кроме того, рассмотрите использование загрузочных антивирусов для проверки системы до загрузки операционной системы. Создайте загрузочную флешку с антивирусом и запустите систему с нее для глубокого сканирования.
Объединяя встроенные решения Windows с сторонними антивирусами, вы создаете многоуровневую защиту, что повышает шансы на нахождение и устранение вирусов.
Как распознать и удалить найденные вирусы
Начните с проверки списка установленных программ. Откройте «Панель управления» и перейдите в раздел «Установленные программы». Если заметите незнакомые или подозрительные приложения, удалите их. Рекомендуется использовать функцию удаления через саму программу, если такая имеется.
Запустите «Диспетчер задач» (Ctrl + Shift + Esc) и просмотрите список активных процессов. Если обнаружите неизвестные или подозрительные процессы, найдите информацию о них в интернете. Учтите, что некоторые вирусы могут маскироваться под системные программы.
Просмотрите автозагрузку. Введите в строке поиска «msconfig» и перейдите в раздел «Автозагрузка». Отключите программы, которые вам не знакомы. Это может помочь предотвратить запуск вредоносного ПО при загрузке системы.
Сканируйте систему с помощью антивирусного ПО. Убедитесь, что ваше антивирусное приложение обновлено. Запустите полное сканирование системы, чтобы обнаружить и удалить вирусы. Большинство программ предложат удалить найденные угрозы автоматически.
Используйте дополнительные инструменты для удаления вредоносных программ. Например, вы можете установить Malwarebytes или AdwCleaner. Эти программы помогут выявить и удалить вредоносные компоненты, которые не всегда распознает стандартный антивирус.
Обратите внимание на изменение настроек безопасности. Если ваш браузер перенаправляет вас на нежелательные страницы или добавляет новые панели инструментов, проверьте настройки. Восстановите браузер до заводских параметров и удалите подозрительные расширения.
После удаления вирусов обновите все программы и операционную систему, чтобы избежать повторного заражения. Регулярно выполняйте резервное копирование важных данных для их защиты.
Проверка безопасности системы с помощью Windows Security
Запустите Windows Security, чтобы быстро проверить систему на наличие угроз. Для этого выполните следующие шаги:
- Нажмите на кнопку «Пуск» и выберите «Настройки».
- Перейдите в раздел «Обновление и безопасность».
- Выберите «Безопасность Windows» в боковом меню.
- Нажмите на «Открыть Центр безопасности Windows».
После этого вас встретит главный экран. Тут вы увидите несколько разделов, включая «Защита от вирусов и угроз».
Для проведения полной проверки системы нажмите на «Защита от вирусов и угроз», а затем выберите «Проверка на наличие угроз». Инструмент предложит несколько типов сканирования:
- Быстрая проверка – анализирует наиболее уязвимые места системы.
- Полная проверка – охватывает все файлы и приложения на компьютере, занимает больше времени.
- Выборочная проверка – позволяет выбрать конкретные файлы или папки для анализа.
После завершения сканирования вы получите отчет с найденными угрозами. Если угрозы будут обнаружены, следуйте рекомендациям для их устранения.
Не забудьте регулярно проверять систему. Установите автоматические обновления для Windows Security, чтобы поддерживать защиту на актуальном уровне. Это позволит предотвратить возможные угрозы на ранних стадиях.
Регулярное обновление антивирусных баз данных
Обновляйте антивирусные базы данных не реже одного раза в день. Это поможет вашему программному обеспечению оставаться на переднем крае борьбы с новыми угрозами. Если вы не хотите вручную проверять обновления, включите автоматические обновления. Большинство современных антивирусов предлагают эту функцию, что обеспечит своевременное получение новейших сигнатур вирусов.
Следите за версиями антивируса. Иногда обновления баз данных требуют также обновления самого антивирусного программного обеспечения. Убедитесь, что у вас установлена последняя версия, чтобы избежать потенциальных уязвимостей.
Проверяйте настройки обновлений. Важно корректно настроить ваш антивирус для автоматической загрузки и установки обновлений. Это не только упростит процесс, но и существенно повысит уровень безопасности вашего компьютера.
При возникновении проблем с обновлениями проверьте интернет-соединение и настройки межсетевого экрана. Иногда блокировка сетевого трафика мешает загрузке критических обновлений.
Не забывайте, что вирусы могут скрываться даже в законных приложениях. Поэтому помимо актуальной базы данных, используйте и другие методы защиты, такие как сканирование системы на наличие вредоносного ПО.
Профилактика: Как избежать вирусных атак в будущем
Регулярно обновляйте операционную систему и программное обеспечение. Убедитесь, что все компоненты системы работают на последней версии, так как обновления часто содержат важные исправления безопасности.
Установите антивирусное программное обеспечение. Выберите надежный продукт с хорошими отзывами и регулярно обновляйте базы данных угроз. Настройте автоматическое сканирование системы на наличие вирусов.
Включите брандмауэр Windows. Он поможет блокировать несанкционированный доступ к вашему компьютеру и предотвращает атаки извне. Проверьте настройки брандмауэра, чтобы убедиться, что он работает правильно.
Осторожно относитесь к электронным письмам. Не открывайте вложения и ссылки от неизвестных отправителей. Используйте функции предварительного просмотра для проверки URL перед переходом по ним.
Избегайте загрузки программ из неизвестных источников. Используйте только официальные или зарекомендовавшие себя сайты для скачивания программного обеспечения. Проверьте отзывы перед загрузкой.
Создайте резервные копии важных данных. Регулярно сохраняйте копии на внешних устройствах или облачных сервисах. Это защитит информацию в случае атаки вируса.
Изучайте и следите за новыми видами угроз. Будьте в курсе последних новостей в сфере кибербезопасности, чтобы иметь представление о возможных рисках и уметь быстро реагировать на них.
Применяйте сложные пароли и меняйте их регулярно. Используйте сочетания букв, цифр и специальных символов. Сохраняйте пароли в безопасных местах, таких как менеджеры паролей.
Ограничьте доступ к вашему компьютеру. Настройте пользовательские учетные записи и контролируйте, кто может выполнять изменения в системе.