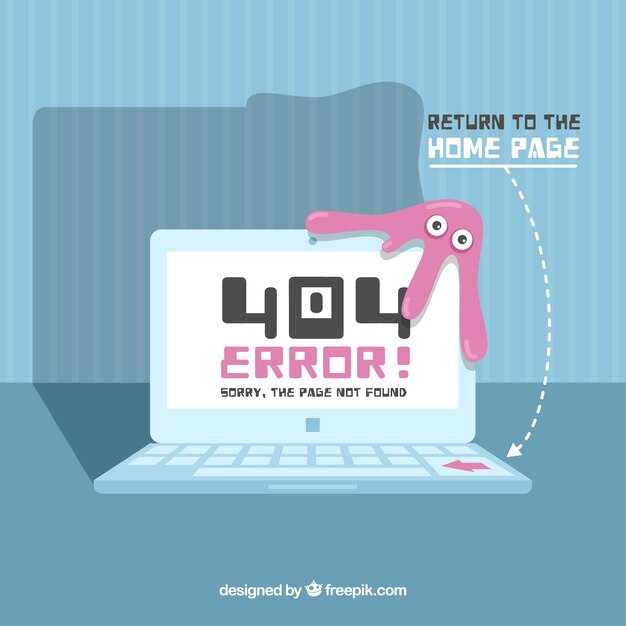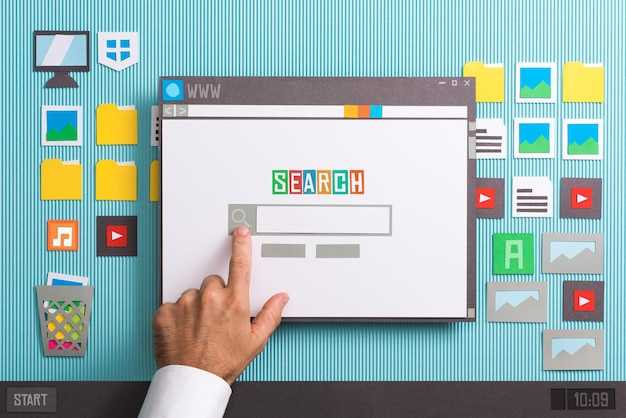Управление приоритетами процессов в Windows критически важно для оптимизации ресурсов системы. Выделяйте потоки в соответствии с их назначением, используя классы приоритетов, чтобы достичь максимальной производительности. Каждый процесс в Windows может быть назначен к одному из шести классов приоритетов: время реального, высокое, обычное, низкое, очень низкое и низкоприоритетное. Это распределение влияет на распределение процессорного времени, что особенно актуально в средах с высокой загрузкой.
Приоритеты определяют, как система распределяет процессорное время между потоками. Реальные приоритеты (Realtime) подходят для критически важных задач, но могут блокировать другие процессы, поэтому используйте их с осторожностью. Для большинства приложений будет вполне достаточно обычного (Normal) и высокого (Above Normal) приоритетов. Низкий (Below Normal) и низкоприоритетный (Idle) приоритеты целесообразно назначать фоновым процессам или задачам, не требующим активного взаимодействия пользователя.
Для управления приоритетами используйте утилиту Task Manager или утилиты командной строки, такие как wmic и PowerShell. Отслеживайте производительность системы и своевременно корректируйте классы приоритетов, чтобы избежать узких мест. Например, если производительность вашего приложения снижается из-за недостатка ресурсов, возможно, стоит повысить его приоритет.
Распределение времени между потоками в Windows: классы приоритетов процессов
Настройка классов приоритетов процессов в Windows влияет на распределение времени между потоками. Высокий приоритет даёт процессам больше ресурсов и времени для выполнения, что особенно полезно для задач, требующих быстрого отклика. Для изменения приоритета процесса воспользуйтесь диспетчером задач или командами PowerShell.
В Windows выделяют несколько классов приоритетов: реальный-time, высоки й, нормальный, низкий и Idle. Выбор класса приоритета должен основываться на функциях конкретного приложения. Например, для мультимедийных приложений стоит использовать высокий приоритет, тогда как фоновым задачам достаточно нормального или низкого.
Также важно учитывать, что изменения приоритета могут оказать влияние на общую стабильность системы. Неправильное использование реального-time может привести к зависаниям системы. Рекомендуется по возможности использовать стабильные настройки и избегать крайностей.
Мониторинг загруженности процессоров и использования памяти поможет выявить, какие процессы требуют изменения приоритета. Используйте встроенные инструменты Windows такие как «Диспетчер задач» или «Монитор ресурсов» для анализа производительности в реальном времени.
Поддерживайте баланс при управлении приоритетами, чтобы ваша система оставалась отзывчивой к пользователю и одновременно успешно выполняла фоновые задачи. Настройка приоритетов требует внимательного подхода и регулярной проверки влияния на производительность.
Как настроить приоритет процесса в Диспетчере задач
Чтобы изменить приоритет процесса, выполните следующие шаги:
- Откройте Диспетчер задач. Для этого нажмите комбинацию клавиш Ctrl + Shift + Esc или Ctrl + Alt + Delete и выберите «Диспетчер задач».
- Перейдите на вкладку Процессы для просмотра всех запущенных процессов.
- Найдите нужный процесс в списке. Вы можете отсортировать процессы по имени или использованию ресурсов.
- Щелкните правой кнопкой мыши на выбранном процессе и выберите Установить приоритет.
- В списке выберите один из доступных приоритетов:
- Нормальный – стандартный уровень приоритета;
- Ниже нормального – уменьшает использование ресурсов;
- Выше нормального – увеличивает приоритет относительно остальных;
- Высокий – подходит для критически важных процессов;
- Реального времени – максимальный приоритет, используйте осторожно.
- Подтвердите изменения, выбрав нужный уровень приоритета.
Для более гибкой настройки, вы можете использовать командную строку с помощью команды wmic для изменения приоритета через терминал.
Обратите внимание, что изменение приоритета процесса может повлиять на стабильность системы. Будьте осторожны с процессами, связанными с ОС, и избегайте выбора максимальных приоритетов для обычных приложений. Следите за производительностью системы после внесения изменений.
Влияние классов приоритетов на производительность приложений
Выберите правильный класс приоритета для вашего приложения, чтобы оптимизировать его производительность. Классы приоритетов в Windows помогают распределить ресурсы процессора между потоками, что прямо влияет на скорость выполнения задач.
Программы с высоким приоритетом, например, реального времени, получают больше ресурсов CPU, что ускоряет выполнение критичных задач, таких как обработка аудио и видео. Однако использование этого уровня требует осторожности, ведь ошибки в таких приложениях могут заблокировать систему.
Средний приоритет подходит для большинства приложений. Он обеспечивает баланс между отзывчивостью и производительностью, позволяя системе обрабатывать фоновые задачи без значительных задержек. Используйте этот класс для приложений, которые не требуют мгновенной реакции.
Низкий приоритет дискретно освобождает ресурсы, позволяя другим, более важным процессам работать свободно. Это полезно для фоновых задач, таких как резервное копирование или синхронизация, когда не критично, чтобы они выполнялись быстро.
Настраивайте классы приоритетов в зависимости от задач приложения и нужд пользователей. Правильный выбор увеличивает производительность и отзывчивость, улучшая общий опыт работы с приложением.
Методы изменения приоритета потока программно
Для изменения приоритета потока в Windows используются API-функции. Первым делом получите дескриптор потока с помощью функции OpenThread, передав необходимые параметры. Убедитесь, что вы указали разрешение THREAD_SET_INFORMATION для успешного получения доступа к потоку.
Затем примените функцию SetThreadPriority, используя дескриптор потока. Укажите желаемый приоритет с помощью предопределенных констант, таких как THREAD_PRIORITY_LOWEST, THREAD_PRIORITY_NORMAL или THREAD_PRIORITY_HIGHEST. Это позволит вам легко управлять приоритетами согласно вашим нуждам.
Чтобы узнать текущий приоритет потока, воспользуйтесь GetThreadPriority. Эта функция возвращает текущее значение приоритета, что полезно для логирования и отладки.
Внедряя эти методы в ваше приложение, сохраняйте разумный баланс между приоритетами потоков, чтобы избежать проблем с производительностью и конфликтами между потоками. Изменение приоритета следует использовать с осторожностью, чтобы не создавать ситуацию, когда один поток блокирует другие.
Обязательно учитывайте, что изменения приоритета могут повлиять на стабильность всей системы. Рекомендуется тестировать на отдельном окружении перед развертыванием в продуктив. Это обеспечит плавную работу приложения без неожиданных сбоев.
Разница между нормальным и высоким приоритетом в задачах
Выбор между нормальным и высоким приоритетом процессов может существенно повлиять на производительность системы. При назначении высокого приоритета процессу, он получает больше ресурсов CPU, что позволяет ему выполняться быстрее, особенно в условиях конкуренции за ресурсы.
- Нормальный приоритет: Задачи с нормальным приоритетом получают стандартный уровень ресурсов. Это подходит для большинства пользовательских приложений и системных задач. Они не мешают более важным процессам, сохраняя стабильность работы системы.
- Высокий приоритет: Задачи с высоким приоритетом отдают предпочтение в использовании ресурсов. Они подходят для критически важных процессов, например, для приложений, требующих быстрой обработки данных, таких как видеоредакторы или игры.
Необходимость в высоком приоритете должна быть обоснована. Если все процессы будут работать с высоким приоритетом, это может привести к ситуации, когда менее приоритетные задачи, в том числе системные, будут терпеть убытки и слабо реагировать.
Примеры применения:
- Видеоигры и графические приложения часто используют высокий приоритет для минимизации задержек и обеспечения лучшего отклика.
- Обработчики данных, такие как программы для рендеринга, могут получать высокий приоритет во время критического выполнения, чтобы ускорить процессы.
Чтобы изменить приоритет в Windows, можно использовать диспетчер задач. Выделите процесс, щелкните правой кнопкой мыши и выберите пункт «Установить приоритет». Выбор высокого приоритета следует делать осторожно, чтобы не заблокировать выполнение других необходимых задач.
Как классы приоритетов влияют на многопоточность
Классы приоритетов напрямую определяют, какое время процессор будет выделять каждому потоку. Повышая приоритет, вы увеличиваете шансы потока на выполнение, что критично для задач с высокими требованиями к производительности.
Важно учитывать, что слишком высокий приоритет для многих потоков может привести к обратному эффекту, известному как «starvation». Это состояние возникает, когда низкоприоритетные потоки полностью лишаются доступа к процессору, что нарушает баланс в системе. Используйте высокие приоритеты только для критически важных задач.
Используйте класс «реального времени» только в крайних случаях. Он дает потоку максимальные ресурсы, но также повышает риск полной блокировки системы из-за неуправляемых потоков. Старайтесь избегать этого класса в общем режиме работы.
Также происходит таяние приоритетов. Если потоки создаются динамически, следите за их приоритетами и корректируйте их в зависимости от текущей загрузки системы. Это помогает поддерживать отзывчивость приложения, особенно в многозадачной среде.
Дополнительные методы управления приоритетами включают использование API Windows для изменения приоритетов потоков в реальном времени в зависимости от условий работы. Это даст вам больший контроль и улучшит производительность.
Когда вы планируете архитектуру приложения, учитывайте требования к отклику и нагрузке. Балансировка приоритетов между потоками позволяет избежать заторов и обеспечивает плавное функционирование системы. Подгоняйте приоритеты под задачи и всегда тестируйте настройки в условиях, приближенных к реальным.
Использование инструментов для мониторинга приоритетов процессов
Чтобы оптимально управлять приоритетами процессов в Windows, используйте Task Manager. Этот встроенный инструмент позволяет быстро просматривать текущие процессы и их приоритеты. Откройте диспетчер задач сочетанием клавиш Ctrl + Shift + Esc. Вкладка «Подробности» дает вам возможность изменять приоритеты процессов, что поможет улучшить производительность критически важных приложений.
Для более детального анализа используйте Windows Performance Monitor. Этот инструмент позволяет создавать и настраивать различные счетчики производительности, отслеживая не только приоритеты, но и другие параметры процессов. Выберите подходящие счетчики, такие как «Процессорное время» и «Использование памяти», чтобы лучше понимать воздействие процессов с различными приоритетами на систему.
Sysinternals Suite, набор утилит от Microsoft, предлагает еще более мощные инструменты. Process Explorer из этого пакета предоставляет возможность видеть, какие процессы выполняются, и их зависимости. С его помощью можно следить за приоритетами и загруженностью системы в реальном времени. Убедитесь, что вы используете эту утилиту для более глубокого анализа и понимания взаимодействия процессов.
Для автоматизации процесса мониторинга рассмотрите инструменты сторонних производителей, такие как Process Lasso. Эта программа позволяет управлять приоритетами процессов автоматически, основываясь на заданных вами правилах. Она становится особенно полезной для пользователей, которым необходимо стабилизировать производительность в моменты высокой нагрузки.
Не забывайте о возможности отслеживания процессов через командную строку. Команда wmic process get name, priority позволяет получить список всех процессов и их приоритетов. Эта команда помогает в сценариях автоматизации, когда необходимо быстро получать информацию о состоянии систему без использования графического интерфейса.
Мониторинг приоритетов процессов не только помогает оптимизировать производительность системы, но и позволяет освободить ресурсы для критически важных задач. Регулярно проверяйте и анализируйте приоритеты, чтобы поддерживать стабильную работу системы.
Рекомендации по настройке приоритетов для игровых приложений
Установите высокий приоритет для игровых процессов, чтобы гарантировать максимальную производительность. Для этого откройте Диспетчер задач, найдите свою игру, кликните правой кнопкой мыши и выберите «Установить приоритет» — «Высокий».
Следующим шагом настройте параметры совместимости. Щелкните правой кнопкой мыши на исполняемом файле вашей игры, выберите «Свойства» и перейдите на вкладку «Совместимость». Установите галочку на «Запускать эту программу от имени администратора». Это позволит игре использовать больше системных ресурсов.
Также рассмотрите возможность отключения фоновых приложений. Приложения, работающие в фоновом режиме, могут занимать важные ресурсы. Перейдите в «Настройки» → «Приложения» и отключите все неиспользуемые программы во время игры.
Важно следить за обновлениями драйверов видеокарты. Обновленные драйвера обеспечивают лучшую оптимизацию и производительность в современных играх. Регулярно проверяйте сайте производителей ваших компонентов за последними версиями драйвера.
Используйте функцию «Игровой режим» в Windows 10 и 11. Этот режим автоматически выделяет ресурсы для игр. Чтобы активировать его, откройте «Настройки» → «Игры» → «Игровой режим» и включите эту опцию.
Перенастройте настройки питания. Установите режим питания на «Высокая производительность» в «Панели управления» → «Электропитание». Это предотвращает снижение производительности процессора во время игр.
Подумайте о снижении графических настроек в игре. Если даже при высоком приоритете игра не дает стабильный FPS, уменьшение некоторых графических параметров может помочь добиться более плавного игрового процесса.
Регулярно очищайте систему от ненужных файлов и кэша. Программы, такие как CCleaner, могут помочь вам избавиться от временных файлов, что освободит место и ресурсы для игр.
Наконец, тестируйте изменения. После каждой настройки запускайте игру и проверяйте производительность. Это поможет вам найти оптимальные параметры для вашего оборудования.
Примеры практического применения изменения приоритета
Изменение приоритета процессов в Windows позволяет управлять распределением ресурсов системы и оптимизировать выполнение задач. Вот несколько конкретных сценариев, где это может быть полезно.
Для повышения отзывчивости игр, измените приоритет исполняемого файла на «Высокий». Это обеспечивает более быструю обработку игровой логики и графики, что снизит лаги. Используйте Диспетчер задач, щелкнув правой кнопкой мыши на процессе игры и выбрав «Задать приоритет».
Когда работаете с программами для редактирования видео, уменьшение приоритета фоновых процессов, таких как браузеры или антивирусы, может значительно ускорить рендеринг. Установите эти процессы в «Низкий» приоритет через Диспетчер задач.
Если вы запускаете ресурсоемкие программы, такие как CAD-системы, стоит установить их в «Высокий» приоритет, чтобы обеспечить оптимальное использование процессорного времени. В этом случае фоновые приложения могут быть перемещены на «Низкий» приоритет.
В ситуациях, когда вам нужно проводить многозадачность, например, работа с текстами и параллельно открытием браузера, понижение приоритета браузера освободит ресурсы для текстовых редакторов, что сделает работу более плавной.
Представьте, что вы проводите трансляцию в прямом эфире. Установка программ трансляции в «Высокий» приоритет поможет минимизировать задержки и повысить качество изображения, так как система будет выделять больше ресурсов этой задаче.
Регулярно используйте эти методы для настройки приоритетов в зависимости от текущих задач. Это поможет достичь оптимальной производительности при работе с различными приложениями.