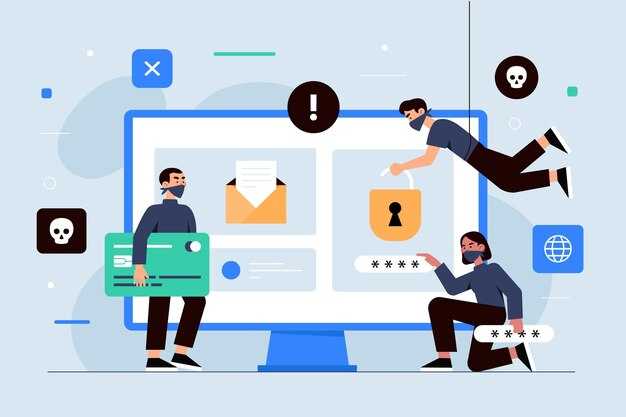Первое, что стоит сделать при возникновении критической ошибки на вашем сайте WordPress — это проверить наличие последних изменений. Если вы установили новые плагины или обновили тему, вернитесь к предыдущей версии и отключите все новые наработки. Это поможет выявить источник проблемы.
Следующий шаг — включите режим отладки. Просто добавьте строку define(‘WP_DEBUG’, true); в файл wp-config.php. Это позволит увидеть подробную ошибку, которая поможет в дальнейшем анализе. Вы получите больше информации о том, что именно вызывает сбой.
Если предыдущие шаги не помогли, проверьте совместимость плагинов и темы с вашей версией WordPress. Иногда конфликты возникают при использовании устаревших или несовместимых компонентов. Удалите или обновите проблемные плагины и используйте стандартную тему, чтобы исключить их влияние.
Не забывайте о резервных копиях. Если у вас установлен плагин для резервного копирования, используйте его, чтобы восстановить сайт до рабочего состояния. В случае отсутствия плагина, сервисы по резервному копированию могут помочь.
Соблюдение этих рекомендаций обеспечит быстрое реагирование на критическую ошибку и минимизирует время простоя вашего сайта. Каждое действие приближает вас к решению проблемы и восстановлению полной функциональности.
На сайте возникла критическая ошибка: узнайте больше про решение проблем с WordPress
Отключите все плагины, чтобы исключить их влияние на сайт. Зайдите в панель управления или используйте FTP-клиент для доступа к папке wp-content/plugins. Переименуйте папку plugins, чтобы временно отключить плагины. После этого проверьте, устранена ли ошибка.
Если проблема сохраняется, переключите тему на стандартную. Это можно сделать через FTP, перейдя в папку wp-content/themes и переименовав активную тему. Перезагрузите сайт и проверьте, устранена ли ошибка.
Проверьте файл wp-config.php на наличие ошибок. Убедитесь, что прописаны правильные данные для подключения к базе данных. Команды define(‘WP_DEBUG’, true); и define(‘WP_DEBUG_LOG’, true); помогут отследить ошибки, создавая лог в папке wp-content.
Обновите ядро WordPress до последней версии. Это можно сделать через админку или загрузив свежую версию с официального сайта. Не забудьте создать резервную копию перед обновлением.
Если ошибка связана с памятью, увеличьте лимит памяти. Откройте файл wp-config.php и добавьте define(‘WP_MEMORY_LIMIT’, ‘256M’);. Перезагрузите сайт для применения изменений.
В конечном итоге, если все вышеперечисленное не решает проблему, обратитесь за помощью к хостинг-провайдеру. Они могут предоставить информацию о возможных сбоях на сервере, которые влияют на работу вашего сайта.
Как определить наличие критической ошибки на сайте WordPress
Для начала войдите в панель управления хостингом и найдите раздел с логами. Ищите ошибки, помеченные как «fatal» или «critical». Эти сообщения могут указать на проблемы в коде или конфликты между плагинами.
Используйте режим отладки WordPress. Откройте файл wp-config.php и добавьте следующие строки:
define( 'WP_DEBUG', true ); define( 'WP_DEBUG_LOG', true ); define( 'WP_DEBUG_DISPLAY', false );
После этого ошибки будут записываться в файл wp-content/debug.log для последующего анализа. Проверьте, если файл создается, тогда активируйте отладку и перезагрузите сайт.
Посмотрите, работает ли административная панель. Попробуйте получить доступ к wp-admin. Если вы видите ошибки, действуйте по рекомендациям выше.
Проверьте плагины и темы. Зайдите в wp-content/plugins и временно переименуйте папки плагинов, чтобы отключить их. Если сайт заработал, включайте плагины по одному для выявления проблемного. Аналогично проверьте активную тему.
Если ошибка сохраняется, переключите тему на стандартную, например, «Twenty Twenty-One». Это поможет исключить проблемы с текущей темой.
Обратите внимание на версии PHP и WordPress. Убедитесь, что они совместимы. Старые версии могут вызывать конфликты и ошибки. Обновите версию, если это необходимо.
Запись ошибок может помочь в выявлении проблемы. Восстановите сайт с помощью резервной копии, если она доступна, и проверяйте его стабильность после каждой операции.
Следуя данным шагам, сможете определить источник критической ошибки на вашем сайте WordPress и предпринять необходимые меры для её устранения.
Шаги для получения отчета об ошибках в WordPress
Создайте файл для логов ошибок, добавив define('WP_DEBUG_LOG', true); в wp-config.php. Все ошибки будут записываться в файл debug.log в каталоге wp-content. Это удобно для просмотра ошибок в любое время.
Выключите отображение ошибок на сайте, добавив define('WP_DEBUG_DISPLAY', false);. Это защитит пользователей от ненужной информации при возникновении ошибок, пока вы их устраняете.
Используйте FTP-клиент или файловый менеджер, чтобы перейти к файлам вашего сайта. Найдите debug.log в папке wp-content и откройте его, чтобы просмотреть записанные ошибки. Это даст представление о том, что произошло.
Если необходимо, просмотрите журналы сервера. Обратитесь к своему хостинг-провайдеру для получения информации о доступе к системным логам. Это может помочь в диагностике проблем, связанных с сервером.
Проверяйте, какие плагины или темы вызывают проблемы. Отключайте плагины один за другим и меняйте темы. После каждого изменения проверяйте, сохраняется ли ошибка. Это упростит диагностику.
Не забывайте делать резервные копии перед изменениям. Это поможет предотвратить потерю данных и упростит восстановление сайта в случае необходимости.
Используйте инструменты, такие как Query Monitor. Этот плагин отображает подробную информацию о запросах базы данных, PHP-ошибках и другом, что может помочь в диагностике.
После устранения проблем отключите режим отладки, изменив значения в wp-config.php на define('WP_DEBUG', false); и define('WP_DEBUG_LOG', false);. Это защитит ваш сайт и пользовательский опыт.
Как отключить плагины через FTP для устранения ошибок
Подключитесь к вашему серверу с помощью FTP-клиента, например, FileZilla. Введите адрес своего сервера, логин и пароль для доступа к файлам сайта.
Перейдите в директорию вашего сайта, обычно это папка public_html или www.
Затем найдите папку wp-content. В ней находится подпапка plugins, в которой хранятся все установленные плагины.
Чтобы отключить все плагины сразу, просто переименуйте папку plugins на что-то другое, например, plugins_old. Это предотвратит загрузку всех плагинов.
Если вы хотите отключить только конкретный плагин, найдите его папку внутри plugins. Обычно названия папок соответствуют названиям плагинов. Переименуйте нужный плагин, добавив к его имени, например, приставку deactivated_.
После внесения изменении, зайдите на ваш сайт и проверьте, исчезла ли ошибка. Если да, попробуйте вернуть плагины по одному, переименовывая их обратно, чтобы определить, какой именно вызывает проблемы.
Не забудьте сохранить изменения и отключить FTP-клиент после завершения работы. Это обеспечит безопасность вашего сайта.
Исправление проблем с темами: выбор стандартной темы WordPress
Чтобы устранить проблемы с темами, выберите стандартную тему WordPress, такую как Twenty Twenty-One или Twenty Twenty-Two. Это позволит вам проверить, не связана ли ошибка с конкретной темой, которую вы используете.
Следуйте этим шагам:
- Перейдите в административную панель WordPress.
- Выберите раздел Внешний вид → Темы.
- Найдите стандартную тему, например, Twenty Twenty-One.
- Нажмите Активировать.
После активации стандартной темы проверьте работоспособность сайта. Если ошибка исчезнет, причина проблемы может заключаться в вашей предыдущей теме. В таком случае, рассмотрите возможность обновления или замены темы.
Если ошибка сохраняется, проблема может быть связана с плагинами или настройками сайта. Попробуйте отключить все плагины и затем протестируйте сайт. Если сайт заработал, активируйте плагины по одному, чтобы выявить конфликтующий.
Обновление WordPress также может помочь устранить неполадки. Убедитесь, что все компоненты вашей установки актуальны, включая темы и плагины.
В случае постоянных проблем свяжитесь с технической поддержкой вашего хостинга или разработчиком темы для дальнейшей помощи.
Обновление WordPress и плагинов: важные советы
Регулярно обновляйте WordPress и плагины, чтобы обеспечить безопасность и стабильность вашего сайта. Автоматические обновления можно включить в настройках, но периодическая проверка обновлений вручную не будет лишней.
Перед обновлением создавайте резервную копию сайта. Это позволит вам восстановить прежнюю версию, если возникнут проблемы после установки обновлений.
Проверяйте совместимость плагинов с текущей версией WordPress. Иногда новые версии могут вызывать конфликты, что приводит к ошибкам. Читайте отзывы и проверяйте рейтинги плагинов перед обновлением.
Обновляйте плагины по одному, а не все сразу. Это поможет вам быстро выявить, какой плагин вызывает проблему в случае возникновения ошибки.
Проверяйте сайт после каждого обновления. Смотрите, как он работает, загружая страницы и используя все функции. Это позволит вовремя замечать и устранять неполадки.
Заключительные советы: следите за логами ошибок сервера и используйте инструменты для тестирования. Это поможет в выявлении и устранении потенциальных проблем, связанных с обновлениями.
Как восстановить сайт из резервной копии при критических ошибках
Если на вашем сайте WordPress возникла критическая ошибка, первым шагом станет восстановление из резервной копии. Для этого выполните следующие действия:
1. Подготовьте резервную копию. Убедитесь, что у вас есть доступ к последней рабочей версии сайта. Это может быть файл с базой данных и папка с установленными файлами WordPress.
2. Подключитесь к вашему хостингу через FTP-клиент, такой как FileZilla. Введите свои учетные данные и подключитесь к серверу.
3. Замените текущие файлы сайта. Перейдите в корневую папку вашего сайта и удалите все файлы и папки, кроме wp-content, wp-config.php и .htaccess, если они не требуют замены. Затем загрузите файлы из резервной копии.
4. Восстановите базу данных. Откройте phpMyAdmin в панели управления хостингом. Удалите текущую базу данных или все таблицы в ней. Затем импортируйте файл с базой данных из резервной копии.
5. Проверьте настройки подключения к базе данных. Откройте файл wp-config.php и убедитесь, что данные для подключения (имя базы данных, пользователь и пароль) соответствуют вашим текущим настройкам.
6. Очистите кэш. Если вы используете плагины кэширования, очистите кэш вашего сайта. Это поможет избежать отображения устаревших данных.
7. Проверьте работоспособность сайта. Откройте сайт в браузере и проверьте, появились ли какие-либо ошибки. Если все работает правильно, проведите тестирование всех функций.
Следуя этим шагам, вы сможете успешно восстановить сайт из резервной копии и устранить критические ошибки. Регулярные резервные копии помогут минимизировать потери и быстро вернуть сайт в рабочее состояние.
Настройка режима отладки для получения более подробной информации об ошибках
Чтобы активировать режим отладки в WordPress, откройте файл wp-config.php в корневой директории вашего сайта.
Найдите следующую строку:
define('WP_DEBUG', false);Измените значение false на true:
define('WP_DEBUG', true);Это позволит отображать ошибки на экране. Чтобы записывать ошибки в файл, добавьте следующие строки ниже:
define('WP_DEBUG_LOG', true);
define('WP_DEBUG_DISPLAY', false);
@ini_set('display_errors', 0);Таким образом, все ошибки будут сохраняться в файле debug.log в директории wp-content. Это полезно для анализа, не показывая ошибки пользователям.
Если необходимо, можно также включить отображение ошибок на экране, изменив значение параметра WP_DEBUG_DISPLAY на true:
define('WP_DEBUG_DISPLAY', true);Теперь вы увидите ошибки сразу на странице, что поможет выявить проблемы. Не забудьте отключить режим отладки после устранения ошибок.
define('WP_DEBUG', false);Режим отладки предоставляет информацию о PHP, нарушениях, включая предупреждения и фатальные ошибки. Это отличный инструмент для быстрого поиска сбоев.
Для более подробного анализа рассмотрите использование плагинов, таких как Query Monitor, который обеспечивает визуальный интерфейс для отслеживания ошибок и запросов.
Профилактика критических ошибок: лучшие практики по поддержанию WordPress
Регулярно обновляйте WordPress, плагины и темы. Обновления содержат исправления ошибок и повышают безопасность. Убедитесь, что у вас всегда установлены последние версии.
Создавайте резервные копии данных. Используйте плагины, такие как UpdraftPlus или BackupBuddy, для регулярного создания копий баз данных и файлов. Это поможет восстановить сайт при возникновении проблем.
Контролируйте качество плагинов и тем. Используйте только проверенные решения, скачивайте их из официального репозитория WordPress или из надежных источников. Читайте отзывы и выбирайте те, которые часто обновляются.
Настройте серверные параметры. Используйте актуальные версии PHP и MySQL, соответствующие требованиям WordPress. Поддерживайте оптимальные настройки конфигурации сервера для предотвращения ошибок.
Регулярно оптимизируйте базу данных. Плагины, такие как WP-Optimize, помогут удалить лишние записи и улучшить производительность. Это снизит вероятность ошибок, возникающих из-за перегруженности базы данных.
Ограничьте использование плагинов. Не устанавливайте лишнее, если в этом нет необходимости. Каждый дополнительный плагин может увеличивать вероятность конфликтов и ошибок.
Настройте мониторинг производительности. Используйте инструменты, такие как Google PageSpeed Insights или GTmetrix, для выявления проблем с загрузкой сайта и оптимизации его работы.
Проверяйте сайт на наличие ошибок. Регулярно проводите тесты на WP Debug, чтобы выявить инвалидные записи и конфликты. Учитесь читать логи ошибок для понимания их причин.
Следите за безопасностью. Установите надежные плагины для защиты от взломов, таких как Wordfence или Sucuri. Настройте двухфакторную аутентификацию для предотвращения несанкционированного доступа.
Поддерживайте чистоту кода. Избегайте неактивных плагинов и тем, удаляйте ненужные файлы. Поддержание порядка поможет избежать лишних ошибок.
Воспользуйтесь услугами хостинга, предлагающего поддержку для WordPress. Хорошая техническая поддержка поможет быстро решить проблемы, если они возникнут.