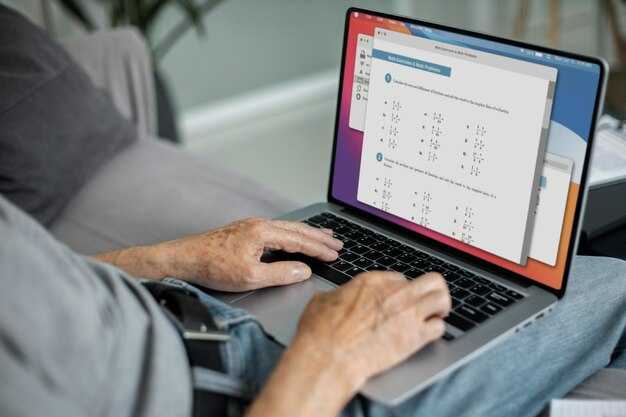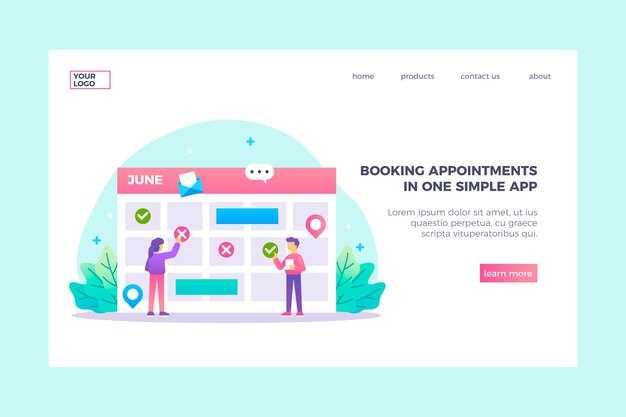Проверьте настройки BIOS. Иногда часть оперативной памяти может быть зарезервирована для системных нужд. Перезагрузите компьютер и войдите в BIOS, чтобы убедиться, что все доступные модули оперативной памяти корректно распознаны. Также проверьте, не активированы ли функции виртуализации или ограничения на объем используемой оперативной памяти.
Обновите драйвера и операционную систему. Зачастую неправильная работа системы обусловлена устаревшими драйверами или отсутствующими обновлениями. Зайдите в «Параметры» -> «Обновление и безопасность» и проверьте наличие обновлений. Также обновите драйвера для материнской платы и других компонентов, что может исключить проблемы совместимости.
Проверьте настройки системы. Зайдите в «Параметры» -> «Система» -> «О системе» и убедитесь, что ваш Windows 10 распознает весь объем установленной оперативной памяти. Если система показывает меньше, чем установлено, проверьте, активен ли режим 64-битной версии операционной системы.
Если проблема сохраняется, рассмотрите возможность тестирования оперативной памяти с помощью встроенного инструмента Windows. Нажмите клавишу Windows и введите «Проверка памяти». Этот тест поможет выявить возможные ошибки в работе вашего ОЗУ.
Проверка установленной оперативной памяти в системе
Чтобы узнать, сколько оперативной памяти установлено в вашей системе Windows 10 64 бита, выполните следующие шаги:
Нажмите сочетание клавиш Windows + R для открытия окна «Выполнить». Введите команду msinfo32 и нажмите Enter. Откроется окно «Сведения о системе». Здесь вы увидите строку Установленная память (ОЗУ), которая покажет объем доступной оперативной памяти.
Другой способ – через «Диспетчер задач». Нажмите Ctrl + Shift + Esc или щелкните правой кнопкой мыши на панели задач и выберите Диспетчер задач. Перейдите на вкладку Производительность и выберите Память. Здесь представлена информация о текущем использовании оперативной памяти, ее размере и установленной конфигурации.
Вы также можете открыть «Панель управления». Перейдите в раздел Система и обратите внимание на информацию о памяти в разделе «Основные характеристики». Это даст вам представление о том, сколько оперативной памяти используется и сколько доступно для работы.
Эти методы позволяют быстро определить, сколько памяти установлено в системе, и оценить её использование, что важно при решении проблем с доступностью оперативной памяти.
Исследование настроек BIOS/UEFI для функционирования ОЗУ
Откройте меню BIOS/UEFI, перезагрузив компьютер и нажав клавишу, которая соответствует вашей системе (чаще всего это F2, DEL или ESC). Пройдите в раздел, посвященный настройкам памяти.
Проверьте режим работы памяти. Убедитесь, что активен режим XMP (Extreme Memory Profile), который позволяет использовать максимальные частоты и тайминги ОЗУ, указанные производителем.
Обратите внимание на параметры управления памятью. Выберите режим работы Dual Channel, если у вас установлены две планки. Это обеспечит более высокую производительность по сравнению с одноканальным режимом.
Проверьте, правильная ли версия прошивки BIOS/UEFI. Если ваша версия устарела, обновите ее. Новые версии часто содержат улучшения совместимости и производительности памяти.
Изучите настройки тактовой частоты и напряжения. Настройки ОЗУ должны соответствовать техническим характеристикам материнской платы. Если частота памяти выше, чем поддерживаемая платой, это может привести к проблемам.
Следите за параметрами управления энергопотреблением. Некоторые настройки могут ограничивать доступный объем ОЗУ для операционной системы, особенно если включен режим экономии энергии.
Сохраните изменения после внесения правок и перезагрузите компьютер. Проверьте, доступен ли теперь полный объем оперативной памяти через «Диспетчер задач».
Обновление драйверов материнской платы и чипсета
Обновите драйверы материнской платы и чипсета для устранения проблем с распознаванием всей памяти. Это поможет системе правильно адресовать ресурсы и использовать доступный объем ОЗУ.
Следуйте этим шагам:
- Посетите сайт производителя материнской платы.
- Найдите раздел поддержки или загрузок.
- Выберите свою модель материнской платы.
Скачайте и установите последние версии драйверов чипсета. Это важно для корректной работы системы и новых компонентов.
После обновления рекомендуется перезагрузить компьютер, чтобы изменения вступили в силу.
Также проверьте наличие обновлений в Диспетчере устройств:
- Откройте Диспетчер устройств.
- Найдите свою материнскую плату или компоненты, связанные с ней.
- Щелкните правой кнопкой мыши и выберите Обновить драйвер.
Следите за версиями драйверов и обновляйте их регулярно. Это обеспечит стабильную работу системы и максимальное использование оперативной памяти.
Определение и отключение ограничивающих услуг и процессов
Откройте диспетчер задач, нажав сочетание клавиш Ctrl + Shift + Esc. Перейдите на вкладку «Процессы» и посмотрите, какие процессы занимают наибольшее количество оперативной памяти. Это поможет определить, какие приложения или службы могут ограничивать использование ОЗУ.
После определения проблемных процессов щелкните правой кнопкой мыши на каждом из них и выберите «Завершить задачу». Это временно освободит память, но для более устойчивого решения следует отключить автоматический запуск ненужных служб.
Нажмите клавишу Windows + R, введите msconfig и нажмите Enter. Перейдите во вкладку «Автозагрузка» и увидите список программ, загружаемых при старте системы. Отключите те, которые не нужны, нажав на кнопку «Отключить» рядом с каждую программой.
Также зайдите в «Панель управления» > «Администрирование» > «Службы». Здесь можно отключить службы, которые не требуются для выполнения ваших задач. К примеру, если вы не используете функции печати, можно отключить службу принтера.
Будьте осторожны с отключением системных служб, чтобы не нарушить работу ОС. Для начала лучше отключить службы сторонних приложений, чтобы оценить воздействие на производительность.
После внесения изменений перезагрузите компьютер, чтобы они вступили в силу. Наблюдайте за использованием оперативной памяти и корректируйте настройки при необходимости.
Проверка проблем с совместимостью модулей ОЗУ
Для решения проблемы с недоступной оперативной памятью важно проверить совместимость ваших модулей ОЗУ. Убедитесь, что все модули имеют одинаковую частоту и тайминги, чтобы избежать конфликтов. Обычно модули, работающие на разных частотах, подстраиваются под самую низкую, что может приводить к снижению производительности.
Обратите внимание на бренд и модель ОЗУ. Часто модули разных производителей имеют различные характеристики, которые могут вызывать проблемы. Лучше всего использовать наборы, которые продаются в комплекте и протестированы на совместимость.
Используйте утилиты вроде CPU-Z для получения информации о характеристиках установленных модулей. Проверьте информацию о частоте, таймингах и типе памяти. Затем сравните эти данные с рекомендациями вашей материнской платы, чтобы удостовериться, что они соответствуют требованиям.
Не забудьте про место установки. Если вы используете несколько модулей, установите их в слоты, рекомендованные производителем материнской платы. Это также поможет избежать несовместимостей.
Если у вас по-прежнему возникают проблемы, проверьте каждый модуль по отдельности. Убедитесь, что каждый из них работает корректно в отдельности, прежде чем использовать их вместе. Это поможет выявить поврежденные или несовместимые модули.
Резюмируя, тщательная проверка совместимости является ключом к правильной работе ОЗУ в вашей системе. Следуйте этим рекомендациям для оптимизации производительности и устранения проблем с памятью.
Очистка и оптимизация системных настроек Windows 10
Устраните временные файлы и ненужные приложения с помощью утилиты «Очистка диска». Нажмите правую кнопку мыши на диске C:, выберите «Свойства», затем «Очистка диска». Выберите ненужные элементы и нажмите «ОК».
Отключите автозагрузку лишних программ, на которые не обращаете внимания. Нажмите комбинацию клавиш Ctrl + Shift + Esc для открытия Диспетчера задач. Перейдите на вкладку «Автозагрузка» и отключите приложения, которые вам не нужны при старте системы.
Настройте параметры визуализации. Откройте «Параметры системы» через поиск и перейдите на вкладку «Дополнительно». В разделе «Быстродействие» нажмите «Параметры». Выберите «Обеспечить наилучшее быстродействие» или настройте параметры по своему усмотрению, убрав галочки с ненужных эффектов.
Проверьте и отключите ненужные службы. Нажмите Win + R, введите «services.msc» и откройте список служб. Отключите те, которые не нужны для вашей работы, но будьте осторожны и не отключайте системные службы без необходимости.
Используйте встроенные средства диагностики для выявления проблем с памятью. Запустите «Проверка памяти Windows» через поиск и выберите «Перезагрузить и проверить». Это поможет выявить проблемы с оперативной памятью, если они имеются.
Регулярно обновляйте драйвера устройств. Неправильные или устаревшие драйвера могут замедлять работу системы. Зайдите в «Диспетчер устройств» и проверьте наличие обновлений для каждого устройства.
Обновите Windows 10 до последней версии. Иногда обновления содержат исправления ошибок и улучшения производительности. Перейдите в «Параметры» -> «Обновление и безопасность» и проверьте наличие обновлений.
Используйте сторонние программы для очистки системы, такие как CCleaner. Они помогут удалить ненужные файлы и оптимизировать реестр, что может повысить общую производительность системы.
Использование утилиты диагностики памяти Windows
Запустите утилиту диагностики памяти Windows для проверки оперативной памяти. Откройте меню «Пуск» и введите «Диагностика памяти», затем выберите соответствующую опцию.
Выберите один из двух вариантов: перезагрузите компьютер и проверьте память сразу или выполните тест при следующем запуске. В первом случае система автоматически перезагрузится и начнет тестирование.
Утилита выполнит базовые проверки, которые займут некоторое время. Если хотите, можно изменить параметры теста, нажав клавишу F1. Она позволяет выбрать уровень проверки:
После завершения тестирования система перезагрузится автоматически и отобразит результаты проверки. Обратите внимание на ошибки, если они возникнут. Рекомендуется записать их для дальнейшего анализа или обращения в техническую поддержку.
Если диагностика не выявила проблем, могут потребоваться другие решения, такие как обновление драйверов или замена модулей оперативной памяти. Периодическая проверка памяти поможет предотвратить проблемы в будущем.
Решение проблем с различными архитектурами приложений
Обеспечьте совместимость своих приложений с архитектурой системы, на которой они запускаются. Для этого используйте версии программного обеспечения, соответствующие вашей операционной системе.
- Проверьте, какую архитектуру поддерживает ваше приложение: x86 или x64.
- Если приложение 32-разрядное, оно будет работать на 64-разрядной системе, но для достижения максимальной производительности выбирайте 64-разрядные версии.
- Для 32-битных приложений, запустите их в специальной среде или используйте эмуляторы, если это необходимо.
Регулярно обновляйте драйвера и операционную систему. Это поможет устранить потенциальные проблемы с совместимостью.
- Зайдите в «Параметры» и выберите «Обновление и безопасность».
- Нажмите «Проверка обновлений» для загрузки последних патчей и исправлений.
Используйте диспетчер задач для мониторинга загрузки памяти. Это даст понимание, какие приложения занимают много ресурсов.
- Откройте диспетчер задач, перейдите на вкладку «Процессы».
- Сортируйте процессы по использованию памяти и завершите те, которые не нужны.
При необходимости воспользуйтесь симуляцией или виртуализацией для запуска 32-битных приложений в среде 64-битной системы. Это создаст отдельную среду, в которой приложение будет функционировать корректно.
- Рассмотрите Hyper-V или VirtualBox как опции для виртуализации.
- Создайте виртуальную машину с 32-битной ОС для запуска старых приложений.
Если проблемы продолжаются, проверьте настройки BIOS. Часто необходимо активировать поддержку виртуализации для корректной работы виртуальных машин.
- Перезагрузите компьютер и войдите в BIOS/UEFI.
- Найдите параметры виртуализации и включите их.
В случае необходимости, обратитесь к официальной документации приложений или службе поддержки, чтобы проверить наличие известных проблем и решений для конкретных архитектур.