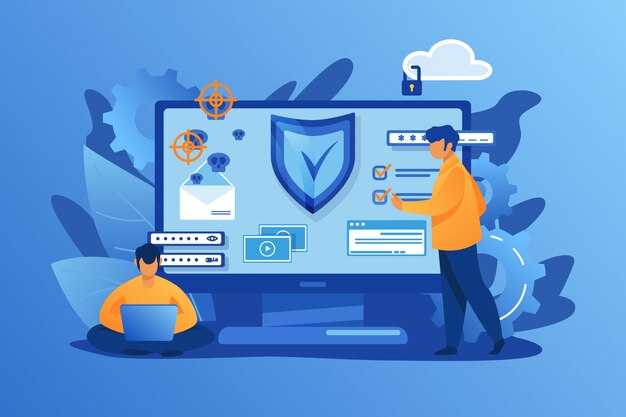Если вы столкнулись с ошибкой «Отказано в доступе» при установке принтера на Windows 10, попробуйте запустить диспетчер устройств от имени администратора. Для этого нажмите правой кнопкой мыши на меню «Пуск» и выберите «Диспетчер устройств». Это позволит вам внести необходимые изменения в настройки устройств без ограничения прав.
Проверьте, что ваша учетная запись имеет административные права. Для этого перейдите в «Настройки» -> «Учетные записи» -> «Семья и другие пользователи». Если ваша учетная запись не имеет административного уровня доступа, вам потребуется изменить это или обратиться к администратору системы.
Также обратите внимание на настройки конфиденциальности и безопасности. Перейдите в «Настройки» -> «Конфиденциальность» -> «Общие» и проверьте, включена ли функция, позволяющая приложениям получить доступ к устройствам. Если она отключена, многие функции могут быть недоступны, что вызывает ошибки при установке.
Не забудьте обновить драйверы принтера. Иногда устаревшие драйверы могут блокировать установку устройства. Загрузите последние версии драйверов с официального сайта производителя принтера и установите их, следуя инструкциям.
Если все вышеперечисленные шаги не помогли, рассмотрите вариант временной деактивации антивирусного ПО, которое может мешать установке принтера. Убедитесь, что после завершения установки вы снова активировали защиту.
Проверка прав администратора для установки принтера
Убедитесь, что у вас есть права администратора перед началом установки принтера. Чтобы проверить свои права, выполните следующие шаги:
Нажмите правой кнопкой мыши на кнопку «Пуск» и выберите «Управление учетными записями». В открывшемся окне найдите свою учетную запись. Если под именем пользователя указано «Администратор», у вас есть необходимые права. Если нет, вам следует войти в учетную запись с правами администратора.
Если у вас нет доступа к учетной записи администратора, попросите администратора системы предоставить вам временные права или выполните установку с их помощью. Это необходимо, чтобы избежать ошибок и проблем с доступом в процессе установки принтера.
Если вы уверены, что обладаете правами администратора, но все равно получаете сообщение об отказе в доступе, попробуйте запустить установочный файл от имени администратора. Для этого щелкните правой кнопкой мыши на файле установки и выберите пункт «Запуск от имени администратора».
Также проверьте настройки контроля учетных записей. Иногда они могут ограничивать права на установку новых устройств. Чтобы изменить эти настройки, выполните поиск “Контроль учетных записей” в меню «Пуск» и настройте параметры, установив уровень контроля на «Никогда не уведомлять».
После выполнения указанных шагов попробуйте установить принтер снова. Убедитесь, что драйвер принтера загружен с официального сайта, чтобы избежать несовместимости.
Настройка сетевых параметров для подключения к принтеру
Проверьте правильность подключения принтера к сети. Убедитесь, что устройство подключено к той же Wi-Fi или Ethernet сети, что и ваш компьютер. Это важно для стабильного соединения.
Откройте параметры сети на вашем компьютере. Для этого выполните следующие шаги:
- Нажмите на иконку сети в правом нижнем углу экрана.
- Выберите «Сетевые параметры».
Проверьте статус сети. Если компьютер подключен, выполните диагностику сети:
- Нажмите «Устранение неполадок».
- Следуйте инструкциям на экране для решения проблем с подключением.
Настройте IP-адрес принтера. Для этого воспользуйтесь веб-интерфейсом устройства. Знайте, что слишком много устройств с одинаковыми адресами создаст конфликт. Рекомендуется использовать статический IP-адрес:
Проверьте настройки брандмауэра на вашем компьютере. Убедитесь, что он не блокирует доступ к принтеру. Откройте параметры брандмауэра и добавьте правила для разрешения подключения к устройству.
Попробуйте запустить утилиту «Добавление принтера». Введите IP-адрес принтера в соответствующее поле и следуйте инструкциям на экране для завершения установки.
Если возникли проблемы, перезагрузите маршрутизатор и принтер. Это поможет сбросить текущие настройки и устранить временные неполадки.
Проверьте обновления драйвера принтера. Убедитесь, что драйвер соответствует вашей версии Windows и обновлен до последней версии. Это повысит совместимость и качество работы принтера.
Соблюдайте указанные рекомендации для настройки сетевых параметров. Это обеспечит надежное соединение между вашим устройством и принтером.
Обновление драйверов и программного обеспечения принтера
Периодически проверяйте наличие обновлений драйверов принтера. Перейдите на сайт производителя вашего устройства. Найдите раздел поддержки или загрузок и укажите модель принтера. Скачайте и установите последнюю версию драйвера, совместимую с Windows 10.
Следующий шаг – обновление программного обеспечения. Если ваш принтер работает с дополнительным ПО, убедитесь, что у вас установлена самая последняя версия. Это может включать утилиты для управления печатью, сканированием и другие средства, повышающие функциональность устройства.
После установки драйвера или обновления программного обеспечения перезагрузите компьютер. Это поможет системе корректно распознать изменения и устранить возможные конфликты, которые могут вызывать ошибки при установке принтера.
Также рассмотрите возможность использования средства устранения неполадок в Windows 10. Оно автоматически определит проблемы с драйверами и предложит решения. Для этого перейдите в «Параметры» – «Обновление и безопасность» – «Устранение неполадок». Найдите раздел «Принтер» и следуйте инструкциям на экране.
Регулярное обновление драйверов и программного обеспечения не только улучшает производительность, но и может предотвратить множество ошибок, включая отказ в доступе при установке принтера.
Сброс настроек принтера в Windows 10
Для сброса настроек принтера в Windows 10 откройте Параметры. Для этого нажмите комбинацию Win + I. Далее выберите раздел Устройства, а затем перейдите во вкладку Принтеры и сканеры.
В списке доступных принтеров выберите тот, который хотите сбросить. Нажмите на название принтера, затем выберите Управление. В открывшемся меню кликните на Удалить устройство. Это удалит принтер из системы.
После удаления принтера перезапустите компьютер. И снова перейдите в раздел Принтеры и сканеры. Нажмите на Добавить принтер или сканер, чтобы установить принтер заново. Windows автоматически обнаружит устройство и предложит установить его драйверы.
Если проблема продолжает возникать, стоит проверить наличие обновлений для драйверов принтера. В разделе Устройства нажмите на Дополнительные настройки устройств, затем выберите Обновление драйвера для принтера, по которому у вас возникли сложности.
Такой процесс сброса может помочь устранить множество проблем с подключением и настройками. Если и это не решает вопрос, попробуйте перезагрузить службу печати. Для этого в строке поиска введите services.msc, найдите службу Диспетчер печати, кликните правой кнопкой и выберите Перезапустить.
Проверка настроек брандмауэра и антивируса
Откройте настройки брандмауэра Windows через Панель управления или ввести «Брандмауэр» в строку поиска. Убедитесь, что для вашей сети включены необходимые разрешения для установки принтеров.
Перейдите к разделу «Разрешение приложения в брандмауэре». Найдите соответствующее приложение, связанное с установкой принтера, и проверьте, отмечены ли оба столбца для частной и публичной сетей.
После этого проверьте настройки антивирусного ПО. Откройте главную панель управления антивирусом и найдите раздел, связанный с брандмауэром или защитой в реальном времени. Если в нем присутствует блокировка сетевого трафика, отключите ее на время установки принтера.
Также рассмотрите временное отключение антивируса, если это возможно. После успешной установки принтера не забудьте вернуть все настройки в прежнее состояние для дальнейшей защиты системы.
При необходимости обновите антивирусное ПО до последней версии, что может помочь в устранении конфликтов при установке.
Использование средства устранения неполадок Windows
Запустите средство устранения неполадок принтеров, чтобы автоматически выявить и устранить проблемы с доступом. Чтобы это сделать, откройте меню «Параметры» через кнопку «Пуск» или комбинацию клавиш Win + I.
Перейдите в раздел «Обновление и безопасность», затем выберите «Устранение неполадок». В этом разделе найдите и запустите средство устранения неполадок для принтеров. Оно проведет анализ и предложит решения.
Если проблема не решается, попробуйте переустановить драйвер. В «Параметрах» в разделе «Устройства» найдите свой принтер и выберите «Удалить устройство». После этого вернитесь в раздел принтеров и добавьте устройство заново. Это поможет устранить конфликты с драйверами.
Также стоит проверить, включен ли принтер в списке устройств. Через «Параметры» в разделе «Устройства» зайдите в «Принтеры и сканеры» и убедитесь, что ваш принтер там отображается. Если отображается, но не работает, выполните повторный запуск системы.
Не забывайте об обновлениях системы. Перейдите в «Обновление и безопасность» и проверьте наличие доступных обновлений. Устаревшие версии Windows или драйвера могут вызывать конфликты.
Если проблема остается, рассмотрите возможность временного отключения антивирусного ПО или брандмауэра. Иногда они блокируют доступ к устройствам, не позволяя установить принтер.
Отключение контроля учетных записей (UAC)
Если вы столкнулись с ошибкой «Отказано в доступе» при установке принтера, возможно, отключение контроля учетных записей (UAC) поможет решить проблему.
Следуйте этим шагам для отключения UAC:
- Откройте меню «Пуск» и введите Панель управления. Выберите соответствующий элемент из результатов.
- Перейдите в раздел Учетные записи пользователей.
- Нажмите на Изменить параметры контроля учетных записей.
- Сдвиньте ползунок в самый низ до обозначения Никогда не уведомлять.
- Нажмите ОК, чтобы сохранить изменения.
После этого перезагрузите компьютер. Проверьте, удалось ли установить принтер без ошибок.
Если отключение UAC решило вашу проблему, не забудьте включить его обратно для повышения безопасности системы. Процесс повторного включения такой же, как и отключение:
- Вернитесь в раздел Изменить параметры контроля учетных записей.
- Сдвиньте ползунок в положение, которое подходит для ваших нужд, например, одно из верхних значений.
- Нажмите ОК и перезагрузите компьютер.
Соблюдая эти шаги, вы сможете управлять UAC и устранить проблемы с установкой оборудования.
Перезапуск службы печати в Windows 10
Чтобы решить проблему с доступом при установке принтера, перезапустите службу печати. Это часто помогает восстановить работоспособность системы печати.
Следуйте этим шагам:
- Откройте меню «Пуск» и введите services.msc в поле поиска. Нажмите Enter.
- В открывшемся окне «Службы» найдите Диспетчер печати (Print Spooler).
- Щелкните правой кнопкой мыши на Диспетчер печати и выберите Перезапустить.
- Подождите несколько секунд, пока служба перезапустится.
Если перезапуск не решил проблему, попробуйте остановить службу перед повторным запуском:
- Выберите Остановить вместо Перезапустить.
- После остановки дождитесь, пока статус изменится на Остановлено.
- Затем выберите Запустить.
После выполнения этих действий попробуйте заново установить принтер или напечатать тестовую страницу. Это должно помочь в большинстве случаев.