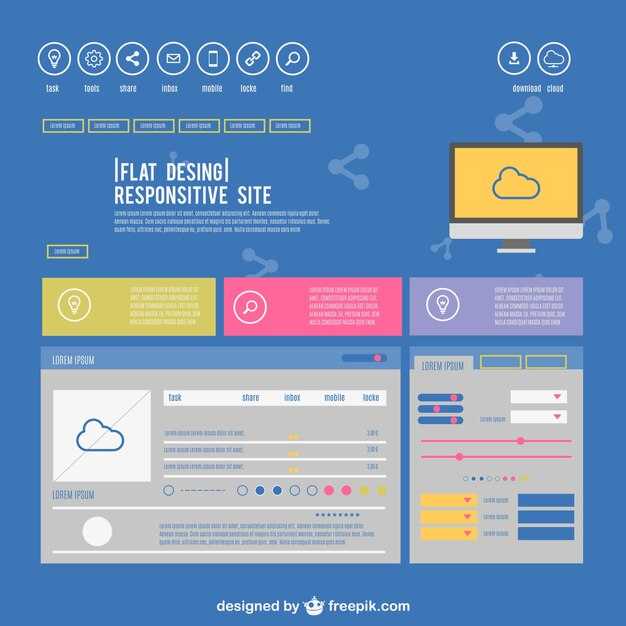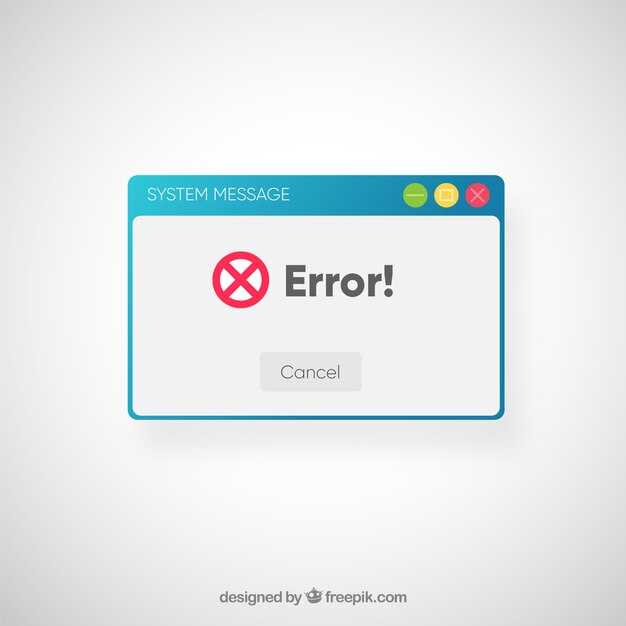Если ваш компьютер выдаёт сообщение о том, что «Windows не удалось подключиться к принтеру: недостаточно памяти для завершения операции», первым делом проверьте, достаточно ли свободной оперативной памяти. Закройте неиспользуемые приложения и проверьте состояние системных процессов в диспетчере задач. Это может значительно облегчить нагрузку на систему.
Также стоит убедиться, что выбранный принтер установлен правильно. Откройте «Панель управления», перейдите в раздел «Устройства и принтеры» и проверьте наличие конфликтов с драйверами. Удалите и заново установите драйвера принтера, если они устарели или повреждены.
Если проблема сохраняется, зайдите в настройки системы и проверьте параметры виртуальной памяти. Иногда увеличение объема виртуальной памяти может помочь системе справиться с нагрузкой. Перейдите в «Система», затем «Дополнительные параметры системы», и отрегулируйте значения в разделе «Виртуальная память». Эта настройка может оказаться критически важной при работе с большими документами или сложной графикой.
В случае, если ни одно из предложений не помогло, попробуйте временно отключить антивирусное программное обеспечение или брандмауэр. Порой они блокируют подключения к устройствам. После этого снова попробуйте установить соединение с принтером.
Windows не удалось подключиться к принтеру: недостаточно памяти для завершения операции
Очистите определенные файлы и закройте ненужные приложения, чтобы освободить память. Это может помочь устранить проблему с подключением к принтеру.
- Перезагрузите компьютер: Иногда простая перезагрузка может решить проблемы с памятью.
- Очистите кеш: Переходите в настройки и удаляйте временные файлы. Для этого используйте утилиту «Очистка диска».
- Обновите драйвера: Убедитесь, что драйвера принтера актуальны. Загрузите их с сайта производителя.
- Проверьте службу печати: Убедитесь, что служба ‘Спулера печати’ запущена. Для этого зайдите в ‘Службы’ и проверьте статус.
Если проблема сохраняется, увеличьте объем виртуальной памяти. Это поможет системе обрабатывать больше данных:
- Откройте Панель управления.
- Перейдите в «Система и безопасность», а затем в «Система».
- Нажмите «Дополнительные параметры системы».
- В разделе «Быстродействие» выберите «Параметры».
- В новой вкладке перейдите на вкладку «Дополнительно», затем нажмите на «Изменить» в разделе виртуальная память.
Настройте параметры виртуальной памяти, установив нужный размер. Это может помочь выполнить операцию отправки на печать.
Регулярно обновляйте операционную систему. Обновления могут содержать исправления для известных проблем, включая проблемы с памятью при работе с принтером.
Если все вышеперечисленные действия не помогли, рассмотрите возможность обращения в службу поддержки производителя вашего принтера для получения специализированной помощи.
Причины возникновения ошибки «недостаточно памяти»
Ошибка «недостаточно памяти» может возникать по нескольким причинам. Рассмотрим каждую из них подробнее.
- Недостаток оперативной памяти: Если на компьютере установлено недостаточно оперативной памяти для обработки запросов на печать, это может вызвать ошибку. Убедитесь, что объем оперативной памяти соответствует требованиям системы и приложениям, которые вы используете.
- Нехватка ресурсов принтера: Принтеры обладают своими лимитами на количество одновременно обрабатываемых задач. Если очередь печати велика, это может привести к исчерпанию ресурсов, необходимых для завершения новой задачи.
- Конфликт драйверов: Устаревшие или несовместимые драйверы принтера могут создавать проблемы с памятью. Убедитесь, что драйвера обновлены до последней версии и подходят для вашей операционной системы.
- Ошибки в файлах печати: Если вы пытаетесь напечатать поврежденный или слишком тяжелый файл, это может привести к перегрузке памяти. Попробуйте использовать другие файлы или отредактировать их размер и формат.
- Программное обеспечение: Некоторые приложения могут потреблять больше памяти, чем ожидается. Закройте ненужные программы перед печатью, чтобы освободить ресурсы.
- Программные сбои: Системные сбои или глюки могут временно блокировать ресурсы памяти. Перезагрузка компьютера и принтера часто помогает решить эту проблему.
Понимание причин возникновения ошибки «недостаточно памяти» позволит вам выбрать правильные шаги для её устранения и обеспечения стабильной работы принтера.
Проверка доступной оперативной памяти на компьютере
Откройте диспетчер задач, нажав сочетание клавиш Ctrl + Shift + Esc. Перейдите на вкладку «Производительность». В верхней части окна вы увидите график, отображающий использование оперативной памяти. Следите за индикатором «Доступно», который показывает, сколько памяти доступно для новых процессов.
Используйте инструмент «Монитор ресурсов» для детального анализа. В диспетчере задач перейдите на вкладку «Производительность» и нажмите «Открыть монитор ресурсов». Во вкладке «Память» вы найдете подробные сведения о текущем использовании памяти, что поможет определить, какие приложения потребляют больше всего ресурсов.
Запустите встроенную утилиту «Проверка памяти Windows». Нажмите Win + R, введите mdsched.exe и выберите перезагрузку для запуска проверки. Утилита проверит вашу оперативную память на наличие ошибок, что может устранить проблемы с производительностью.
Если вы сталкиваетесь с постоянными проблемами из-за нехватки памяти, подумайте о её увеличении. Изучите совместимость вашего компьютера с модулями оперативной памяти и установите соответствующие планки.
Регулярно очищайте память от ненужных программ. Откройте настройки автозагрузки в диспетчере задач и отключите лишние приложения, которые запускаются при включении системы. Это освободит ресурсы для более важных задач.
Проверяйте наличие обновлений для вашей операционной системы и драйверов. Обновления могут содержать оптимизации работы с памятью, что повысит общую производительность системы.
Оптимизация системного реестра для улучшения работы с принтером
Добавьте или измените параметры в системном реестре, чтобы улучшить работу с принтером и устранить ошибки памяти.
-
Откройте редактор реестра. Нажмите Win + R, введите regedit и нажмите Enter.
-
Перейдите к разделу
HKEY_LOCAL_MACHINESYSTEMCurrentControlSetControlPrint. -
Проверьте наличие параметра RPC. Если его нет, создайте новый параметр:
- Щелкните правой кнопкой мыши на
Print, выберите Создать → Параметр DWORD (32-бит). - Назовите новый параметр Rpcss.
- Установите его значение на 1.
- Щелкните правой кнопкой мыши на
-
Измените параметр ConnectionTimeout, если он существует. Установите его значение на 30 для повышения времени ожидания соединения.
-
Перейдите к разделу
HKEY_CURRENT_USERSoftwareMicrosoftWindows NTCurrentVersionWindows.Создайте параметр DWORD (32-бит) с именем DevicePollingInterval и установите значение на 150. Это улучшит процесс опроса принтера.
-
После внесения изменений перезагрузите компьютер для применения настроек.
Оптимизируя реестр, вы сможете улучшить взаимодействие с принтером и устранить проблемы с памятью. Регулярно проверяйте настройки, чтобы ваш принтер работал без сбоев.
Обновление драйверов принтера и их настройка
Обновите драйверы вашего принтера, чтобы устранить ошибки подключения. Это можно сделать через диспетчер устройств. Найдите свой принтер в списке устройств, щелкните правой кнопкой мыши и выберите «Обновить драйвер». Система предложит два варианта: автоматический поиск обновлений и ручное указание драйвера. Для наилучших результатов выберите автоматическую проверку.
Если автоматическое обновление не дало результата, загрузите драйвер с сайта производителя. Убедитесь, что вы скачиваете версию, соответствующую вашей операционной системе. После загрузки файла установки запустите его, следуя инструкциям на экране. Это обеспечит совместимость и исправление ошибок в программном обеспечении принтера.
Конфигурация принтера также играет важную роль. Откройте «Панель управления» и перейдите в раздел «Устройства и принтеры». Щелкните правой кнопкой по принтеру, выберите «Настройки принтера». Убедитесь, что правильный принтер назначен по умолчанию. Если возможны изменения, проверьте параметры бумаги и качества печати. Поставьте флажки на нужных настройках и сохраните изменения.
После обновления драйверов и настройки параметры принтера, попробуйте снова подключиться. Это должно решить проблему. Регулярно проверяйте наличие обновлений и следите за корректной конфигурацией, чтобы избежать появления аналогичных ошибок в будущем.
Использование встроенного средства устранения неполадок Windows
Для решения проблемы с подключением к принтеру, связанной с недостатком памяти, запустите встроенное средство устранения неполадок Windows. Это поможет выявить и исправить ошибки в настройках принтера и системе.
Чтобы активировать средство устранения неполадок, перейдите в раздел Параметры через меню Пуск. Откройте Обновление и безопасность, затем выберите Устранение неполадок в левом меню. Здесь вам понадобятся Дополнительные средства устранения неполадок, где вы найдете пункт Принтер. Запустите его.
Средство автоматически просканирует вашу систему на наличие ошибок, которые могут мешать работе устройства. Следуйте указаниям на экране, чтобы выполнить диагностику. Возможно, потребуется перезапустить компьютер.
Если после выполнения диагностики проблема остается, рекомендуется удалить принтер из списка устройств и затем заново его установить. Это поможет обновить драйверы и настройки, которые могут препятствовать подключению.
Дополнительно, убедитесь, что все обновления Windows установлены. Иногда устаревшие системы могут вызывать конфликты с новыми устройствами. Для этого в разделе Обновление и безопасность выберите Проверить наличие обновлений.
Используйте эти шаги, чтобы устранить неполадки и восстановить функциональность принтера без лишних трудностей.
Очистка очереди печати и перезагрузка принтера
Для решения проблемы с подключением к принтеру начните с очистки очереди печати. Это можно сделать через Панель управления. Перейдите в раздел «Устройства и принтеры». Найдите ваш принтер, щелкните правой кнопкой мыши и выберите «Просмотреть то, что печатается». Откроется окно с текущими задачами печати.
В этом окне нажмите на «Принтер» в верхнем меню и выберите «Отменить все документы». Это удалит все задания печати, которые могут блокировать очередь. Если этот шаг не помогает, попробуйте удалить драйвер принтера и переустановить его.
Следующий шаг – перезагрузка принтера. Отсоедините его от сети, подождите несколько минут и снова подключите. После перезагрузки принтера проверьте его состояние через панель управления.
Также полезно перезагрузить компьютер. Это обновит настройки системы и поможет устранить возможные конфликты. При необходимости проверьте наличие обновлений для драйверов принтера и установите их.
Настройка параметров страницы для разрешения проблем с печатью
Убедитесь, что настройки формата бумаги совпадают с типом бумаги, загруженной в принтер. Перейдите в параметры печати, выберите «Формат бумаги» и измените его на «A4» или «Letter», в зависимости от используемой бумаги.
Проверьте настройки ориентации страницы. Обычно доступные варианты — «Книжная» и «Альбомная». Убедитесь, что выбранный вариант соответствует вашему документу и принтеру.
Настройте поля документа. В секции «Параметры страницы» измените поля на стандартные значения, такие как 2 см для верхнего и нижнего полей и 1,5 см для боковых. Не устанавливайте слишком большие поля, так как это может вызвать ошибки печати.
Проверьте параметры разрешения. В разделе «Качество печати» выберите оптимальное разрешение, чтобы избежать излишнего использования ресурсов. Рекомендуется устанавливать значение 300 DPI для обычной печати и 600 DPI для фотографий.
Настройте режим печати. Если вам нужно напечатать многостраничный документ, установите опцию «Напечатать все страницы». Это может устранить проблемы с памятью, особенно при печати больших файлов.
Наконец, проверьте наличие обновлений драйвера принтера. Обновление может включать оптимизацию работы с памятью и исправление ошибок, которые могут мешать печати. Зайдите на сайт производителя и скачайте последнюю версию драйвера.
Обращение в службу технической поддержки для решения проблемы
Если вы столкнулись с ошибкой «Windows не удалось подключиться к принтеру: недостаточно памяти для завершения операции», рекомендуется обратиться в службу технической поддержки. Это обеспечит быстрое решение вашей проблемы. Подготовьтесь заранее, чтобы сделать общение максимально продуктивным.
Соберите информацию о вашем устройстве: модель принтера, версия операционной системы и шаги, которые вы уже предприняли для устранения проблемы. Эта информация поможет специалистам быстрее понять ситуацию и предложить решения.
При обращении в поддержку описывайте проблему четко и ясно. Укажите все симптомы, включая сообщения об ошибках и время, когда возникли трудности. Это сэкономит время и поможет найти эффективное решение.
Если у вас есть доступ к Интернету, используйте онлайн-чат или электронную почту для обращения. Эти способы часто быстрее, чем телефонные звонки. Если вы выберете телефонный контакт, приготовьтесь к ожиданию и обратите внимание на рабочие часы службы поддержки.
После получения рекомендаций от службы поддержки следуйте инструкциям последовательно. Если проблема не решится, не стесняйтесь повторно обращаться за помощью. Ваши вопросы важны, и специалисты готовы предоставить поддержку до полного устранения неисправности.