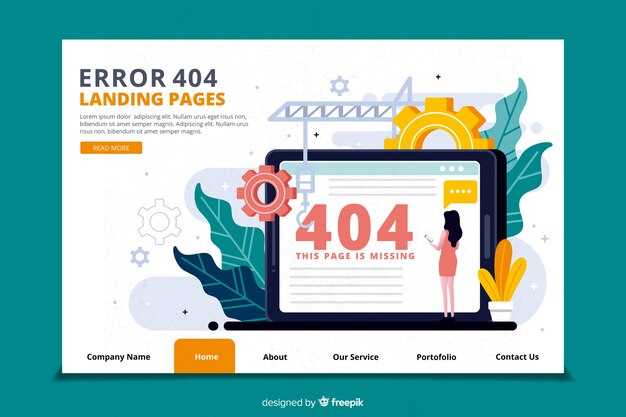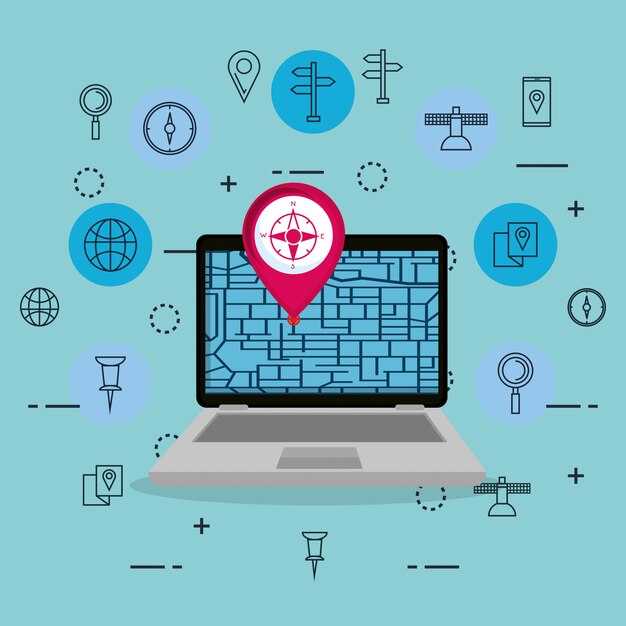Чтобы освободить оперативную память на вашем ПК с Windows 10, начните с проверки запущенных процессов. Откройте Диспетчер задач (Ctrl + Shift + Esc) и посмотрите на вкладку «Процессы». Здесь вы увидите, какие приложения используют больше всего памяти. Закройте ненужные программы и процессы, особенно те, которые работают в фоновом режиме.
Обратите внимание на автозагрузку. Множество приложений запускаются автоматически при старте системы и могут значительно нагружать память. Перейдите во вкладку «Автозагрузка» в Диспетчере задач и отключите то, что вам не нужно, чтобы уменьшить нагрузку на оперативную память.
Не забывайте о оптимизации настроек системы. Откройте «Параметры» и перейдите в раздел «Система». Здесь можно уменьшить визуальные эффекты, что также поможет ускорить работу и снизить использование памяти. Установите параметры на «Обеспечить наилучшее быстродействие».
Также рекомендуется проверить наличие вредоносного ПО. Запустите сканирование с помощью встроенного антивируса Windows или стороннего решения. Вредоносные программы могут потреблять оперативную память без вашего ведома.
Если проблема продолжает сохраняться, рассмотрите возможность добавления оперативной памяти в ваш компьютер. Увеличение объёма RAM позволит улучшить общую производительность и разгрузить систему, особенно если вы используете ресурсоёмкие приложения.
Постоянно забита оперативная память на ПК Windows 10
Проверьте список запущенных приложений и процессов в Диспетчере задач. Закройте все неиспользуемые программы, которые могут потреблять память.
Регулярно очищайте автоматический запуск. Откройте «Настройки», перейдите в «Приложения» и затем в «Автозагрузка». Отключите ненужные элементы. Это уменьшит нагрузку на память при запуске системы.
Используйте встроенные инструменты Windows для оптимизации работы системы. Выполните команду «msconfig» и в закладке «Службы» отключите неиспользуемые службы.
- Проверьте наличие вирусов и вредоносных программ с помощью антивируса. Они могут потреблять значительное количество ресурсов.
- Отключите визуальные эффекты. Это можно сделать через «Параметры системы». В разделе «Дополнительно» выберите «Быстродействие» и настройте параметры для повышения производительности.
Увеличьте объем виртуальной памяти. Перейдите в настройки системы, выберите «Дополнительные параметры системы», затем «Быстродействие» и в закладке «Дополнительно» измените настройки виртуальной памяти.
Проверьте оборудование на наличие дефектов. Возможно, оперативная память повреждена или устарела. Используйте утилиту Windows Memory Diagnostic для диагностики.
Замените или добавьте оперативную память, если это возможно. Увеличение объема RAM поможет существенно улучшить производительность системы.
Отслеживайте использование памяти с помощью сторонних утилит, таких как RAMMap. Это поможет выявить приложения, которые занимают слишком много ресурсов.
Регулярно обновляйте драйверы и систему, чтобы избежать конфликтов и ошибок, которые могут влиять на доступную память.
Следуя этим рекомендациям, вы сможете оптимизировать использование оперативной памяти на вашем ПК с Windows 10.
Как проверить использование оперативной памяти на Windows 10?
Чтобы увидеть, сколько оперативной памяти используется на вашем ПК с Windows 10, воспользуйтесь диспетчером задач.
- Нажмите сочетание клавиш Ctrl + Shift + Esc для быстрого доступа к диспетчеру задач.
- В открывшемся окне перейдите на вкладку Процессы.
- В разделе Память вы увидите, сколько ОЗУ использует каждая программа. Обратите внимание на верхние процессы, которые потребляют больше всего ресурсов.
Если хотите узнать общую информацию о памяти:
- Перейдите во вкладку Производительность.
- Выберите Память слева. Здесь отображается общая, используемая и доступная память, а также график использования.
Для более детального анализа загрузки памяти можно использовать ресурс Монитор ресурсов.
- В диспетчере задач на вкладке Производительность нажмите на кнопку Открыть монитор ресурсов.
- В разделе Память вы увидите полное использование, а также информацию о каждом процессе.
Если вам нужно проверить использование памяти по времени, можно воспользоваться сторонними утилитами, такими как Resource Monitor или Process Explorer.
Регулярно проверяйте память, чтобы выявлять программы, которые могут потреблять слишком много ресурсов и оптимизировать производительность вашего устройства.
Причины, по которым оперативная память может быть загружена
Перегруженность оперативной памяти часто вызвана множеством запускаемых одновременно приложений. Закройте ненужные программы и вкладки браузера, чтобы снизить нагрузку.
Фоновая активность системы также может привести к большой загрузке. Антивирусные сканирования и обновления Windows могут потреблять значительное количество памяти. Проверьте настройки обновлений и планируйте их выполнение в менее загруженное время.
Неоптимизированные приложения занимают больше оперативной памяти, чем предусмотрено. Некоторые популярные программы, особенно старые или плохо написанные, могут использовать слишком много ресурсов. Рассмотрите возможность альтернатив или обновлений.
Виртуальные машины требуют значительного объема оперативной памяти для нормальной работы. Если вы используете программы виртуализации, убедитесь, что у вас достаточно ресурсов для их работы.
Вредоносное ПО также может стать причиной постоянной загрузки памяти. Запустите полное сканирование вашей системы с использованием надежного антивируса в поисках возможных угроз.
Недостаток аппаратной памяти на вашем ПК может стать основным фактором проблемы. Если у вас устаревший компьютер с малым объемом памяти, подумайте об увеличении объема оперативной памяти или модернизации системы.
Настройка параметров виртуальной памяти может помочь уменьшить нагрузку на оперативную память. Убедитесь, что файл подкачки настроен правильно для вашей системы, чтобы избежать его недостатка в случае необходимости.
Как закрыть неиспользуемые приложения и процессы?
Откройте Диспетчер задач с помощью сочетания клавиш Ctrl + Shift + Esc. Это быстрое решение позволяет вам увидеть все запущенные приложения и процессы.
На вкладке Процессы просмотрите список. Обратите внимание на программы, которые занимают много ресурсов, но не нужны в данный момент. Выберите приложение или процесс, который хотите закрыть.
Нажмите Завершить задачу в правом нижнем углу окна. Будьте внимательны: закрытие системных процессов может привести к нестабильной работе ОС. Если вы не уверены в процессе, лучше оставьте его.
Если вы хотите закрыть приложение, которое видите на панели задач, щелкните его правой кнопкой мыши и выберите Закрыть окно. Это быстро освободит память.
Также удалите автоматическое запускание неиспользуемых программ. Перейдите на вкладку Автозагрузка в Диспетчере задач и отключите приложения, которые вам не нужны при загрузке системы.
Для более глубокого анализа попробуйте утилиты, такие как CCleaner или Process Explorer. Эти программы предоставляют больше информации и возможностей для управления процессами.
Регулярно проверяйте Диспетчер задач. Это помогает поддерживать вашу систему в оптимальном состоянии и предотвращает замедление работы из-за перегруженной памяти.
Настройка автозагрузки программ для снижения нагрузки на память
Откройте диспетчер задач, нажав сочетание клавиш Ctrl + Shift + Esc. Перейдите на вкладку Автозагрузка. Здесь вы увидите список программ, которые запускаются при загрузке системы.
Проанализируйте каждую программу. Убедитесь, что включены только те приложения, которые вам действительно нужны сразу после запуска компьютера. Отключите средства, которые вы не используете каждый раз, например, мессенджеры или программы для синхронизации.
Чтобы отключить программу, выделите её в списке и нажмите кнопку Отключить в правом нижнем углу окна. Это снизит нагрузку на оперативную память при старте системы.
Обратите внимание на программы, которые могут работать в фоновом режиме, но не требуются в непосредственной работе. Например, некоторые графические пакеты или утилиты для обновления могут быть отключены без последствий.
Для более глубокого анализа можно использовать утилиты, такие как Autoruns от Microsoft, которые предоставляют дополнительные возможности управления автозагрузкой и помогают выявить скрытые программы.
Не забывайте о важности обновлений. Некоторые приложения могут использовать фоновые процессы даже после отключения, влияя на производительность. Регулярное обслуживание и проверка автозагрузки помогут сохранить стабильную работу системы.
Заключительный шаг – перезагрузка компьютера. Проверьте, снизилась ли нагрузка на оперативную память. Это позволит убедиться в правильности настроек и увидеть результат ваших усилий.
Использование Диспетчера задач для управления памятью
Откройте Диспетчер задач, нажав Ctrl + Shift + Esc. Перейдите на вкладку Процессы, где видите список активных приложений и их использование оперативной памяти.
Ищите процессы, которые потребляют много ресурсов. Щелкните правой кнопкой мыши на ненужные приложения и выберите Завершить задачу. Это освободит память и улучшит производительность системы.
Перейдите на вкладку Производительность, чтобы увидеть общую нагрузку на оперативную память. Здесь можно отслеживать использование памяти в реальном времени и выявить пики нагрузки.
Также проверьте вкладку Автозагрузка. Отключите программы, которые запускаются с Windows и не нужны в старте. Это позволит избежать избыточной нагрузки на память сразу после загрузки системы.
Регулярно мониторьте состояние памяти через Диспетчер задач. Это поможет своевременно выявлять и устранять проблемы, предотвращая их проявление в будущем.
Обновление драйверов и операционной системы для повышения производительности
Регулярно обновляйте драйвера графической карты, материнской платы и других устройств. Посетите официальный сайт производителя вашего оборудования, чтобы загрузить последние версии программного обеспечения. Это улучшит совместимость и оптимизацию работы компонентов.
Не забывайте об обновлениях Windows. Периодически проверяйте наличие обновлений через «Параметры» -> «Обновление и безопасность». Установка последних обновлений операционной системы поможет устранить уязвимости и повысить общую стабильность системы.
Обратите внимание на драйвера для сетевых адаптеров. Неправильно работающие сетевые драйвера могут вызывать избыточную нагрузку на оперативную память, что негативно сказывается на производительности. Замените их на актуальные версии.
Драйвера для устройств ввода, таких как клавиатура и мышь, тоже важны. Оптимизация их работы может предотвратить проблемы с производительностью и стабильностью системы.
Убедитесь, что графические драйвера совместимы с вашей версией Windows. Иногда обновления могут содержать необходимые исправления, улучшения работы для определённых игр или приложений. Проверьте настройки производительности в графическом драйвере для достижения наилучших результатов.
Создавайте точки восстановления системы перед установкой новых драйверов. Это позволит легко вернуться к предыдущей версии, если обновление вызовет проблемы.
Регулярные обновления не только оптимизируют работу программного обеспечения, но и могут значительно снизить нагрузку на оперативную память. Следуя этим рекомендациям, вы обеспечите бесперебойную работу вашего ПК и улучшите его производительность.
Увеличение объема оперативной памяти: стоит ли это делать?
Если ваш ПК часто испытывает замедления, обязательно рассмотрите возможность увеличения объема оперативной памяти. Это простое решение может значительно повысить производительность системы, особенно если вы одновременно запускаете несколько приложений или работаете с ресурсоемкими программами, такими как графические редакторы и игры.
Сравните текущую использование оперативной памяти с рекомендованными параметрами для ваших задач. Оптимальная конфигурация часто составляет минимум 16 ГБ для современных игр и мультимедийного контента. Если ваш компьютер работает на 8 ГБ или менее, добавление дополнительных модулей RAM устранит узкие места.
Перед покупкой убедитесь, что ваша материнская плата поддерживает дополнительные модули памяти. Как правило, в документации или на сайте производителя можно найти информацию о максимальном объеме и типах совместимых планок. Установка памяти в несколько каналов также повысит общую производительность, поэтому выбирайте комплекты с одинаковыми характеристиками.
Процесс установки памяти довольно прост и не требует специальных навыков. Достаточно выключить ПК, открыть корпус и установить новые модули в свободные слоты. Если задействованы все каналы, замена может занять больше времени, но результат в виде улучшенной скорости системы оправдает усилия.
Однако стоит помнить, что увеличение объема оперативной памяти не всегда решает проблему производительности. Иногда стоит обратить внимание на другие компоненты, такие как SSD для хранения данных. Но если ваш компьютер страдает от нехватки RAM, добавление модулей станет отличным решением.
Оптимизация настроек виртуальной памяти в Windows 10
Установите фиксированный размер файла подкачки, чтобы избежать фрагментации и улучшить производительность. Откройте «Системные настройки», перейдите в раздел «Дополнительные параметры системы», затем в «Параметры» под вкладкой «Быстродействие». В разделе «Дополнительно» выберите кнопку «Изменить» в поле «Виртуальная память».
Снимите галочку «Автоматически управлять объемом файла подкачки для всех дисков», чтобы настроить параметры вручную. Выберите диск, на котором хотите изменить настройки, и поставьте радиоб кнопку «Указать размер». Введите значения для начального и максимального размера файла подкачки. Рекомендуется устанавливать начальный и максимальный размер на одно и то же значение, обычно это 1,5-2 раза больше объема оперативной памяти.
После задания значений нажмите «Задать», а затем «ОК». Перезагрузите компьютер, чтобы изменения вступили в силу.
Обратите внимание на другие параметры оптимизации. Убедитесь, что служба «Superfetch» отключена, если у вас есть проблемы с производительностью. Это можно сделать через «Службы», найдя Superfetch и изменив режим на «Отключена».
Регулярно очищайте временные файлы с помощью «Очистки диска». Это поможет освободить место на диске, что также положительно скажется на производительности системы. Запустите «Очистку диска», выберите диск для анализа и отметьте «Временные файлы», затем нажмите «ОК».
Эти действия значительно улучшат эффективное использование ресурсов вашей системы и помогут избежать блокировок, связанных с нехваткой оперативной памяти.