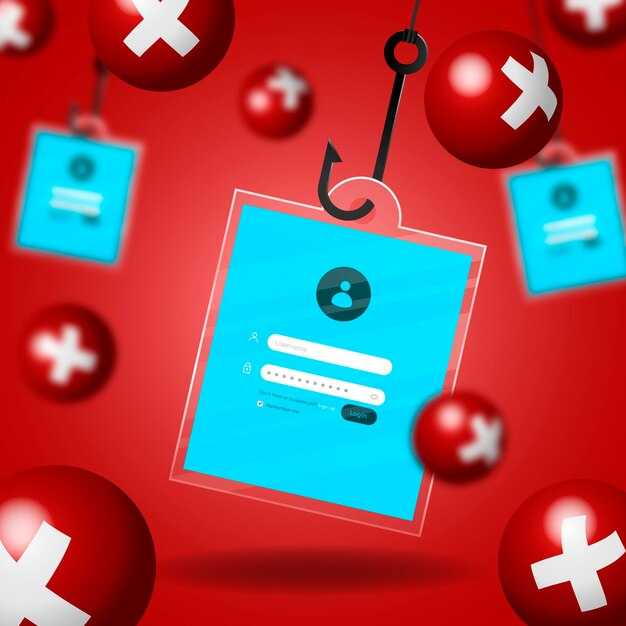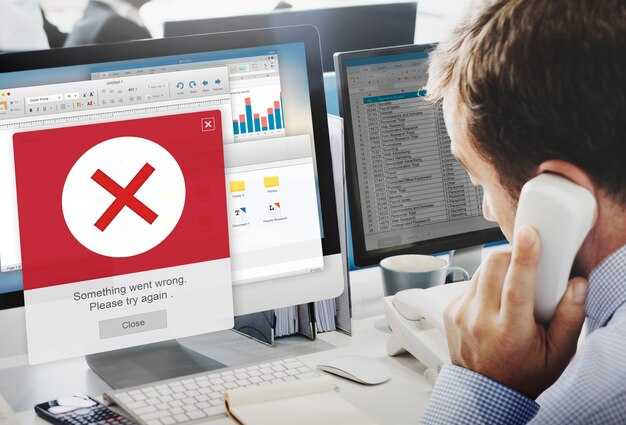Чтобы устранить проблему с сохранением в S.T.A.L.K.E.R.: Call of Pripyat на Windows 10, попробуйте запустить игру от имени администратора. Это может помочь избежать ограничений, связанных с правами доступа, которые препятствуют сохранению. Щелкните правой кнопкой мыши по ярлыку игры, выберите «Запуск от имени администратора» и проверьте, решилась ли проблема.
Если это не сработало, проверьте, установлен ли файл настроек игры (user.ltx) в правильной директории. Вам нужно убедиться, что папка сохранений находится в C:Users<имя_пользователя>DocumentsSTALKER-COP. Если файл отсутствует, создайте его вручную, открыв блокнот, и добавив необходимый код для вашей конфигурации.
Дополнительно проверьте антивирусные программы и брандмауэры. Часто они блокируют доступ игры к системным ресурсам. Временно отключите защитное ПО и сделайте тестовое сохранение. Если Save работает, добавьте игру в исключения вашего антивируса.
Также попробуйте изменить настройки совместимости. Щелкните правой кнопкой мыши по ярлыку игры, выберите «Свойства», затем перейдите на вкладку «Совместимость». Установите режим совместимости с Windows 7 или 8. Иногда это значительно улучшает производительность старых игр на новых системах.
Проверка файлов игры и целостности
Для устранения проблемы с сохранением в S.T.A.L.K.E.R.: Call of Pripyat на Windows 10, начните с проверки файлов игры. Если вы используете Steam, выполните следующие действия:
- Откройте библиотеку Steam.
- Щелкните правой кнопкой мыши на названии игры и выберите «Свойства».
- Перейдите на вкладку «Локальные файлы».
- Нажмите на кнопку «Проверить целостность файлов игры».
Процесс займет некоторое время. Steam проверит файлы и загрузит недостающие или поврежденные. После завершения, запустите игру и проверьте, устранилась ли ошибка с сохранением.
Если вы не используете Steam, попробуйте переустановить игру. Убедитесь, что удаляете все оставшиеся файлы, связанные с S.T.A.L.K.E.R., чтобы избежать конфликта при повторной установке. Убедитесь, что античит или антивирус не блокируют файлы игры, это может вызвать проблемы с сохранениями.
Решение может потребовать нескольких попыток, поэтому следите за возможными обновлениями игры. Часто разработчики исправляют известные ошибки в патчах, которые могут помочь избежать проблем с сохранением.
Использование Steam для проверки файлов
Чтобы решить проблему с сохранением в S.T.A.L.K.E.R.: Call of Pripyat, воспользуйтесь функцией проверки целостности файлов игры в Steam. Это поможет выявить и восстановить поврежденные или отсутствующие файлы.
- Откройте клиент Steam.
- Перейдите в раздел «Библиотека».
- Найдите S.T.A.L.K.E.R.: Call of Pripyat в списке игр.
- Правой кнопкой мыши кликните на название игры и выберите «Свойства».
- Перейдите на вкладку «Локальные файлы».
- Нажмите на кнопку «Проверить целостность файлов игры».
Steam начнет проверку и автоматически загрузит недостающие или поврежденные файлы. Этот процесс может занять некоторое время, в зависимости от размеров файлов и скорости вашего интернет-соединения.
После завершения проверки перезапустите игру. Убедитесь, что проблема с сохранениями устранена. Если ситуация не изменилась, стоит рассмотреть и другие возможные решения или обратиться за помощью на форумы сообщества игры.
Подробные шаги по использованию функции проверки целостности файлов в Steam.
Откройте клиент Steam и перейдите в вашу библиотеку игр. Найдите S.T.A.L.K.E.R.: Call of Pripyat в списке установленных игр.
Щелкните правой кнопкой мыши на названии игры и выберите пункт «Свойства» из контекстного меню.
В открывшемся окне перейдите на вкладку «Локальные файлы». Здесь вы увидите несколько опций, среди которых найдите кнопку «Проверить целостность файлов игры…» и нажмите на нее.
Steam начнет сканирование файлов игры на наличие повреждений или отсутствующих компонентов. Этот процесс может занять некоторое время. Так как каждый файл будет сверяться с данными на сервере Steam.
После завершения проверки клиент сообщит о результатах. Если будут обнаружены недостающие или поврежденные файлы, Steam автоматически попытается их восстановить или загрузить заново.
Перезапустите игру и проверьте, устранилась ли проблема с сохранением. Если она сохраняется, попробуйте другие варианты решения, такие как переустановка или изменение настроек.
Сравнение с оригинальными файлами
Для решения проблем с сохранением в S.T.A.L.K.E.R.: Call of Pripyat на Windows 10, полезно проверить оригинальные файлы игры на наличие повреждений или несоответствий. Если ваши сохранения не работают как нужно, сопоставление файлов может помочь в диагностике.
Сравните свои игровые файлы с базовыми файлами, которые можно найти в установочной папке игры, или загрузить с официального сайта. Убедитесь, что у вас есть резервные копии оригинальных файлов прежде, чем вносить изменения.
Обратите внимание на любые изменения в файлах, которые могли произойти после установки модификаций или обновлений. Если вы заметили несоответствия, восстановите оригинальные файлы из резервной копии и протестируйте сохранения снова.
Используйте утилиты для проверки целостности файлов, если такие доступны. Многие платформы, такие как Steam, предлагают такую функцию, что облегчит задачу поиска поврежденных файлов.
Если восстановление оригиналов не помогает, возможно, стоит попробовать переустановку игры. Оригинальная версия может устранить любую несовместимость, вызванную модами или неправильными настройками.
Как отменить изменения в файлах игры и восстановить оригинальные версии.
Чтобы восстановить оригинальные файлы S.T.A.L.K.E.R.: Call of Pripyat, выполните следующие шаги:
- Проверьте наличие резервных копий. Если вы создавали резервные копии файлов перед внесением изменений, просто замените измененные файлы на их оригинальные версии из резервной копии.
- Переустановите игру. Загрузите инсталлятор с официального сайта или из платформы, где вы приобрели игру. Запустите установку и выберите опцию удаления, чтобы удалить все модификации. После этого установите игру заново для получения чистой версии.
- Используйте функцию валидации файлов. Если вы играете через Steam, откройте вашу библиотеку, щелкните правой кнопкой мыши на игре, выберите «Свойства», затем «Локальные файлы» и нажмите «Проверить целостность файлов игры». Это восстановит оригинальные файлы, которые вы могли изменить.
- Загрузите оригинальные файлы из интернета. Найдите сайт или форум, где предоставляют оригинальные версии файлов игры. Скачайте необходимые файлы и замените измененные.
- Удалите модификации. Если вы устанавливали моды, удалите папку с модами или файлы, которые они добавили. Изучите инструкции по удалению конкретного мода, если нужно.
После выполнения этих действий запустите игру. Проверьте, сохранилась ли проблема. Если да, возможно, стоит рассмотреть обновление драйверов видеокарты или операционной системы.
Настройка прав доступа и совместимости
Первым делом, откройте свойства файла игры. Щелкните правой кнопкой мыши по ярлыку или исполняемому файлу S.T.A.L.K.E.R.: Call of Pripyat и выберите пункт «Свойства». Переходите на вкладку «Совместимость». Здесь установите флажок «Запустить программу в режиме совместимости с» и выберите Windows 7 или Windows XP в выпадающем списке.
Далее отметьте опцию «Запуск от имени администратора». Это может помочь в устранении проблем с доступом к нужным файлам и сохранениям. Нажмите «Применить», а затем «ОК», чтобы сохранить изменения.
Также проверьте права доступа к папке, в которой установлена игра. Перейдите к этой папке, щелкните правой кнопкой мыши, выберите «Свойства», затем вкладку «Безопасность». Убедитесь, что у вашей учетной записи есть полный доступ к этой папке. Если прав не хватает, нажмите «Изменить» и добавьте необходимые права.
Не забудьте проверить настройки антивируса. Иногда антивирусные программы могут блокировать доступ к игровым файлам, поэтому добавьте папку с игрой в исключения вашего безопасности программного обеспечения.
После всех внесенных изменений перезапустите игру и проверьте, решена ли проблема с сохранением.
Запуск от имени администратора
Запуск игры S.T.A.L.K.E.R.: Call of Pripyat с правами администратора решает проблемы с сохранением, связанные с доступом к файлам. Для этого выполните следующие шаги:
- Найдите ярлык игры на рабочем столе или в папке с установленной игрой.
- Щелкните правой кнопкой мыши по ярлыку и выберите пункт Свойства.
- Перейдите на вкладку Совместимость.
- Установите флажок рядом с опцией Запускать эту программу от имени администратора.
- Нажмите Применить, затем ОК.
Теперь каждый раз при запуске игры будут автоматически запрашиваться права администратора. Это может устранить проблемы с доступом к файлам и улучшить возможности сохранения игры.
Если вы используете Steam, можно попробовать также запустить клиент от имени администратора аналогично. Просто найдите иконку Steam, нажмите правой кнопкой мыши, выберите Свойства, затем установите флажок в разделе Совместимость.
Эти простые действия часто помогают решить проблемы, связанные с сохранением и стабильностью игры. Настройка прав доступа обеспечивает лучшие условия для работы программы.
Инструкция по запуску игры с правами администратора для исправления проблемы с сохранением.
Запустите S.T.A.L.K.E.R.: Call of Pripyat с правами администратора, чтобы устранить проблемы с сохранением. Это значение может значительно упростить взаимодействие игры с вашей системой и предотвратить возможные ошибки.
Следуйте инструкции ниже:
Пробуйте сохранить игру снова. Запуск с правами администратора часто решает проблемы, связанные с доступом к файлам сохранений. Если ошибка остается, попробуйте другие методы, такие как изменение прав доступа к папке с сохранениями.
Настройка режима совместимости
Откройте папку с установленной версией S.T.A.L.K.E.R.: Call of Pripyat. Найдите файл xrEngine.exe, который отвечает за запуск игры. Щелкните правой кнопкой мыши на этом файле и выберите Свойства.
Перейдите на вкладку Совместимость. Установите галочку на пункте Запустить программу в режиме совместимости с: и выберите Windows XP (Service Pack 3) из выпадающего списка. Это поможет игре правильно взаимодействовать с современными системами.
Далее отрегулируйте параметры, установив галочку на Запустить эту программу от имени администратора. Это позволит избежать проблем с доступом, которые могут возникать при сохранении игры.
Нажмите Применить и затем ОК. Теперь попробуйте запустить игру и проверьте, сохраняются ли ваши игровые данные.
Если проблема сохраняется, можно попробовать различные режимы совместимости, такие как Windows 7 или Windows Vista, чтобы найти наилучший вариант для вашей системы.
Как изменить настройки совместимости игры для Windows 10 и устранить конфликты.
Откройте папку с установленной игрой S.T.A.L.K.E.R.: Call of Pripyat. Найдите файл XR_3DA.exe, который отвечает за запуск игры. Щелкните правой кнопкой мыши по этому файлу и выберите Свойства.
Перейдите на вкладку Совместимость. Установите отметку в поле Запустить программу в режиме совместимости с: и выберите из списка Windows XP (Service Pack 3). Это поможет игре работать более стабильно.
Далее, отметьте опцию Запустить эту программу от имени администратора. Это обеспечит доступ к необходимым системным ресурсам.
Если игра все еще сохраняет неправильно, попробуйте также отключить режим полного экрана. Установите раздел Параметры дисплея на 640×480, а затем установите его обратно на желаемое разрешение после запуска игры.
После внесения изменений нажмите Применить, затем ОК, чтобы сохранить настройки. Перезапустите компьютер, чтобы они вступили в силу. Теперь запустите игру и проверьте, устранили ли вы проблему с сохранением.