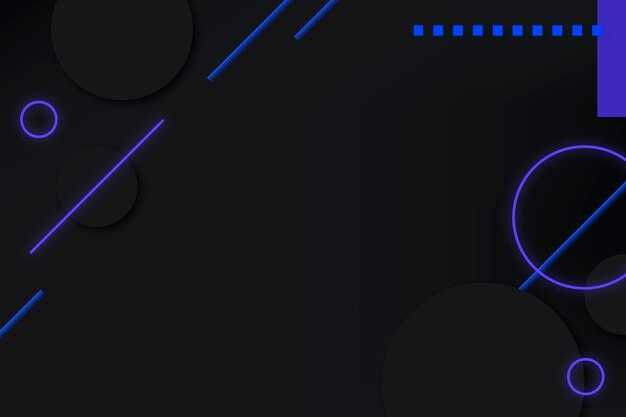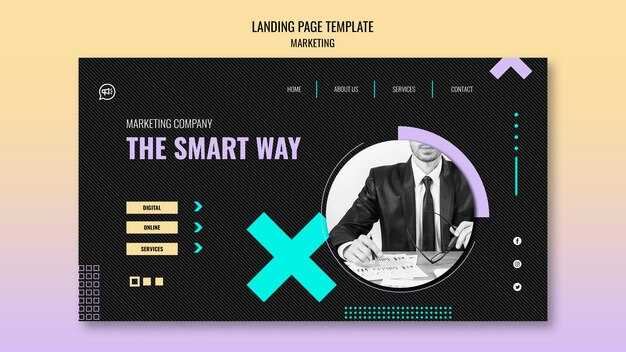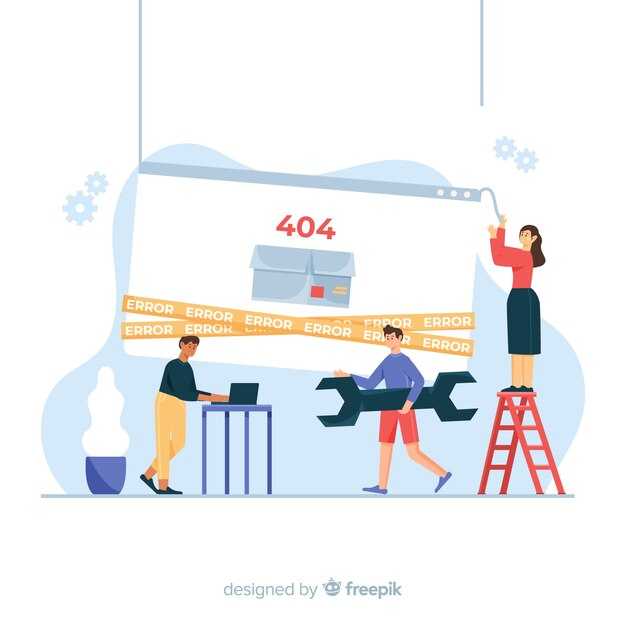Чтобы решить проблему с сообщением «Эта программа не поддерживает версию Windows, установленную на этом компьютере faceit», проверьте, соответствует ли ваша версия Windows системным требованиям программы. Иногда приложение не поддерживает устаревшие версии Windows, поэтому обновление системы может стать простым и эффективным решением.
Убедитесь, что ваша версия Windows актуальна. Перейдите в «Настройки» > «Обновление и безопасность» > «Проверить наличие обновлений». Установка всех доступных обновлений поможет избежать совместимости с приложениями. Если система обновлена, проверьте совместимость FACEIT с вашей версией ОС на официальном сайте поддержки.
Если обновление Windows не дало результата, попробуйте переустановить FACEIT. Удалите программу через «Панель управления», затем загрузите последнюю версию с сайта. Это может исправить ошибки, которые возникли во время предыдущей установки.
Также стоит рассмотреть наличие альтернативных программ или эмуляторов, которые могут поддерживать вашу версию Windows. Иногда использование другого программного обеспечения для запуска игр и приложений может быть временным обходным решением данной проблемы.
Распространенные причины несовместимости Faceit с Windows
Первой причиной могут быть устаревшие версии операционной системы. Убедитесь, что у вас установлены все последние обновления Windows. Faceit может не поддерживать старые версии, такие как Windows 7 или Windows 8 без необходимых обновлений.
Следующей причиной станет несоответствующая архитектура системы. Платформа Faceit требует 64-битную версию Windows. Проверьте, соответствует ли ваша система этим требованиям, и, при необходимости, обновите её до 64-битной версии.
Проблемы с совместимостью могут возникать и из-за некорректных настроек безопасности. Антивирусные программы или брандмауэры могут блокировать работу Faceit. Отключите временно антивирус или добавьте Faceit в список исключений.
Обратите внимание на драйверы вашего оборудования. Устаревшие или поврежденные драйверы могут вызывать конфликты. Обновите графические и сетевые драйверы через официальный сайт производителя.
Конфликты с программами, работающими в фоновом режиме, также могут быть причиной проблем. Закройте лишние приложения перед запуском Faceit и проверьте, устраняют ли это проблему.
Наконец, нарушение целостности файлов Faceit может вызывать ошибки. Попробуйте переустановить клиент Faceit, чтобы обновить его до последней версии и устранить возможные повреждения файлов.
Как определить версию Windows на вашем компьютере
Чтобы узнать версию Windows, используйте сочетание клавиш Win + R. В открывшемся окне выполните команду winver и нажмите Enter. Появится окошко с информацией о версии и сборке вашей операционной системы.
Также можно зайти в Параметры. Для этого нажмите на Пуск, выберите Настройки, затем перейдите в раздел Система. Выберите пункт О системе в левом меню. Здесь вы найдете сведения о вашей версии Windows, а также о типе системы (32- или 64-разрядная).
Другой способ — через Панель управления. Откройте Панель управления, выберите Система и безопасность, затем нажмите на Система. В этом разделе также представлена информация о версии вашей ОС.
Для более детальной информации используйте команду systeminfo в Командной строке. Откройте командную строку, введите команду и нажмите Enter. Вы получите полный список сведений о системе, включая версию Windows.
Следуйте любому из указанных выше методов, чтобы быстро определить версию Windows на вашем компьютере. Это поможет решить проблемы совместимости, например, с программами, требующими определённых версий операционной системы.
Шаги для обновления Windows до совместимой версии
Сначала проверьте текущую версию Windows. Нажмите комбинацию клавиш Win + R, введите «winver» и нажмите Enter. Это поможет определить, нужно ли обновлять систему.
Откройте настройки. Нажмите кнопку «Пуск», выберите «Настройки» (иконка шестеренки). Затем перейдите в раздел «Обновление и безопасность».
Подключите компьютер к интернету. Это необходимо для загрузки необходимых обновлений. Убедитесь, что у вас стабильное соединение.
В разделе «Обновление и безопасность» нажмите на кнопку «Проверить наличие обновлений». Если система обнаружит новые обновления, начнется процесс загрузки.
Следуйте инструкциям на экране для установки обновлений. Windows может потребовать перезагрузку. Не забывайте сохранять все важные документы перед этим шагом.
После установки обновлений снова откройте «Настройки» и проверьте версию системы. Убедитесь, что она соответствует требованиям приложения Faceit.
Если ваша версия не обновилась до совместимой, вы можете рассмотреть возможность обновления до новой версии Windows через официальный сайт Microsoft. Выберите нужную версию, загрузите установочный инструмент и следуйте указаниям.
После успешного обновления перезагрузите компьютер и попробуйте запустить Faceit снова. Теперь процесс должен пройти без ошибок.
Проверка системных требований Faceit
Убедитесь, что ваша версия Windows соответствует требованиям Faceit. Поддерживаются Windows 7, 8 и 10, 64-битные версии. Обратите внимание, что 32-битные системы не подойдут.
Минимальные системные требования для Faceit:
- Процессор: Intel Core 2 Duo или аналогичный.
- Оперативная память: минимум 4 ГБ.
- Видеокарта: NVIDIA GeForce 8600/9600GT или аналог.
- Свободное место на диске: не менее 2 ГБ.
Рекомендуемые требования:
- Процессор: Intel i5 или аналогичный.
- Оперативная память: 8 ГБ и более.
- Видеокарта: NVIDIA GeForce GTX 750 или аналог.
- Свободное место на диске: 5 ГБ и больше.
Также проверьте, установлен ли у вас последняя версия .NET Framework, так как она необходима для корректной работы приложения. Регулярные обновления системы помогут избежать множества проблем.
Если вы видите сообщение о неподдерживаемой версии Windows, убедитесь, что операционная система обновлена, и все необходимые компоненты установлены. Протестируйте установку Faceit еще раз после выполнения всех шагов.
Как установить Faceit на устройстве с устаревшей версией Windows
Чтобы установить Faceit на устройство с устаревшей версией Windows, воспользуйтесь следующим пошаговым руководством.
1. Проверьте совместимость вашей версии Windows с Faceit. Узнайте минимальные системные требования Faceit на официальном сайте. Если ваша версия Windows слишком старая, рассмотрите возможность обновления до более актуального варианта.
2. Скачайте установочный файл Faceit. Перейдите на сайт Faceit и выберите опцию скачивания. Если ваш браузер отображает предупреждение о не поддерживаемой системе, найдите ссылку на версию, совместимую с вашей ОС.
3. Установите необходимое программное обеспечение. Версии Windows могут требовать наличия компонентов, таких как .NET Framework или Visual C++ Redistributable. Найдите и установите эти компоненты, если они отсутствуют.
4. Запустите установочный файл. Если вы получили предупреждение, попробуйте запустить установку от имени администратора. Для этого кликните правой кнопкой мыши по файлу и выберите соответствующую опцию.
5. Если установка не проходит, попробуйте режим совместимости. Кликните правой кнопкой на установочном файле, выберите “Свойства”, затем вкладку “Совместимость” и активируйте режим совместимости с более ранними версиями Windows.
6. После успешной установки перезагрузите устройство. Это поможет завершить процессы и обновления, восстановить системные компоненты.
7. Для оптимальной работы Faceit регулярно проверяйте наличие обновлений приложения. Это важно для устранения возможных ошибок и улучшения производительности.
Следуя этим шагам, вы сможете установить Faceit на устаревшую версию Windows и подключиться к игровому процессу.
Как изменить настройки Windows для повышения совместимости
Сделайте несколько простых шагов для повышения совместимости вашей системы с программами, такими как Faceit.
-
Откройте Центр обновления Windows. Зайдите в Параметры через меню Пуск, выберите Обновление и безопасность, затем Центр обновления Windows. Убедитесь, что все обновления установлены.
-
Измените режим совместимости для приложения. Найдите исполняемый файл Faceit, нажмите правой кнопкой мыши и выберите Свойства. Перейдите на вкладку Совместимость, установите флажок Запустить программу в режиме совместимости для: и выберите более старую версию Windows. Нажмите OK.
-
Отключите режим ограничений. В тех же Свойствах перейдите на вкладку Совместимость и снимите галочку с опции Запустить эту программу от имени администратора, если она активирована.
-
Откройте Настройки производительности. Нажмите Windows + R, введите sysdm.cpl, перейдите на вкладку Дополнительно, затем в разделе Производительность нажмите Параметры. Выберите Обеспечить наилучшее быстродействие, чтобы отключить визуальные эффекты или настройте их по своему усмотрению.
-
Проверьте настройки брандмауэра. Перейдите в Панель управления > Система и безопасность > Брандмауэр Windows. Убедитесь, что Faceit имеет разрешение на работу в сети. Если нет, добавьте исключение для этой программы.
-
Обновите драйверы. Перейдите в Диспетчер устройств, нажмите правой кнопкой мыши на каждом устройстве и выберите Обновить драйвер. Это улучшит производительность системы и совместимость с приложениями.
Эти действия не только повысят совместимость, но и сделают вашу систему более стабильной при работе с различными программами. Регулярно проверяйте настройки и обновления для оптимального функционирования системы.
Решение проблем с драйверами для корректной работы Faceit
Обновите драйвера вашего устройства до последней версии. Это поможет устранить многие проблемы, связанные с совместимостью программного обеспечения Faceit.
Следующий шаг – проверьте наличие конфликта драйверов. Используйте диспетчер устройств для выявления неопознанных устройств или тех, которые имеют жёлтые восклицательные знаки. Обновите или удалите такие драйвера.
- Кликните правой кнопкой мыши на меню «Пуск».
- Выберите «Диспетчер устройств».
- Найдите проблемные устройства и выполните их обновление.
Проверьте драйвера видео- и сетевых адаптеров. Неправильные или устаревшие версии могут вызывать сбои программы Faceit. Загрузите последние версии драйверов с официальных сайтов производителей.
- Для видеокарты: посетите сайт NVIDIA или AMD в зависимости от вашего устройства.
- Для сетевой карты: воспользуйтесь ресурсами производителя вашей материнской платы.
Если проблемы продолжаются, попробуйте переустановить драйвера. Удалите текущее ПО через диспетчер устройств, затем установите последнюю версию.
Не забудьте проверить настройки безопасности и антивируса. Некоторые программы могут блокировать работу Faceit, если драйвера не соответствуют требованиям. Отключите антивирус временно для тестирования.
После выполнения всех шагов перезагрузите компьютер, чтобы изменения вступили в силу. Если ошибка остается, стоит обратиться в службу поддержки Faceit для дальнейшей диагностики.
Куда обратиться за поддержкой при возникновении ошибок
Если вы столкнулись с проблемой, связанной с сообщением «Эта программа не поддерживает версию Windows, установленную на этом компьютере», первым шагом станет обращение в службу поддержки FACEIT. На сайте FACEIT находится раздел «Поддержка», где вы можете найти полезные статьи и советы по устранению распространенных ошибок.
Также на платформе доступен форум сообщества, где пользователи делятся своим опытом и решениями. Это отличное место для поиска информации и получения рекомендаций от тех, кто уже сталкивался с аналогичными проблемами.
Другим важным ресурсом является официальный аккаунт FACEIT в социальных сетях. Часто команда поддержки отвечает на запросы пользователей через Twitter или Discord, что позволяет быстро получить необходимую информацию.
Если проблема остается нерешенной, рассмотрите возможность создания запроса в техподдержку через форму обратной связи на сайте. Укажите все детали, включая вашу версию Windows и описание проблемы, чтобы специалисты могли быстрее помочь.
Не забывайте проверять наличие обновлений для самой программы и операционной системы. Обновления могут включать исправления ошибок и улучшения совместимости.